¿Compartes el PC? Mantén tu privacidad ocultando el disco duro

Cuando usamos el ordenador de forma compartida con otros usuarios hay que tener cierta precaución sino queremos que puedan tener acceso a determinada información. Es por ello por lo que pueda resultarnos de gran utilidad la posibilidad de ocultar todo el contenido de un disco duro, para que nadie pueda tener acceso a determinados archivos y carpetas en Windows 10.
La privacidad es un derecho al cual muchas veces no le damos todo el valor que requiere. En caso de disponer en un ordenador compartido datos confidenciales guardados en un disco duro que no deseamos que puedan tener acceso otras personas, la mejor forma de conseguirlo es ocultando ese disco duro, de forma que no sea visible para el resto de los usuarios del ordenador.
Cómo ocultar unidades en Windows
Windows 10 nos ofrece diferentes herramientas que nos pueden servir de gran ayuda en el caso de que necesitemos ocultar nuestro disco duro. A continuación, vamos a ver cómo podemos realizar esta labor mediante el Administrador de discos, el Símbolo del sistema, el Editor de directivas de grupo local y el Editor de Registro. De esta forma, podemos realizar la labor con herramientas propias del sistema y sin necesidad de recurrir a softwares de terceros.
Desde el Administrador de discos
A la hora de ocultar una unidad por completo podemos utilizar la herramienta de «Administrador de discos». Esta utilidad se va a encargar de mostrar todas las unidades, tanto internas como externas que se encuentran conectadas a nuestro ordenador.
Para acceder a esta herramienta debemos de presionar el atajo de teclado «Windows + R» que se encargará de abrir el cuadro de diálogo de Ejecutar. Aquí debemos de escribir diskmgmt.msc y pulsamos Enter o bien el botón de «Aceptar». Una vez nos aparece el Administrador pulsamos con el botón derecho en la unidad que deseamos ocultar y seleccionamos la opción de «Cambiar letra de unidad y rutas».
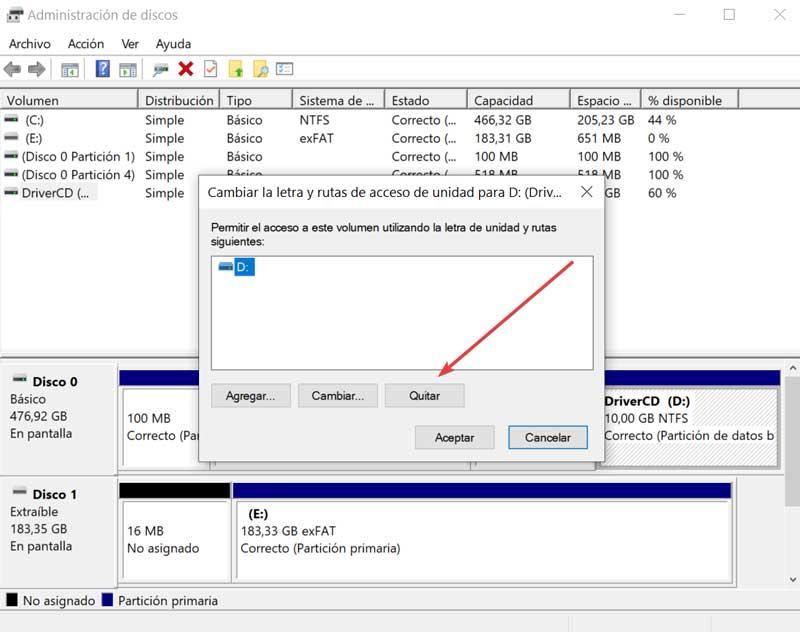
En la siguiente ventana debemos de seleccionar la letra de la unidad y pulsar en «Quitar». A continuación, nos aparecerá un cartel de advertencia, informándonos de que los programas que se basen en las letras de unidad posible no puedan funcionar si eliminamos la letra de la unidad. Pulsamos en «Sí» para eliminar la letra de la unidad.
Una vez realizada esta opción, una vez cerramos y volvamos a abrir el Explorador de archivos, la unidad no se encontrará visible y no se incluirá en los resultados de la búsqueda de Windows.
Si queremos que la unidad vuelva a ser visible, accedemos nuevamente al Administrador de discos y accedemos a «Cambiar letra de unidades y rutas de la unidad oculta». Posteriormente hacemos clic en «Agregar». Nos aseguramos de la que la opción «Asignar letra de unidad» se encuentre marcada y, por último, seleccionamos la letra de la unidad que deseamos asignar de la lista desplegable y pulsamos en «Aceptar».
Usando el Símbolo del sistema
El Símbolo del sistema es otra herramienta de Windows 10 que nos va a permitir ocultar cualquier unidad y su contenido. Para ello debemos de escribir símbolo del sistema en el cuadro de búsqueda del menú de Inicio y ejecutarlo como Administrador.
Una vez nos aparezca la ventana de Símbolo del sistema escribiremos diskpart. A continuación, escribimos list volume y pulsamos Enter. Esto nos va a mostrar todas las unidades que tenemos conectadas al ordenador tanto de forma interna como externa.
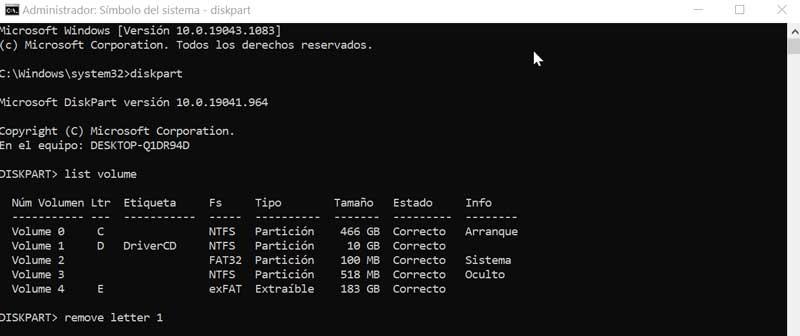
Posteriormente debemos de fijarnos en el número correspondiente a la unidad que queremos ocultar. Por ejemplo, si queremos ocultar la unidad D, corresponde con el número 1. Ahora debemos de escribir remove letter 1 (cambia el número por la unidad correspondiente) y pulsamos Enter. De esta forma la unidad quedará completamente invisible.
Cuando queramos volver a tener disponible la unidad, tendremos que volver a realizar los pasos anteriores y en última instancia escribir select volumen 1 (o el número correspondiente en cada caso) y pulsar Enter. Con esto la unidad volverá a estar visible y disponible.
Mediante el Editor de directivas de grupo local
En el caso de que tengamos la versión Pro o Enterprise de Windows, podemos tener acceso al Editor de directivas de grupo local, desde donde podemos ocultar unidades siempre que no sean extraíbles.
Para acceder pulsamos el atajo de teclado Windows + R para lanzar la ventana de Ejecutar, escribimos gpedit.msc y pulsamos Enter o el botón de Aceptar. En la nueva ventana debemos de navegar hasta la siguiente ruta:
Configuración de usuario / Plantillas administrativas / Componentes de Windows / Explorador de archivos
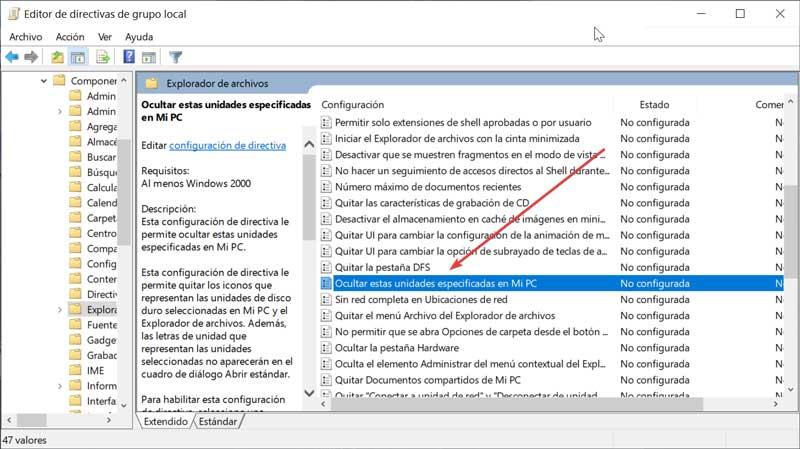
Dentro de las diferentes opciones que encontramos en la parte derecha de la pantalla, debemos de buscar la opción de «Ocultar estas unidades específicas en Mi PC». Hacemos doble clic sobre esta entrada para que nos aparezca una nueva ventana. Aquí debemos de seleccionar la opción de «Habilitada». Esto hará que aparezca en la parte inferior una pestaña desplegable. Ahí elegiremos las unidades a las cuales queremos restringir el acceso. Una vez terminado pulsamos en «Aplicar» y «Aceptar» para guardar los cambios.
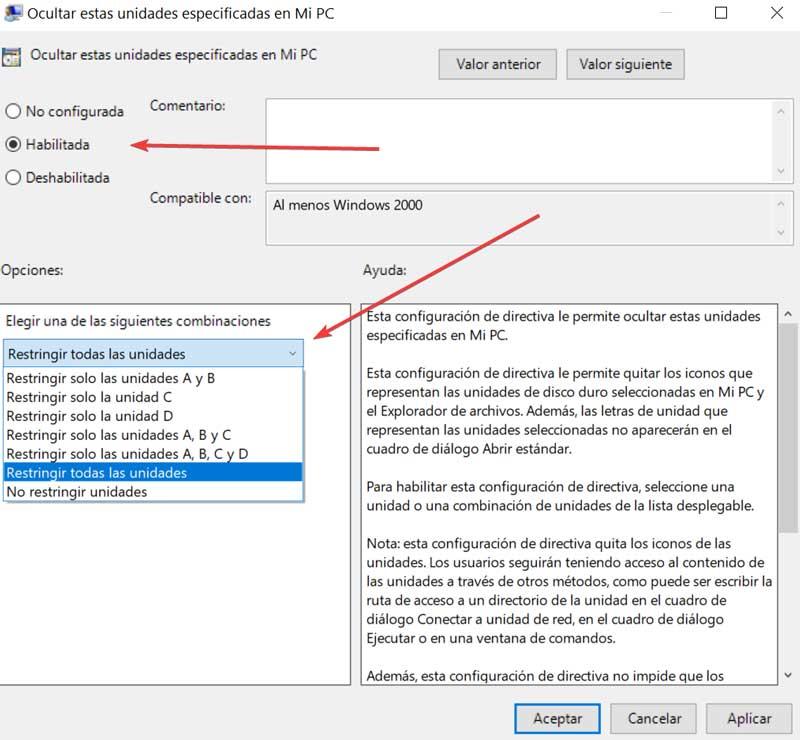
En el caso de que queramos volver a tener visible la unidad que habíamos ocultado. Deberemos de realizar los mismos pasos y en última instancia seleccionar la opción de «No configurada».
Con el Editor de Registro
Por último, podemos usar el Editor de Registros de Windows, con el que podremos ocultar tanto unidades internas como externas conectadas a nuestro PC. Antes de empezar hay que tener en cuenta que un mal uso de este Editor puede ocasionar problemas de inestabilidad en Windows por lo que debemos usarlo con precaución y siempre bajo la responsabilidad de cada usuario.
Para acceder al Editor de Registro debemos presionar el atajo de teclado «Windows + R», escribir regedit y pulsar Enter o el botón de Aceptar. Una vez dentro debemos de navegar hasta la ruta:
HEKY_LOCATION_MACHINE / SOFTWARE / Microsoft / Windows / CurrentVersion / Policies / Explorer
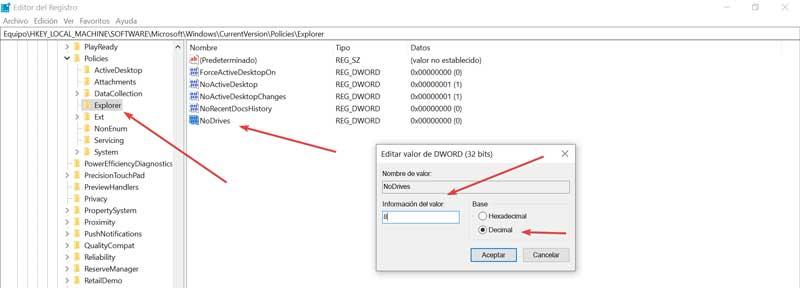
A continuación, pulsamos con el botón derecho sobre Explorer y seleccionamos «Nuevo» y «Valor DWORD (32 bits)». El nuevo valor lo nombramos como NoDrives y hacemos doble clic en él. En la nueva ventana seleccionamos «Decimal» como base e ingresamos un número que corresponda con la unidad o unidades que deseamos cambiar:
- A= 1
- B= 2
- C= 4
- D= 8
- E= 16
- F= 32
- G= 64
- H= 128
- I= 256
- J= 512
- Etc
De esta forma, si lo que queremos es ocular la unidad D escribiremos 8 o si queremos ocultar la E escribimos 16. También será posible ocultar combinaciones de unidades. Por ejemplo, si ponemos el número 48 se ocultarán las unidades E + F (16 + 32).
Si queremos volver a tener disponible las unidades ocultas bastará con eliminar el archivo NoDrives.
Ocultar unidades usando programas de terceros
Si no queremos manejarnos con las herramientas de Windows, también podemos realizar la labor de ocultar unidades utilizando programas de terceros desarrollados para tal labor. Con estos podremos ocultar las unidades del Explorador de archivos, pero seguirán funcionado y estarán disponible para las aplicaciones.
NoDrives Manager
Hablamos de una aplicación sencilla y gratuita con la que poder ocultar unidades lógicas en Windows modificando el registro. Las unidades que ocultemos seguirán siendo accesibles, pero no serán visibles desde el Explorador de archivos. Esta herramienta nos va a permitir configurar una contraseña maestra, algo que puede resultar de utilidad para evitar que otras personas puedan hacer cambios en nuestras configuraciones.
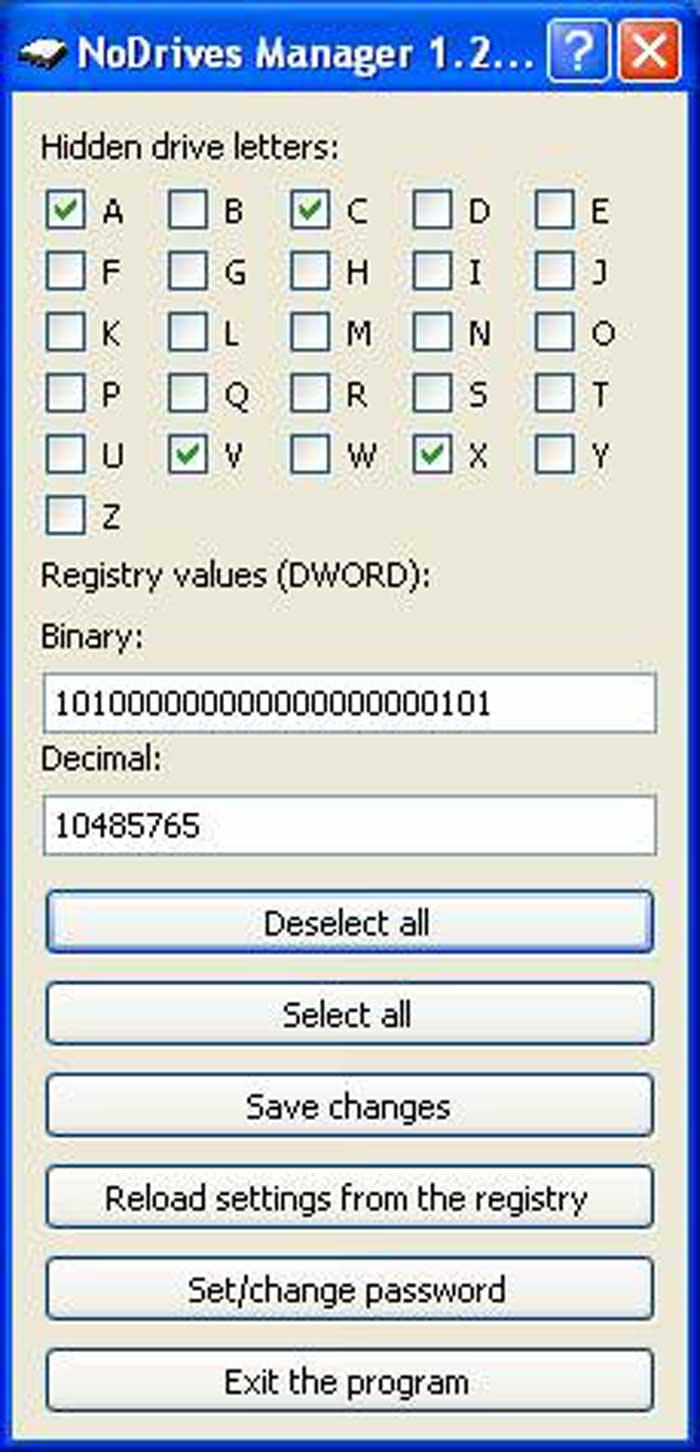
Mediante esta aplicación podemos ocultar particiones con facilidad, así como ver sus equivalentes binarios y decimales. Cualquier selección que hagamos la podremos anular con tan solo un clic, por lo que podremos recuperarla en cualquier momento. Una vez que realicemos los cambios será necesario reiniciar el proceso explorer.exe o el ordenador para que surtan efecto.
Podemos descargar NoDrives Managar desde la página web del desarrollador.
LuJoSoft HideDrive
Esta aplicación nos va a permitir ocultar unidades para que no se muestren en el Explorador de archivos, de forma que no se factible acceder a ellas. Pese a que se encuentran ocultas, tanto las aplicaciones como el símbolo del sistema podrán seguir teniendo acceso a la misma.
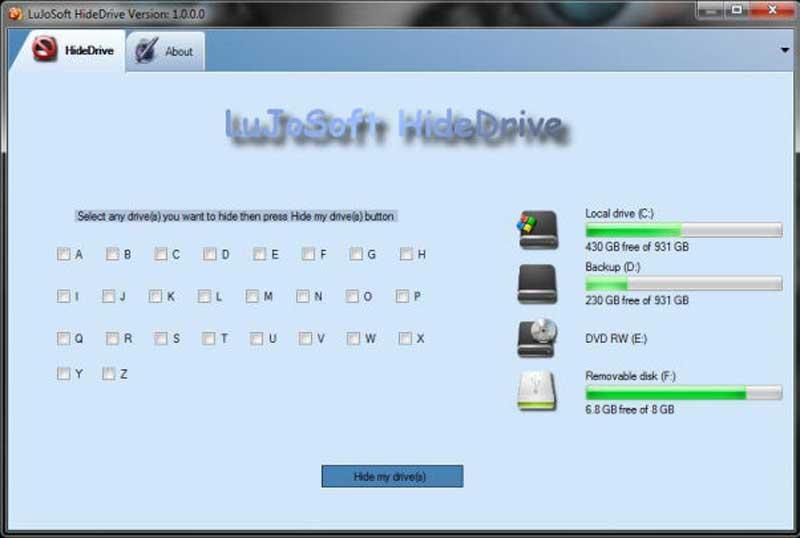
Esta herramienta es compatible con todos los sistemas operativos Windows y permite ocultar todas las unidades que deseemos. Tan solo será necesario que seleccionemos los discos que queremos ocultar desde su interfaz y pulsar en el botón «Hide my drive(s)».
Podemos descargar LuJoSoft HideDrive de forma gratuita desde este enlace.
Fuente: SoftZone https://ift.tt/3iDDpHW Autor: Fran Castañeda
.png)
