¿El menú Inicio y la barra de tareas se queda en gris? Soluciónalo

Windows 10 es un sistema operativo que permite personalizar muchos aspectos de su apartado estético, sobre todo en cuanto al apartado de colores se refiere. De forma predeterminada el sistema operativo cuenta con un tema claro que impide establecer un color de énfasis diferente para el menú de Inicio, la barra de tareas y el centro de actividades. El color de énfasis que tenemos configurado no se aplica por igual a los tres elementos de la parte inferior del sistema operativo, quedando estos en un tono gris.
Si queremos que el menú de Inicio, la barra de tareas y el centro de actividades tenga un color diferente y utilice la misma tonalidad que el tema que tenemos configurado en nuestro sistema operativo será necesario configurarlo desde el menú de Configuración y no disponer de un tema claro. Esto hará que Windows 10 use el mismo color actual para esos tres elementos en consonancia con el resto del sistema. Sin embargo, hay ocasiones donde Inicio, barra de tareas y centro de actividades se encuentran atenuados y no hay forma de activarlo.
¿Por qué ocurre esta diferenciación?
No son pocos los usuarios que se extrañan de este problema que impide cambiar el énfasis del menú de Inicio, barra de tareas y centro de actividades cuando tenemos habilitado un tema claro en Windows 10. Fue en la versión 1093 del sistema operativo de Microsoft cuando se empiezan a aplicar tonos más claros para todos los elementos visuales.
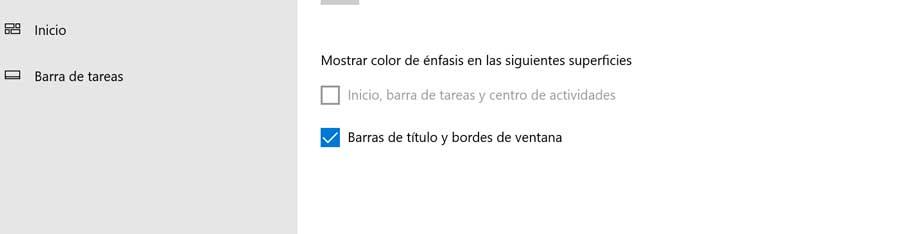
Este nuevo tema afecta a todas las partes de Windows, incluidos el menú de Inicio, la barra de tareas, el centro de actividades, las ventanas emergentes de notificación y los menús contextuales. Sin embargo, no se aplica son las aplicaciones de terceros que tengamos instaladas. Este tema claro, tiene como principal hándicap, que, por su propia concepción, no permite la coloración. Es por lo que, si lo tenemos habilitado, el sistema se encarga de desactivar la opción de mostrar un color de énfasis diferente para el menú de Inicio, barra de tareas y centro de notificaciones.
Para poder habilitarlo será necesario cambiar el modo claro al modo oscuro, por lo que vamos a ver cómo podemos llevarlo a cabo.
Cambiar énfasis del menú Inicio, barra de tareas y centro de actividades
Si tenemos configurado Windows 10 con un tema claro podemos comprobar dentro del menú de Personalización como la casilla Inicio, barra de tareas y centro de actividades de encuentra deshabilitado, por lo que no será posible cambiar el énfasis para adaptarlo al color de nuestro escritorio. Para solucionarlo, podemos realizar unos pequeños cambios desde el apartado de Colores o bien cambiar el tema de Windows a un modo oscuro. A continuación, os contamos los pasos que debemos de realizar.
Cambiar colores al modo oscuro
Para poder solucionar el problema, lo primero que vamos a hacer es acceder al menú de Configuración. Para ello, vamos a pulsar el atajo de teclado «Windows + I». Posteriormente seleccionamos el apartado de «Personalización». En la nueva ventana que nos aparecerá, haremos clic en la opción de «Colores», en la barra lateral. A continuación, dentro del apartado Elegir color, desplegamos la pestaña para elegir «Personalizado».
Al elegir el modo «Personalizado» comprobaremos como en el menú «Elegir color» nos aparecen dos nuevas opciones. En el apartado de «Elige el modo predeterminado de Windows» seleccionamos el apartado de «Oscuro». Al realizar esta acción, nos va a permitir establecer un color de énfasis para el menú de Inicio y la barra de tareas. Igualmente, podemos configurar también el modo de aplicación predeterminado, ya sea en claro u oscuro en función de nuestros gustos.
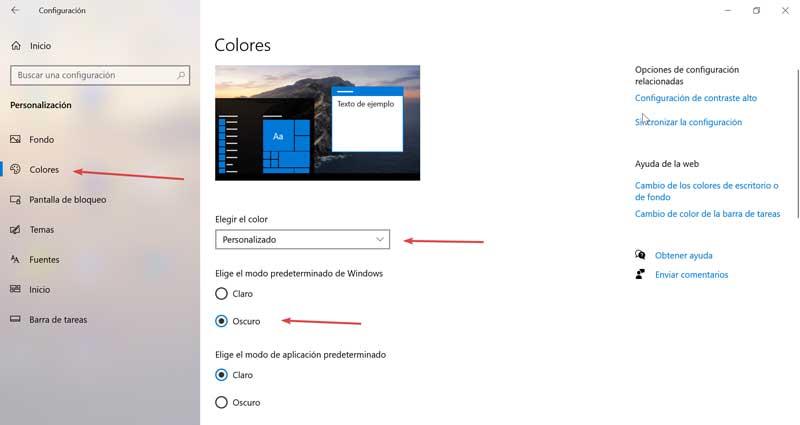
Una vez hecho esto, nos desplazamos hacia la parte inferior de la página donde encontramos el apartado «Mostrar el color de énfasis en las siguientes superficies». Al haber seleccionado previamente el modo oscuro, la opción de «Inicio, barra de tareas y centro de actividades» ya no se encuentra atenuada, por lo que si deseamos activarlo debemos marcar su casilla.
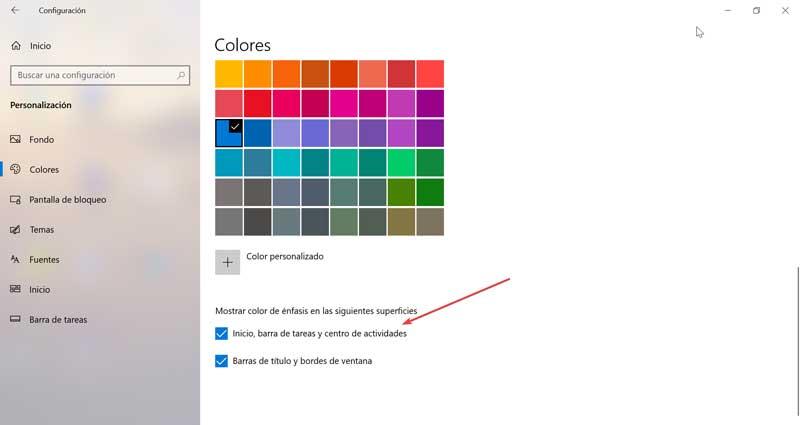
Una vez se encuentra configurado, podemos desplazarnos hacia el apartado de «Colores» y elegir cualquier color que deseemos que lleve el énfasis. También nos va a permitir colocar una marca de verificación si marcamos la casilla «Elegir automáticamente un color de énfasis de mi fondo», lo cual nos va a permitir hacer que coincida con el fondo de pantalla de nuestro escritorio.
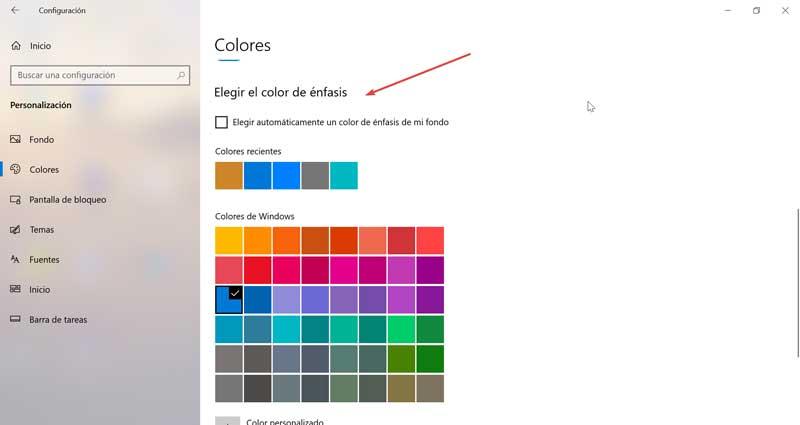
Una vez terminamos, cerramos el menú de Configuración. Si abrimos el menú de Inicio podemos comprobar que coincide con el color de énfasis que hemos seleccionado.
Configura un tema en modo oscuro para Windows
Como ya hemos comentado, solo podremos cambiar el énfasis del menú de Inicio, barra de tareas y centro de actividades si tenemos un tema oscuro, pues con un tema claro en Windows la opción no se encuentra disponible. Por ello, podemos optar por seleccionar un modo oscuro, para directamente conseguir habilitar la posibilidad de cambiar el énfasis del menú Inicio, barra de tareas y centro de actividades.
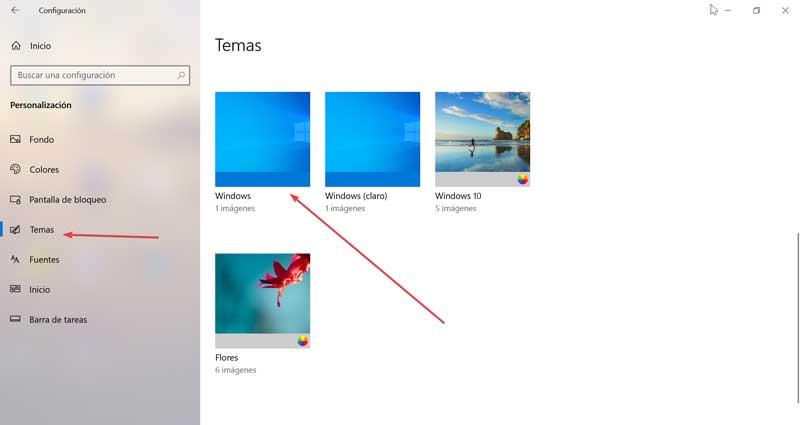
Para ello vamos al apartado de Configuración, pulsando el atajo de teclado «Windows + I». Posteriormente pulsamos en el apartado de «Personalización» y en la columna de la izquierda seleccionamos «Temas». Nos desplazamos hacia abajo para ver los temas que tenemos instalados. Ahora hacemos clic en el tema de «Windows» y lo aplicamos.
Una vez hecho esto, podemos ir al apartado de «Colores» para verlas opciones de menú de Inicio, barra de tareas y centro de actividades.
El problema persiste y los tres elementos se muestran en gris
En algunas ocasiones puede que pesar de los cambios realizados anteriormente, el problema no se solucione y tanto el menú de Inicio, como la barra de tareas y el centro de actividades se encuentren en gris. Esto puede deberse a archivos dañados o faltantes, así como un problema derivado de los controladores de nuestra tarjeta gráfica.
Realiza un escaneo SFC
Para ejecutar el escaneo mediante el comando SFC, debemos de iniciar el símbolo del sistema. Para ello escribimos cmd en el cuadro de búsqueda junto al botón de Inicio. Una vez nos aparezca la opción de Símbolo del sistema lo ejecutamos como Administrador. A continuación, debemos de escribir el siguiente comando y pulsar Enter:
sfc / scannow
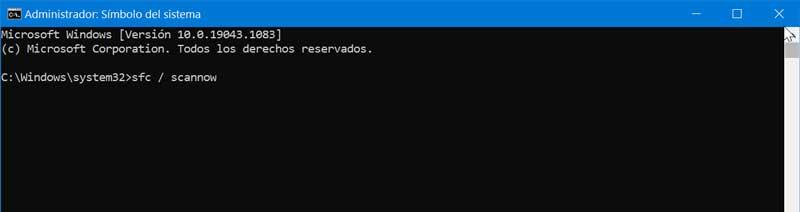
A partir de este momento, SFC se va a encargar de realizar un escaneo en busca de errores. Una vez terminado, verificamos si el problema se ha resuelto.
Actualiza los drivers de la tarjeta gráfica
Puede que este problema sea debido después de una actualización de Windows, provocando que los controladores de la tarjeta gráfica se hayan desactualizados. Por ello, podemos probar a actualizar los drivers de nuestra tarjeta gráfica para intentar resolver el problema.
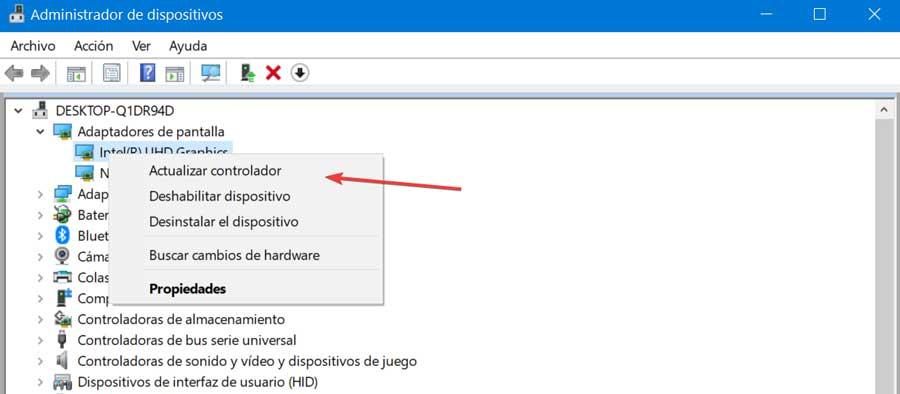
Para ponerle solución vamos a pulsar el atajo de teclado Windows + R y lanzamos el comando Ejecutar. Aquí escribimos devmgmt.msc y hacemos clic en el botón de Aceptar o pulsamos Enter, lo cual nos llevará hasta el Administrador de dispositivos. Posteriormente pulsamos en «Adaptadores de pantalla» para desplegarlo. A continuación, hacemos clic con el botón derecho en nuestra tarjeta gráfica y seleccionamos «Actualizar controlador».
Fuente: SoftZone https://ift.tt/3zAhuIA Autor: Fran Castañeda
.png)
