Elige por dónde escuchar el sonido de cada aplicación en Windows

El sonido es un apartado importante de nuestro ordenador y seguro que alguna ocasión nos habrá surgido la duda de si podemos asignar a cada aplicación una salida de sonido específica. Esto es algo interesante si tenemos conectados varios dispositivos de audio en el PC como altavoces, auriculares con cable, auriculares inalámbricos, etc. Windows 10 permite reproducir audio de dos fuentes distintas a la vez.
Y es que el sistema Operativo de Microsoft nos va a permitir elegir qué dispositivos de entrada y salida de sonido usan cada aplicación de manera individual. De esta forma, podemos conseguir que un programa reproduzca el audio a través de los altavoces, mientras que otra lo haga mediante unos auriculares.
Establecer un dispositivo de audio
A la hora de poder asignar un dispositivo de audio a un programa de forma concreta será necesario que lo tengamos conectados y activados. Por ejemplo, si vamos a usar unos auriculares Bluetooth es importante que se encuentren sincronizados y que Windows lo detecte como un dispositivo de audio separado.
Para comprobarlo debemos de hacer clic sobre el icono del altavoz que encontramos en la bandeja del sistema. Aquí nos permitirá seleccionar el dispositivo de audio deseado, pues cada uno debe de aparecer por separado. Según vemos en la imagen, en este caso nos aparecen los altavoces y unos auriculares inalámbricos, por los que podemos elegir entre uno u otro.
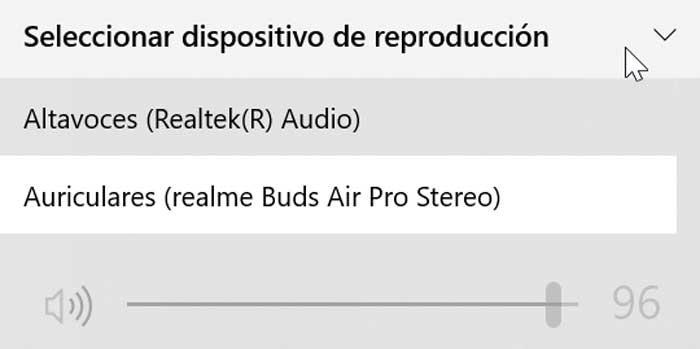
En el caso de que nuestro dispositivo de sonido no aparezca, debemos hacer clic con el botón derecho en el icono del altavoz de la bandeja del sistema y seleccionamos «Sonidos». En la siguiente ventana, pulsamos en la pestaña de «Reproducción». Aquí aparecen todos los dispositivos de audio, por lo que debemos asegurarnos de que se encuentren habilitados. Sino lo están, pulsamos con el botón derecho sobre el dispositivo y seleccionamos «Conectar».
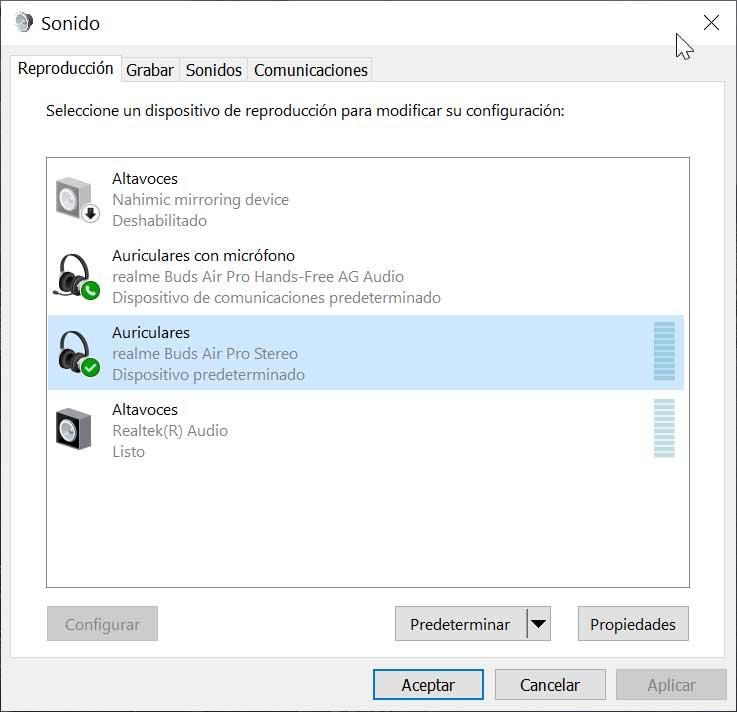
Asignar una salida de audio por programa
Para realizar esta labor, lo primero que vamos a hacer en entrar en el apartado de «Sonido» de la «Configuración». Para ello tenemos dos formas fáciles de hacerlo. Por un lado, pulsamos el atajo de teclado «Windows + I» y nos aparecerá el menú de «Configuración». Aquí, pulsamos en «Sistema» y en la siguiente ventana seleccionamos «Sonido» en la columna de la izquierda. Igualmente podemos hacer clic con el botón derecho en el icono del altavoz de la bandeja del sistema y seleccionar «Abrir configuración del sonido».
Posteriormente nos desplazamos a la parte inferior de la pantalla y nos situamos dentro de las «Opciones de sonido avanzadas«. Aquí pulsamos en «Preferencias del dispositivo y volumen de la aplicación».
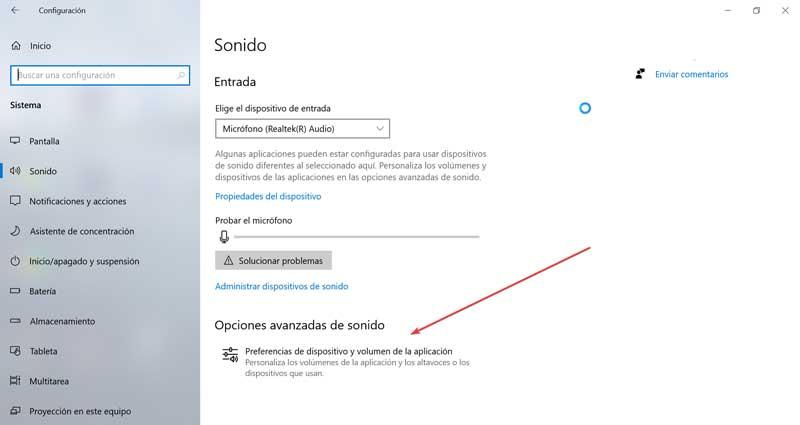
Ahora nos aparecerá una ventana, donde podremos ajustar tanto el volumen general para cualquier sonido como ajustar el volumen para aplicaciones específicas. En la parte superior podemos seleccionar nuestros dispositivos de entrada y salida predeterminados, así como el volumen predeterminado para todo el sistema.
En la parte inferior tendremos la posibilidad de configurar el nivel volumen para cada programa de manera individual. Igualmente podremos establecer el dispositivo de entrada y salida de sonido para cada una de las aplicaciones que tengamos activas en ese momento. A la hora de establecer el nivel de volumen este se va a establecer como un porcentaje del nivel de volumen que tengamos establecidos como general.
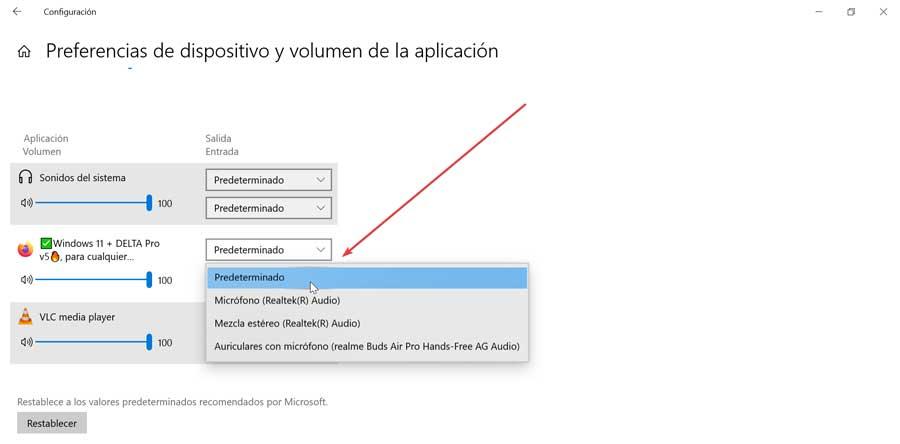
En la parte derecha del control de volumen de cada programa nos encontramos con dos menús desplegables. Uno para la «Salida» y otro para la «Entrada». Desde aquí podemos establecer un dispositivo de entrada o salida para cada aplicación de forma individual. Así podemos configurar que una aplicación emita sonido por los auriculares mientras que otra emita sonido por los altavoces. Una vez terminado podemos cerrar la ventana y Windows se encargará de recordar tanto el volumen como los dispositivos de entrada y salida seleccionados para cada programa.
Usa Audio Router como alternativa
«Audio Router» es una aplicación de terceros que nos va a permitir realizar esta misma operación, es decir, elegir la salida de audio de cada una de las aplicaciones que tengamos activas de forma individual. Así, podemos configurar para que el sonido que sale por el navegador Firefox lo haga por los altavoces, mientras que el de VLC lo haga por los auriculares Bluetooth.
Para ello, lo primero será descargar el programa desde este enlace. Es completamente gratuita y portable, por lo que será necesario realizar ninguna instalación en nuestro ordenador. Descargaremos una carpeta ZIP que debemos descomprimir. Posteriormente ejecutamos el archivo «Audio Router.exe«. Antes, debemos de asegurarnos de que los programas que deseamos asignar a un dispositivo de audio se encuentran activas, de lo contrario no la reconocerá.
A continuación, nos aparece su menú principal, con las aplicaciones de audio en la parte izquierda y las distintas salidas de audio a la derecha. Dentro del apartado de las salidas de audio será posible establecer un volumen a través de la barra deslizable y en caso de que queramos quitar el sonido podemos pulsar directamente sobre el botón de «Mute». Debajo de cada programa nos encontramos con un botón con una flecha hacia abajo. Pulsamos sobre ese botón en la aplicación deseada y seleccionamos «Route».
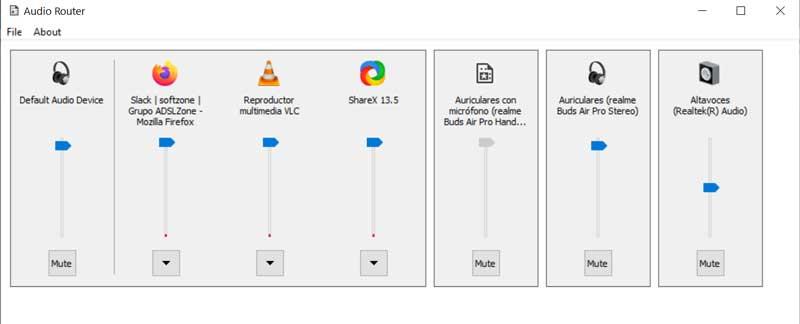
Esto hará que se nos abra un nuevo panel donde nos indicará que seleccionemos un dispositivo mediante el cual la aplicación debe reproducir el audio. Desplegamos la pestaña y seleccionamos la salida deseada. A partir de este momento, todo el sonido que reproduzcamos a través de ese programa se escuchará mediante el medio deseado. De esta forma, si para VLC seleccionamos los auriculares Bluetooth, el sonido se escuchará por ellos y no por los altavoces, siempre y cuando se encuentren conectados. Por último, encontraremos una casilla denominada «Soft routing» (Enrutamiento suave) que podemos activar marcándola para evitar complicaciones.
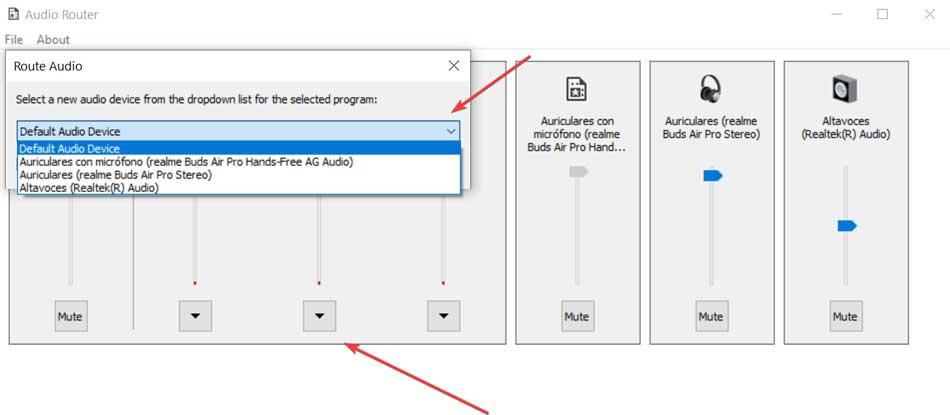
Esto es todo lo que debemos hacer. Solo nos queda repetir el procedimiento por cada uno de los programas que deseamos asignar a un dispositivo de audio. Todos los cambios se guardarán de forma automática y lo comprobaremos al usar la aplicación. Además, también tendremos la opción de silenciar una aplicación en cuestión o duplicar la salida de audio, usando las opciones que encontramos en el desplegable de la pestaña de cada programa.
Fuente: SoftZone https://ift.tt/3izCWpZ Autor: Fran Castañeda
.png)
