Empieza a programar con Visual Studio en Windows

Aunque podemos programar en cualquier tipo de editor de texto, nunca está de más poder contar con un completo IDE de programación que nos ayude en la tarea de escribir código. Estos programas suelen incluir funciones como resaltado de sintaxis, auto-completado de funciones y asistentes que hacen que la tarea de dar forma a nuestros programas sea más sencilla y cómoda. Hay muchos IDEs de programación, y editores de código con funciones avanzadas para dar forma a estos programas. Pero, desde luego, uno de los más completos que podemos encontrar para programar en Windows y macOS es Visual Studio.
Qué es Visual Studio
Visual Studio es un IDE (entorno de desarrollo integrado) desarrollado por Microsoft para Windows y macOS. Este IDE está diseñado para permitirnos programar en una gran cantidad de lenguajes de programación, entre ellos:
- C, C++
- C#
- Visual Basic .NET
- F#
- Java
- Python
- Ruby
- PHP
- ASP.NET MVC
- Django
Pero, además de ser compatible con todos estos lenguajes, está también especializado en aprovechar todas las capacidades de Microsoft, tanto en Windows (al estar preparado para aprovechar todas las APIs y todas las librerías del sistema operativo) como para explotar todas las posibilidades de la nube de Azure. También nos permite crear sitios web y aplicaciones web, así como todo tipo de servicios dentro de la plataforma .NET.
Las principales características que podemos destacar de este IDE de programación son:
- Resaltado de sintaxis: resalta las funciones y todos los elementos del código para que sea más sencillo leerlo y comprender su funcionamiento.
- Subrayados: detecta y marca automáticamente cualquier posible problema o error en el código. Y, gracias a sus acciones rápidas, nos da recomendaciones para solucionar estos errores.
- Limpieza de código: con un clic podemos dar formato al código y aplicar todo tipo de correcciones sugeridas por el IDE.
- Refactorización: esta función nos permite automatizar la tarea de cambio inteligente de variables, extracción de líneas de código y más.
- IntelliSense: nos permite ver información en tiempo real sobre nuestro código y, además, rellenar funciones y pequeños fragmentos de código.
- Búsqueda: facilita encontrar lo que queremos en las propiedades, opciones y los menús.
- Live Share: edita y depura código con otros compañeros en tiempo real sin importar el tipo de aplicación o el lenguaje utilizado.
- Jerarquía de llamadas: muestra los métodos que llaman a un método seleccionado.
- CodeLens: ayuda a buscar referencias al código, cambios en él y errores vinculados.
- Ir a definición: nos permite ir directamente a la ubicación donde se define una función o tipo
- Ver la definición: permite ojear definiciones.
Diferencias entre versiones
Visual Studio cuenta con tres ediciones diferentes, para que podamos elegir la que mejor se adapte a nuestras necesidades. La primera de ellas es la edición Comunidad. Esta edición es totalmente gratuita para todos los usuarios, con la limitación de que solo puede utilizarse a nivel personal, con fines didácticos y en organizaciones no empresariales. También carece de algunas funciones como la validación de dependencias en vivo, diagramas de capas arquitectónicas, validación de la arquitectura, clon de código, y algunas funciones, como CodeLens, son parciales. Tampoco dispone de IntelliTrace, integración del depurador del mapa de código, análisis de volcado de memoria de .NET, pruebas unitarias dinámicas, IntelliTest, Microsoft Fakes, cobertura de código, ensamblados insertados, Xamarin Inspector y Xamarin Profiler.
En segundo lugar, tenemos la edición Professional. Esta edición tiene un coste de 45 dólares al mes y cuenta, además de con Azure DevOps (plan básico), con licencia para uso empresarial, y mismas limitaciones que la edición Comunidad. Es la adecuada para organizaciones de tamaño pequeño o mediano, con unos 5 usuarios.
Por último, tenemos la edición Enterprise. Esta es la más completa de todas, cuenta con todas las funciones desbloqueadas que no podemos encontrar en las ediciones de Comunidad y Professional, y cuenta con el Azure DevOps (plan básico + Plan de pruebas). Su precio, eso sí, son 250 dólares al mes. Recomendada para empresas grandes con más de 500 empleados.
La marca «Visual Studio» siempre ha sido sinónimo de algo profesional, de pago y muy muy cerrado. Pero la mentalidad de Microsoft está cambiando. Y, además de las ediciones anteriores, también podemos encontrar un programa similar, conocido como Visual Studio Code, que nos permite usar un editor de código OpenSource, con algunas funciones avanzadas de IDE, de forma que podamos editar y depurar código en cualquier sistema operativo.
Descargar e instalar
Como hemos explicado, la edición Comunidad es totalmente gratuita para todos los usuarios. Para descargarla, simplemente debemos acceder a este enlace y, en el apartado de «Visual Studio», elegir la edición que queremos descargar.
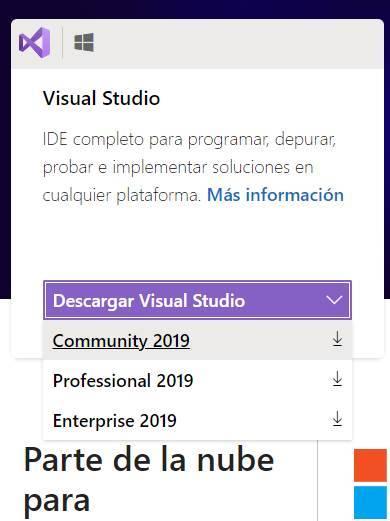
Bajaremos de la web de Microsoft un archivo que ocupará poco más de 1 MB. Este archivo no incluye el IDE, sino que será el encargado de bajar la última versión disponible desde los servidores de la compañía. Ejecutamos el archivo y podremos ver un primer paso del asistente, donde nos indicará que tenemos que aceptar los términos de licencia y elegir algunas de las opciones de instalación.
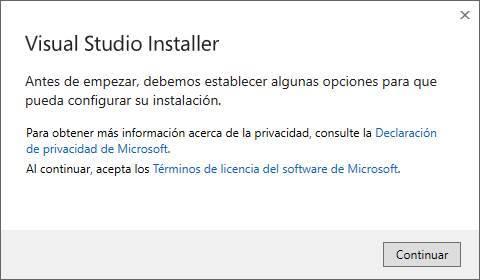
El programa se encargará de bajar e instalar el instalador (valga la redundancia).
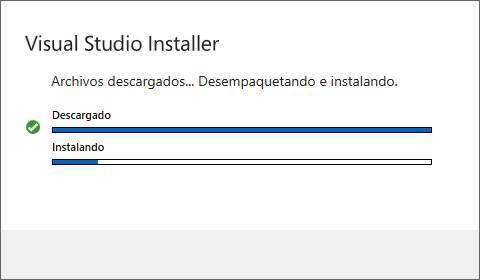
Cuando acabe, podremos ver el asistente. En él vamos a poder elegir los componentes que queremos instalar, el idioma y la ruta del disco duro donde vamos a colocar el IDE.
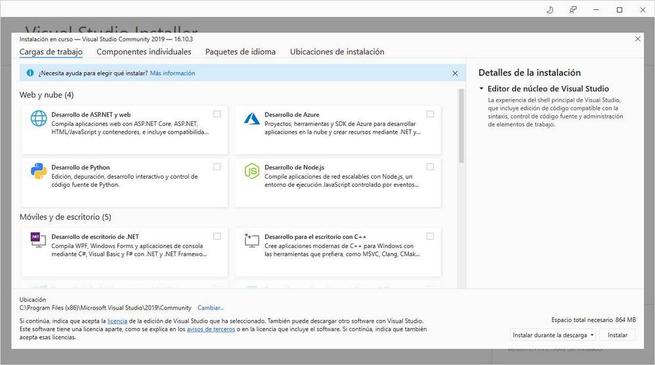
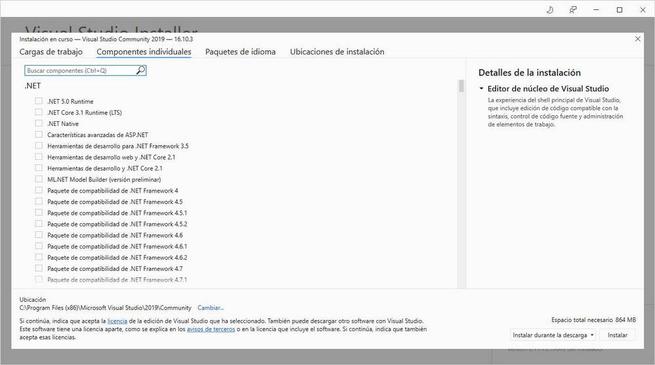
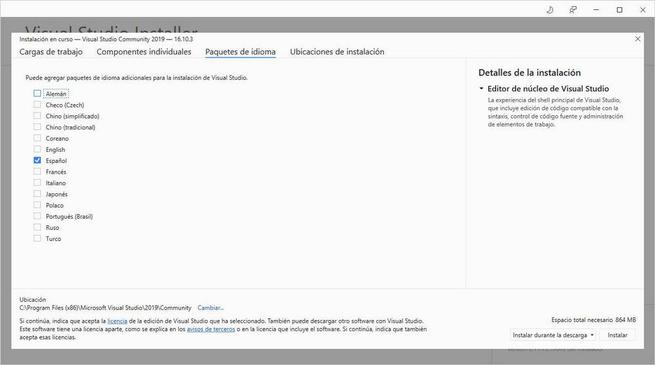
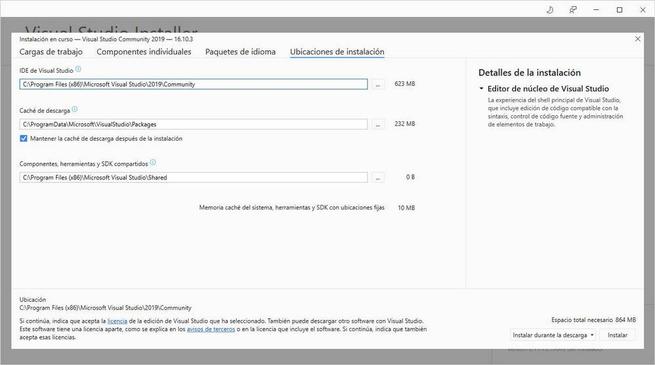
El espacio base de Visual Studio es de unos 800 MB, aunque este puede aumentar en función de los componentes adicionales que le instalemos. Debemos seleccionar al menos una carga de trabajo para poder aprovechar el potencial de este Visual Studio. Como vemos, a un par de cargar de trabajo que marquemos el espacio ha aumentado desde los 800 MB a más de 18 GB.
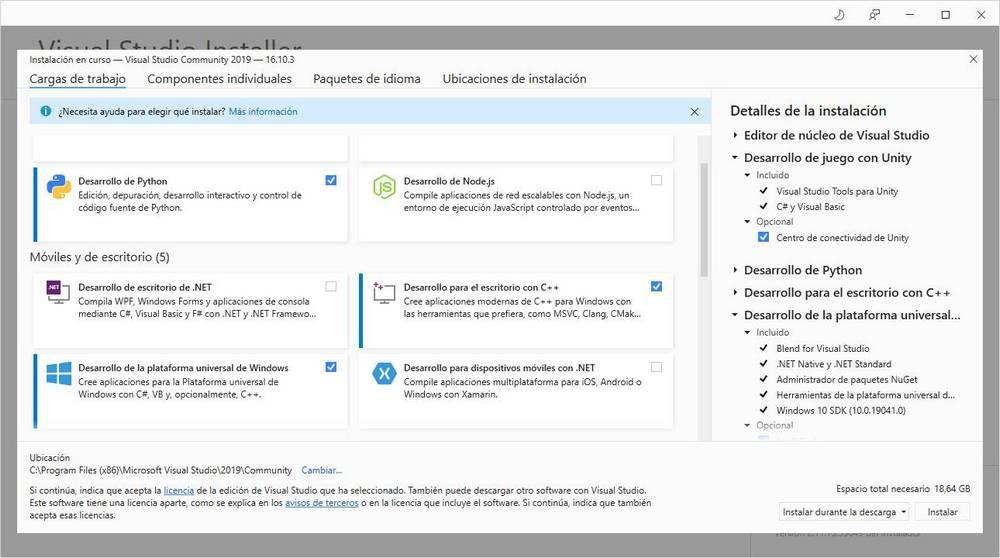
Hacemos clic sobre «Instalar» y comenzará la descarga de todos los componentes necesarios y su correspondiente instalación. Debemos esperar a que termine el proceso antes de poder empezar a usar el IDE.
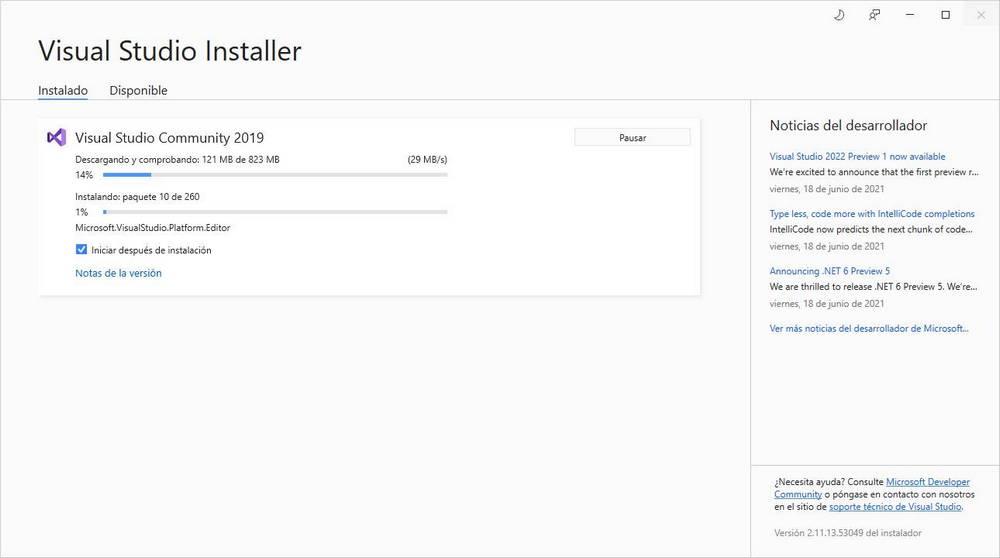
Instalar cargas de trabajo y dependencias adicionales
Puede que, a medida que pase el tiempo, necesitemos hacer uso de otras cargas de trabajo o de algunas librerías o dependencias que, en su día, no instalamos por defecto. Por suerte, no es necesario volver a bajar e instalar el IDE completo, sino que dentro del programa podemos encontrar el propio instalador que nos permitirá añadir (o quitar, si ya no lo necesitamos más) todo lo que queramos.
Podemos llegar a él desde el apartado de «crear un proyecto». Debajo de todas las opciones que tengamos instaladas podremos encontrar la opción de «Instalar más herramientas y características«.
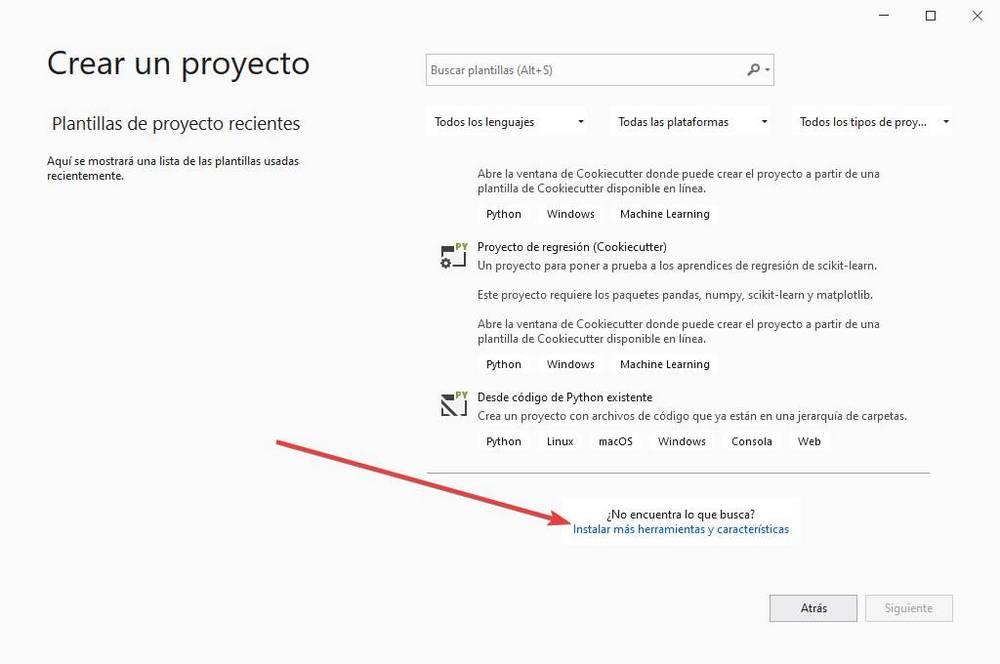
Al hacer clic sobre este botón podremos ver otra vez el instalador, desde donde podremos seleccionar todos los elementos que queramos instalar o desinstalar.
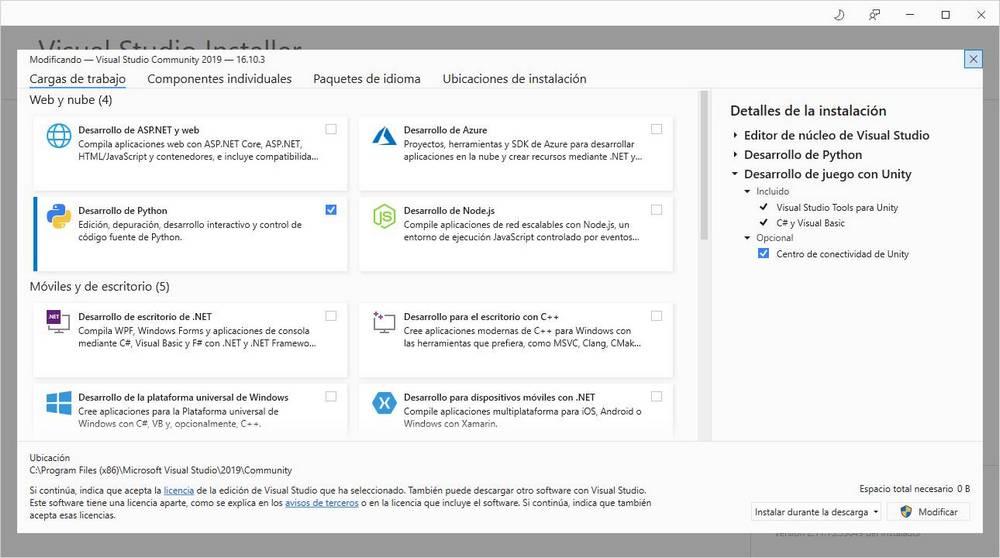
Tras hacerlo, solo nos queda hacer clic sobre el botón «Modificar» (el que antes era el de instalar) y listo. Cuando acabe, ya tendremos las nuevas cargas de trabajo listas para utilizarse.
Fuente: SoftZone https://ift.tt/3ASO6P0 Autor: Rubén Velasco
.png)
