Encuentra todas las capturas de pantalla de Steam en Windows

Steam es mucho más que una tienda donde comprar juegos para PC baratos. Gracias a su cliente es posible tener una completa plataforma de juego con funciones sociales, desde donde acceder a todos los juegos que hemos comprado y disponer de todo tipo de herramientas mientras jugamos. Una de las más usadas es la herramienta de captura de pantalla incluida dentro de Steam que nos permite capturar un momento concreto de nuestro juego sin necesidad de usar otros programas. Al salir del juego tenemos la posibilidad de subirlas a la nube, o compartirlas en distintas redes sociales. Sin embargo, ¿dónde se guardan estas capturas?
Ventajas de usar la herramienta de captura de pantalla de Steam
Windows tiene su propia herramienta para hacer capturas de pantalla. Y, además, hay una gran cantidad de programas (como ShareX) que nos permiten hacer igualmente capturas y editarlas en vivo. Sin embargo, ni la herramienta de Windows ni los programas de terceros son recomendables para hacer capturas de pantalla de los juegos. El por qué es muy sencillo. En primer lugar, corremos el riesgo de que, al hacer la captura, se captures dos medios fotogramas, echándola a perder. Además, Windows solo guarda por defecto la captura en el portapapeles, por lo que, si hacemos otra más adelante, perderemos la primera. Podemos usar el atajo Windows + Impr Pant para guardarla en forma de fichero, pero implica más tiempo.
Los programas de terceros tienen más o menos los mismos problemas que usar la herramienta de captura de pantalla de Windows. La imagen puede echarse a perder si tenemos mala suerte, pero además estamos lanzando un programa por encima de nuestro juego (lo que puede dar errores, o hacer saltar las alarmas de los programas anti-trucos), perderemos rendimiento del juego y, además, si tiene edición en vivo, será engorroso.
Muchos juegos también cuentan con sistemas DRM que impiden que estos programas hagan capturas de los momentos clave de la historia.
Todos estos problemas desaparecen al usar la herramienta de captura de pantalla de Steam.
Cómo hacer una captura de pantalla en Steam
Por defecto, cuando instalamos Steam por primera vez, el programa toma el control de una de las teclas que, normalmente, no suelen ser utilizadas por el sistema operativo: F12. De esta manera, mientras estamos jugando a cualquier juego (tanto lanzado desde el modo Big Picture como normal), podemos pulsar esta tecla en nuestro teclado para hacer una captura automática y guardarla en la carpeta por defecto.
No hace falta instalar ni configurar nada. Esta función la tienen todos los usuarios de Steam por defecto. Y tampoco podemos desactivarla, aunque sí podemos cambiar la tecla F12 por otra tecla que nosotros queramos. Para ello, no tenemos más que abrir Steam, y hacer clic en el menú Steam > Parámetros. Nos colocaremos en la categoría «En la partida», y simplemente haremos clic en el cuadro del atajo de teclado y pulsaremos la tecla (o teclas) que queramos.
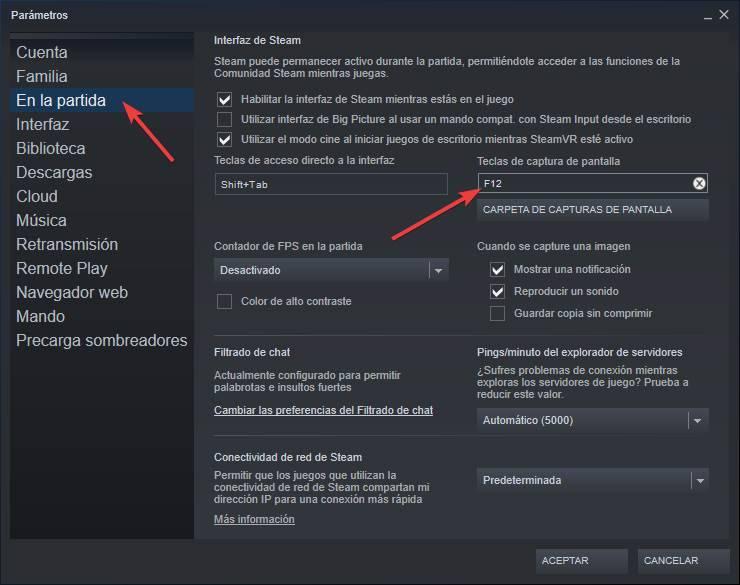
Si estamos usando un mando, gracias a la configuración de mandos de Steam vamos a poder cambiar también este comportamiento. Así, por ejemplo, podremos hacer capturas de pantalla usando uno de los botones extra de los mandos modernos (el de Share, o el principal) para no tener que ir al teclado para este fin.
¿Dónde se guardan estas capturas de pantalla?
Cuando hacemos una captura de pantalla, Steam la guarda por defecto en una carpeta dentro de su árbol de directorios. Y esta carpeta es, generalmente, muy complicada de encontrar, ya que varía en función del ID de usuario y del juego del que sea la captura. Por ejemplo, las capturas personales del Stardew Valley podemos encontrarlas en el siguiente directorio:
D:>Juegos>Steam>userdata>42xxxx46>760>remote>413150>screenshots
Como podemos ver, tenemos un ID personal (que ha sido modificado) y el ID del juego en cuestión. Si tenemos muchos juegos, y hacemos capturas a menudo, encontrarlas aquí puede ser de todo menos rápido y divertido. Por ello, Steam cuenta con un apartado desde el que poder ver fácilmente todas las capturas de pantalla guardadas en el PC. Dentro del programa, hacemos clic sobre el menú «Ver», y elegimos el apartado de «Capturas».
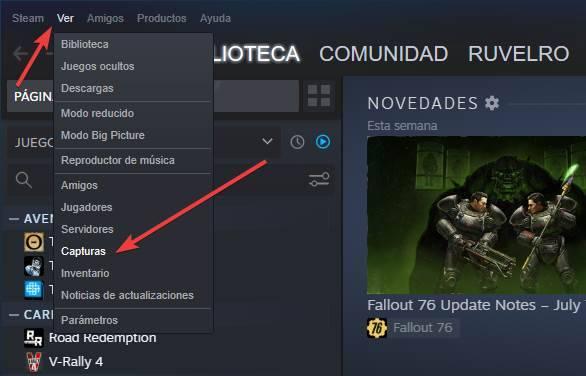
Steam nos mostrará una nueva ventana desde la que vamos a poder ver todas estas capturas guardadas en el ordenador. Este es el «carrete», el cargador donde se centralizan cuando las hacemos desde los juegos y desde donde podemos subirlas a nuestro perfil de Steam.
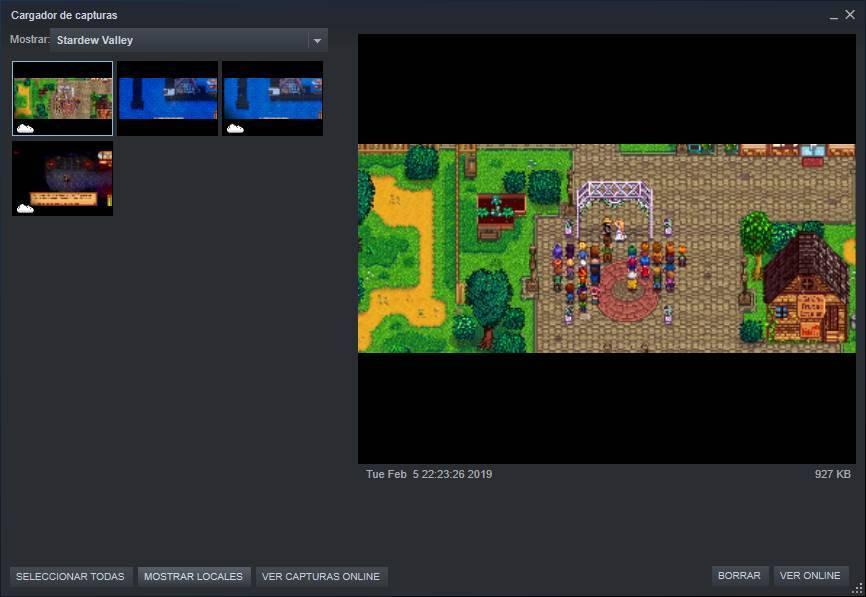
Como podemos ver, en algunas fotos hay una nube, que significa que están subidas, y en las que no hay nube están los cuadros para rellenar la descripción y, si queremos, subirlas. Desde el panel de la parte superior podemos cambiar entre todos los juegos en los que hemos hecho capturas para verlas todas ellas.
Si hacemos clic sobre el botón «Mostrar locales» se abrirá una ventana del explorador de archivos de Windows y podremos ir directamente al directorio del disco duro donde se encuentran estas capturas para verlas a tamaño real.
Por suerte, si queremos simplificar el proceso, Steam nos permite cambar la ruta donde queremos que se guarden estas capturas.
Cambiar directorios de los screenshots de Steam
Para llevar a cabo esta configuración, lo que debemos hacer es ir de nuevo al panel de «Parámetros» de Steam, y colocarnos sobre el apartado «En partida«. Debajo del cuadro desde el que podíamos cambiar el atajo de teclado para hacer estas capturas podremos encontrar un botón llamado «Carpeta de capturas de pantalla«. Si hacemos clic sobre él veremos el árbol de directorios de nuestro PC, y podremos elegir el directorio donde queremos que se guarden estas capturas.
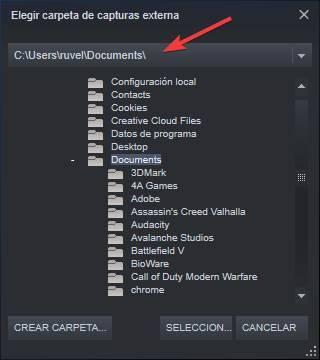
Debemos tener en cuenta que, si hacemos este cambio, no se moverán automáticamente todas las capturas que ya tuviéramos hechas.
¿Para qué nos puede servir cambiar la carpeta por defecto de las capturas? Muy sencillo. Lo primero es que podremos tener estas capturas a mano de forma mucho más accesible de manera que, si queremos compartirlas en una red social, o mandárselas a un amigo, podamos hacerlo sin complicaciones. También es útil guardar esta carpeta dentro de OneDrive o de Google Drive desde el explorador de Windows para que todas las capturas estén siempre en la nube y, si hay un problema, no las perdamos.
Fuente: SoftZone https://ift.tt/3j4ZWO5 Autor: Rubén Velasco
.png)
