Evita los problemas al actualizar Windows, usa el Modo seguro

A medida que pasa el tiempo de uso de nuestro PC con una instalación de Windows 10, los posibles problemas que nos podemos encontrar aumentan. Pero para ello el propio sistema nos propone una buena cantidad de soluciones integradas. Ahora nos queremos centrar en la posibilidad de instalar actualizaciones desde el Modo seguro.
Los fallos en el sistema operativo de los de Redmond a los que no son referimos, pueden venir dados por multitud de aspectos. Algunos de ellos pueden venir dados por ataques externos, fallos en las configuraciones, errores propios, etc. Pero como os decimos lo bueno de todo ello es que pero el propio software nos propone múltiples soluciones para solventar esto. De hecho una de las herramientas más potentes que vamos a encontrar en este sentido, es el arranque en Modo seguro que Windows 10 nos presenta.
Cómo nos ayuda el Modo seguro a solucionar fallos
Entre otras muchas cosas, este Modo seguro del que os hablamos nos ayudará a instalar actualizaciones desde aquí. De hecho esto es en lo que nos vamos a centrar en estas líneas, algo que determinadas ocasiones os será de mucha ayuda. Antes de nada os diremos que el Modo seguro de Windows 10 es una función que nos permite iniciar Windows 10, pero de un modo básico. Con esto lo que os queremos decir es que en este modo solo se habilita un conjunto limitado de archivos y controladores.
Estos nos servirán para poder llevar cabo tareas sencillas y básicas, como la resolución de ciertos problemas sin que agentes de terceros interfieran. Además este modo nos ayudará a conocer la fuente del fallo ante el que nos encontramos. Por tanto se podría decir que el Modo seguro nos sirve entre otras cosas para realizar tareas de diagnóstico y corregir errores. Llegados a este punto os diremos que este Modo seguro nos ofrece una interfaz de usuario más básica pero fácil de entender y usar.
Una de las formas de acceder al mismo, es pulsando la tecla F5 o F8 nada más arrancar el PC. Este tipo de acceso varía dependiendo del fabricante del equipo. Al mismo tiempo desde el propio Windows 10 tenemos la posibilidad de acceder a este modo del que os hablamos. Para ello no tenemos más que situarnos en la aplicación de Configuración del sistema, por ejemplo mediante la combinación de teclas Win + I. A continuación nos situamos en el apartado de actualización y seguridad, y en el panel de la izquierda pinchamos en recuperación. Ahora ya veremos una sección de Inicio avanzado, para que pinchemos en el botón Reiniciar ahora.
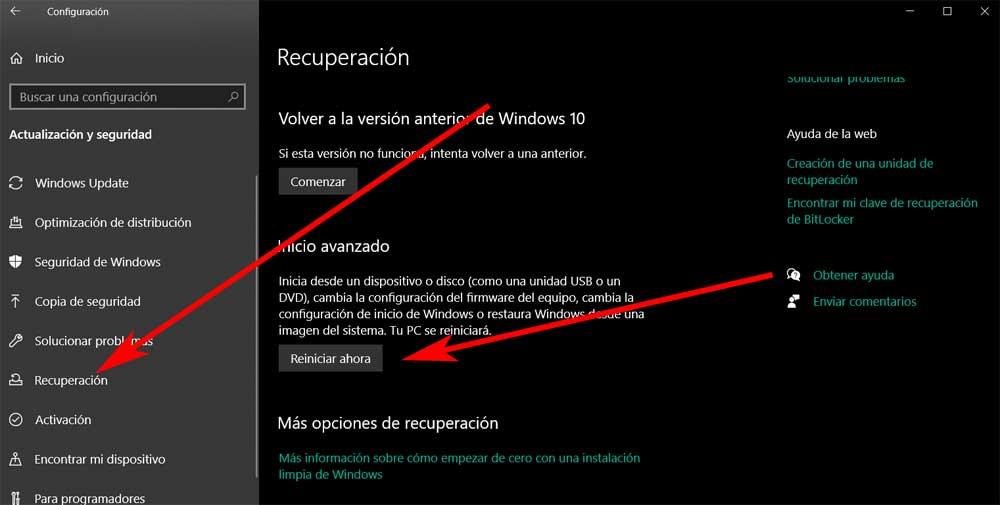
Actualizar Windows 10 desde el Modo seguro
Decir que uno de los fallos más comunes que nos encontramos en Windows 10, son los relacionados con las actualizaciones y Windows Update. Esta es una funcionalidad integrada en el propio sistema operativo, que a pesar de su enorme importancia, también es 1 de los grandes quebraderos de cabeza para los de Redmond. Esto se debe a que nos podemos encontrar con errores en el proceso de descarga o instalación de estas actualizaciones. Todo ello se puede traducir en un mal funcionamiento del sistema, de algunos de sus componentes, o incluso de bloqueos de Windows.
Arrancar en Modo seguro desde Configuración
Por tanto si nos encontramos en alguna de estas tesituras y necesitamos actualizar el sistema sin problemas, podemos echar mano del Modo seguro que os acabamos de mencionar. Así, a continuación os vamos a explicar cómo lograr esto, es decir, instalar todas las actualizaciones disponibles para Windows desde el Modo seguro para así evitar posibles errores. es fácil imaginar que lo primero que tenemos que hacer para todo ello es arrancar el equipo en Modo seguro.
Tal y como vimos anteriormente, en el caso de que podamos acceder a Windows 10 y no estoy bloqueado por completo, ya vimos cómo arrancar el Modo seguro desde la aplicación de Configuración.
Configuración de inicio del Modo seguro
Una vez pulsemos en el mencionado botón de reiniciar ahora, lo que debemos tener en cuenta es que todos los trabajos que tengamos abiertos y programas en ejecución se cerrarán. El proceso de reinicio tardará algunos segundos. Pasados estos nos encontramos ante una nueva interfaz de usuario, en la que pinchamos en Opciones avanzadas.
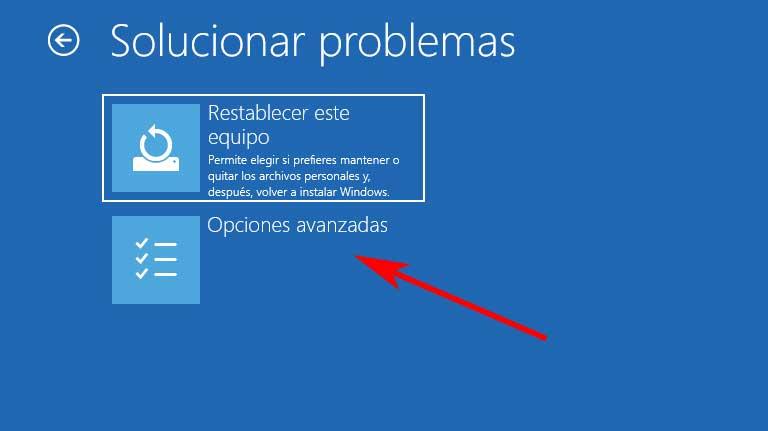
Esto nos dará paso a una nueva ventana en la que encontramos varias alternativas y funciones que nos serán de ayuda para recuperar el sistema. De esta manera podemos abrir una ventana del símbolo del sistema, cargar una imagen, recuperar un punto de restauración, etc. Pero lo que nosotros nos interesa en este caso en concreto, lo vamos a encontrar pinchando en la opción de Configuración de inicio.
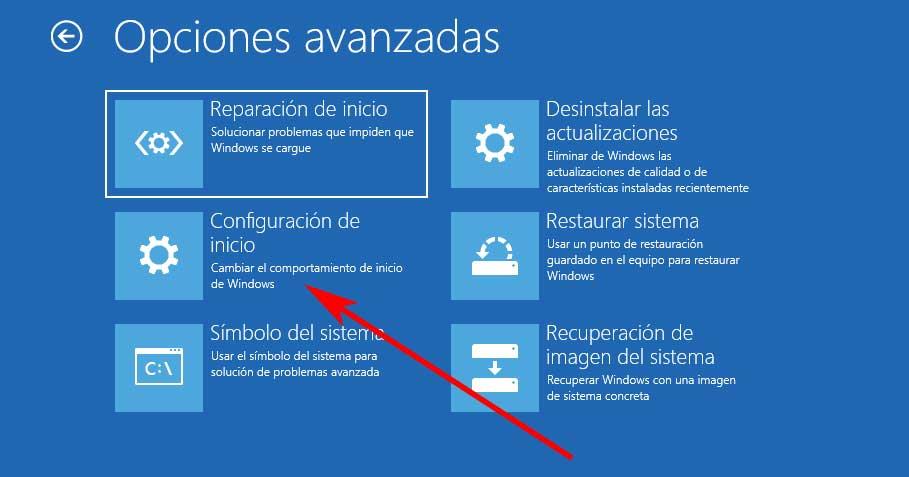
Ahora nos vamos a encontrar con un listado que contiene las opciones disponibles en el reinicio que vamos a llevar a cabo a continuación. Entre estas nos encontramos una llamada activar el Modo seguro, por lo que no nos queda más que pinchar en Reiniciar.
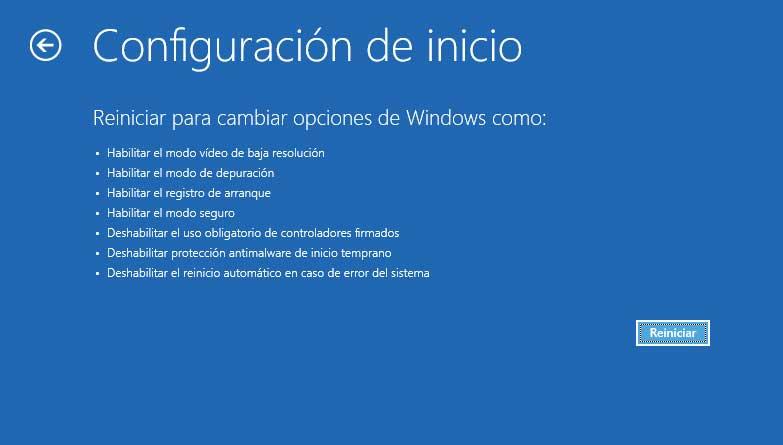
En ese momento el proceso de reinicio de Windows se pondrá en funcionamiento, y pasados unos segundos nos encontraremos con una nueva pantalla azul. La misma nos va a mostrar una serie de modos de arranque seguro de los que podemos echar mano en este momento.
Instalar actualizaciones en Modo seguro
Pues bien, llegados a este punto os diremos que entre las opciones disponibles que nos encontramos en este caso, nos interesa la opción cinco. Con esta le indicamos al sistema que vamos a arrancar en Modo seguro pero con las funciones de red habilitadas, por lo que pinchamos en la tecla F5. Debemos saber que las funciones de red en este caso son necesarias para que el equipo acceda online a las actualizaciones y las instale.
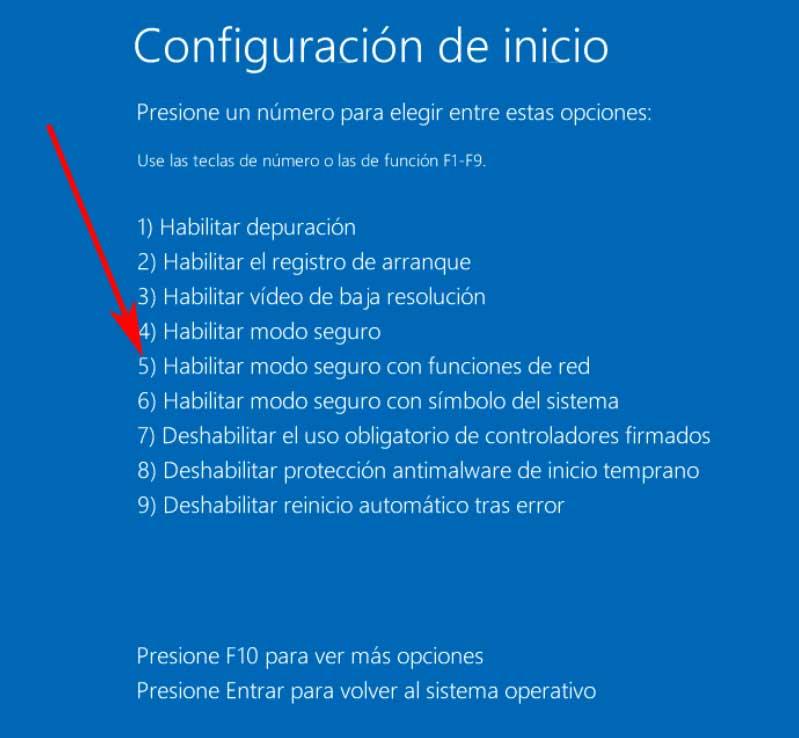
Ahora ya podremos acceder de nuevo a la aplicación de configuración de Windows 10, en concreto la sección de actualización y seguridad. Desde aquí y usando una función de Windows Update, ya tendremos la posibilidad de instalar las actualizaciones que estén disponibles en ese momento, pero usando el Modo seguro con el que hemos arrancado ahora. Con esto lo que logramos es evitar los posibles errores descarga e instalación que son tan comunes con estos elementos que nos envía Microsoft para mejorar el sistema.
Algo que debemos tener muy presente es que a pesar de ser un punto un tanto controvertido en el sistema, estas actualizaciones son unos elementos muy importantes. Nos sirven para mantener Windows 10 a salvo, además de recibir las últimas funciones lanzadas, y para corregir los fallos que se van detectando con el tiempo.
Fuente: SoftZone https://ift.tt/3rEafwm Autor: David Onieva
.png)
