Evita que Chrome se actualice sin permiso con estos sencillos trucos

A la hora de visitar páginas web, el navegador más utilizado a nivel mundial es Chrome. El popular navegador de Google recibe de forma periódica actualizaciones para la corrección de errores y mejoras que se han ido desarrollando previamente. Estas actualizaciones se realizan de forma automática en segundo plano y se llevan a efecto una vez que reiniciamos el navegador.
Sin embargo, y pese a ser bastante discretas, las actualizaciones automáticas siguen siendo una característica que sigue molestando a muchos usuarios. En el caso de que hayamos decidido que no se ejecuten de forma automática, no encontraremos en el navegador ninguna configuración para poder desactivarla.
Las actualizaciones en Google Chrome
Cuando Chrome es el navegador más usado a nivel mundial es por algo. Google lo sabe y de forma permanente se encarga de llevar a cabo actualizaciones, que más allá de eliminar cualquier fallo también se encarga tanto de añadir como eliminar funciones de este. Esto es algo que puede molestar a determinados usuarios, pues se encuentran de repente con que una función que usan de forma habitual desde hace tiempo se pierde sin que puedan hacer nada por evitarlo.
Pese a ello es importante comprender que, si deshabilitamos las actualizaciones de Chrome, nuestro navegador puede volverse vulnerable a problemas de seguridad, así como perder algunas funciones nuevas que se vayan incorporando.
En el caso puede que nos resulte especialmente interesante la posibilidad de ceñirnos a una versión en concreto de Chrome para poder seguir utilizando esa función que sabemos que puede terminar desapareciendo en el momento que el navegador se actualice. Pese a que Google no incorpora ninguna función que nos permita detener las actualizaciones automáticas, lo cierto es que existen diferentes maneras de hacerlo desde Windows 10, de forma sencilla y en pocos pasos.
Formas de deshabilitar actualizaciones en Chrome
Si por el motivo que sea hemos decidido que queremos detener las actualizaciones automáticas de Chrome, os vamos a comentar diferentes formas que tenemos disponibles en Windows 10 para llevarlas a cabo.
Cambia el nombre de la carpeta de actualizaciones de Chrome
Sin duda el método más fácil para poder desactivar las actualizaciones de Chrome. Para ello, sólo será necesario acceder a su carpeta de instalación, que por lo general se debe de encontrar en la ruta:
C: / Archivos de programa (x86) / Google / Update
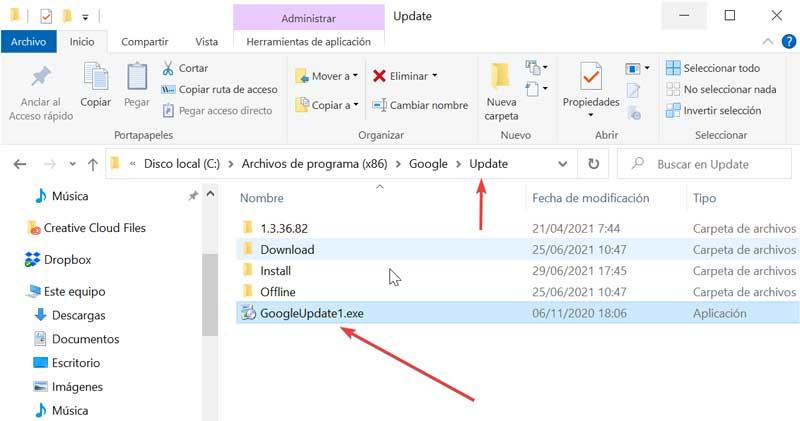
Una vez aquí tan solo tendremos que cambiar el nombre del archivo GoogleUpdate por, por ejemplo, GoogleUpdate1. De esta forma la actualización automática no volverá a llevarse a cabo.
Deshabilitar el servicio de actualizaciones de Google
Google Chrome lleva a cabo sus actualizaciones sólo en el caso de que se ejecute un servicio llamado Google Updates. Por ello, si apagamos el servicio el navegador dejará de buscar ni de descargar actualizaciones.
Para ello pulsaremos el atajo de teclado «Windows + R» que nos abrirá la ventana de Ejecutar. Aquí, escribiremos services.msc y pulsaremos Enter o el botón de Aceptar para confirmar.
Dentro de la lista de Servicios debemos de buscar y seleccionar «Servicio de Google Update (gupdate)» y «Servicio de Google Update (gupdatem)». Hacemos clic en cada una de ellas con el botón derecho del ratón y seleccionamos «Propiedades».
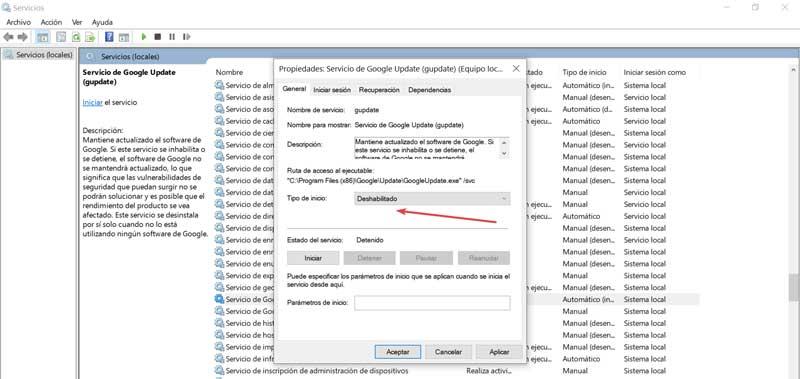
Dentro de la ventana de «Propiedades» vamos a la pestaña de «General». Dentro de la pestaña «Tipo de inicio» debemos de seleccionar la opción de «Manual» o «Deshabilitado». Por último, pulsamos en «Aplicar» y «Aceptar» para guardar los cambios.
Una vez realizado la acción en las dos opciones, Chrome dejará de realizar acciones de búsqueda y descarga de actualizaciones de forma automática.
Usando el Programador de tareas de Windows 10
Otra posibilidad que tenemos disponible para desactivar las actualizaciones automática de Google Chrome es mediante el «Programador de tareas» de Windows 10. Para abrirlo escribiremos programador de tareas en la barra de búsqueda situada junto al menú de Inicio y la seleccionamos de entre los resultados.
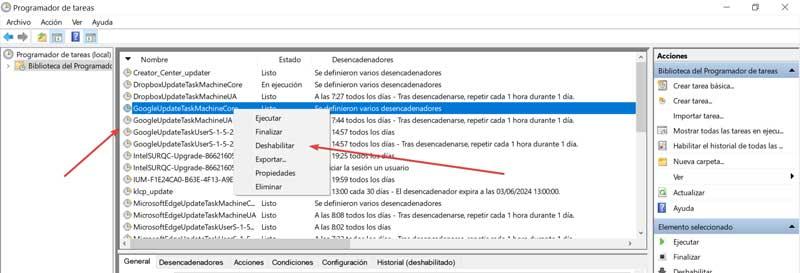
Una vez abierta, seleccionamos Biblioteca del Programador de tareas en la columna de la izquierda. Aquí, debemos de buscar todas las tareas relacionadas con GoogleUpdate. Seguidamente haremos clic en el botón derecho en cada una de ellas y seleccionamos «Deshabilitar».
Desde la Configuración del sistema
También podemos desactivar las actualizaciones automáticas de Chrome desde la Configuración del sistema. Para ello, debemos de pulsar el atajo de teclado Windows + R para abrir el comando Ejecutar. Aquí escribimos msconfig y hacemos clic en Entero presionamos el botón de Aceptar para confirmar.
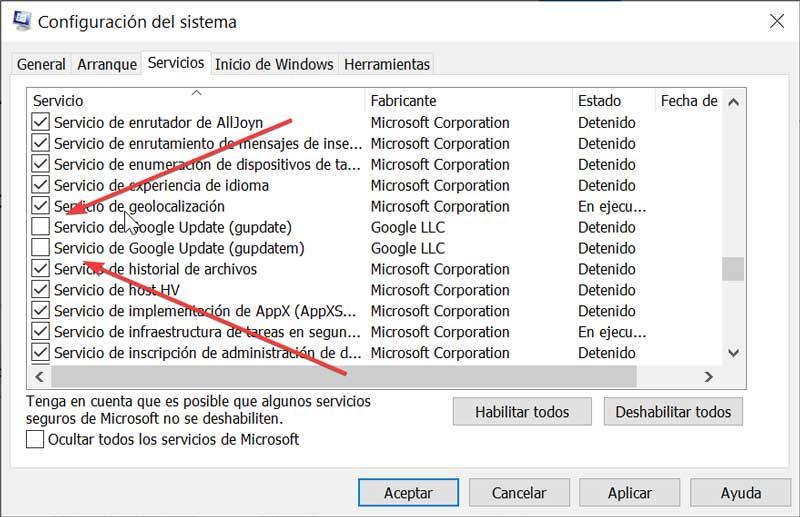
Una vez en la ventana de la Configuración del sistema, pulsamos sobre la pestaña de Servicios. En la parte inferior debemos de buscar las entradas de «Servicios de Google Update (gupdate)» y «Servicios de Google (gupdatem)», y las desmarcamos. Por último, pulsamos en «Aplicar» y «Aceptar» para guardar los cambios. Una vez reiniciemos nuestro PC los cambios surtirán efecto.
Deshabilita las actualizaciones desde el Editor de Registro
Por último, vamos a poder evitar que Chrome se siga actualizando de forma automática editando las claves de registro. Para ello, pulsamos el atajo de teclado Windows + R, para lanzar el comando Ejecutar. Aquí escribimos regedit y pulsamos Enter o el botón de Aceptar para confirmar.
De esta forma accedemos al Editor de Registro. Debemos usar esta función con sumo cuidado ya que cualquier modificación no válida puede ocasionar problemas de rendimiento en el sistema. Por ello, debemos usarla bajo la propia responsabilidad de cada usuario.
A continuación, debemos de navegar hasta la siguiente ruta:
HKEY_LOCAL_MACHINE / SOFTWARE / Policies / Google
Posteriormente, hacemos clic con el botón derecho del ratón en la carpeta de Google, seleccionamos Nuevo y Clave. Una vez creada la clave cambiamos su nombre a Update. Posteriormente hacemos clic con el botón derecho en un espacio en blanco (debajo de Predeterminado) y elegimos Nuevo y Valor de DWORD de 32 bits. Cambiamos el nombre de la nueva clave por Updatedefault. Hacemos doble clic sobre él y en Información de valor ponemos 0.
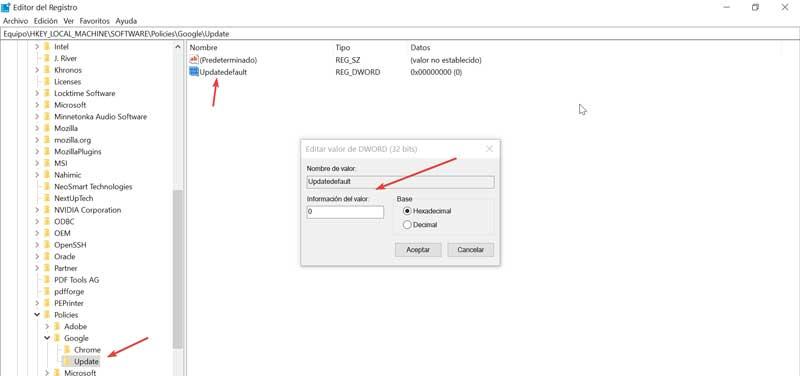
Hacemos clic en Aceptar para guardar los cambios y salir del Editor. Por último, reiniciamos para que los cambios queden aceptados.
Cómo actualizar Google Chrome de forma manual
Una vez que hemos deshabilitado las actualizaciones automáticas, mantendremos la versión actual que tengamos en Chrome hasta que decidamos descargar una nueva versión de forma manual.
Para ello debemos de abrir nuestro navegador Chrome y hacemos clic en los tres puntos de la parte superior derecha. Esto abrirá un menú donde debemos seleccionar la opción de «Ayuda» e «Información de Google Chrome».
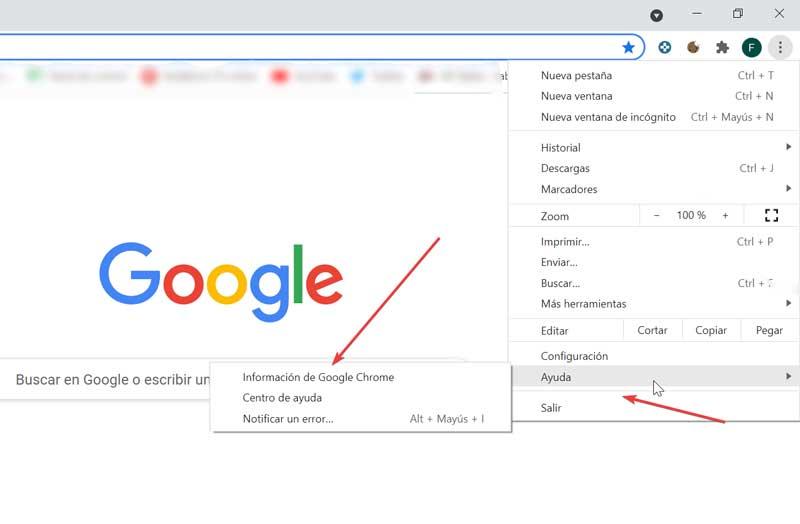
Esto hará que se abra una nueva pestaña y Chrome se encargará de buscar actualizaciones. En caso de que haya una nueva actualización disponible se descargará y sólo nos quedará reiniciar Chrome para que los cambios de la actualización se lleven a efecto.
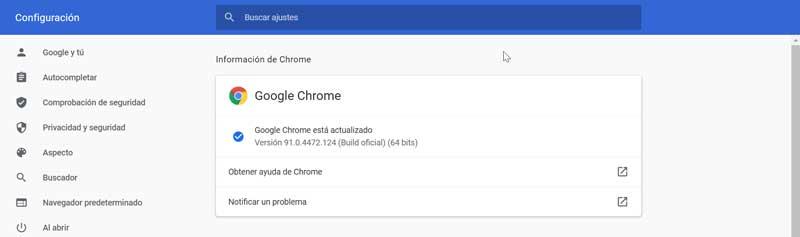
Fuente: SoftZone https://ift.tt/3BbOZCE Autor: Fran Castañeda
.png)
