Haz copia de seguridad automática de tus carpetas con OneDrive

A la hora de guardar nuestros archivos más importantes en Windows, por lo general utilizamos las carpetas de «Documentos», «Imágenes» y «Escritorio». Éstas, las vamos a encontrar por defecto en Windows 10. Muchas veces la distinción entre una u otra se hace en función del contenido. Por ello, puede resultar interesante disponer de una copia de seguridad de estos elementos en nuestra cuenta de OneDrive, sobre todo si las usamos para guardar material que resulte de relativa importancia.
El sistema de almacenamiento en la nube de Microsoft cuenta con la posibilidad de realizar copias de seguridad automáticas de las carpetas «Documentos», «Imágenes» y «Escritorio». Gracias a ello, podemos tener un respaldo de los archivos que en ellos guardamos y tenerlo siempre a nuestra disposición almacenados en la nube. Todo ello de forma automática, por lo que no será necesario realizar esta labor de manera manual. Así podemos acceder igualmente a todo su contenido desde otros dispositivos.
Guardar las carpetas predeterminadas en OneDrive
Lo primero que debemos saber es que OneDrive se va a encargar de crear las carpetas de «Escritorio», «Documentos» e «Imágenes» como ubicación predeterminada. De esta forma, los archivos y carpetas que tengamos dentro de ellas van a pasarse a quedar guardadas en nuestra cuenta. Eso sí, debemos de tener en cuenta, que en el caso de que hayamos movido estas carpetas a una unidad diferente, será necesario restaurarla a la ubicación original para poder realizar la copia de seguridad automática. En caso contrario nos aparecerá un mensaje de error.
Para poder realizar copias de seguridad de estas carpetas, lo primero que vamos a hacer es pulsar sobre el icono de OneDrive que encontramos en la bandeja del sistema. Esto hará que aparezca un menú desplegable. Aquí, haremos clic sobre la opción de «Configuración».
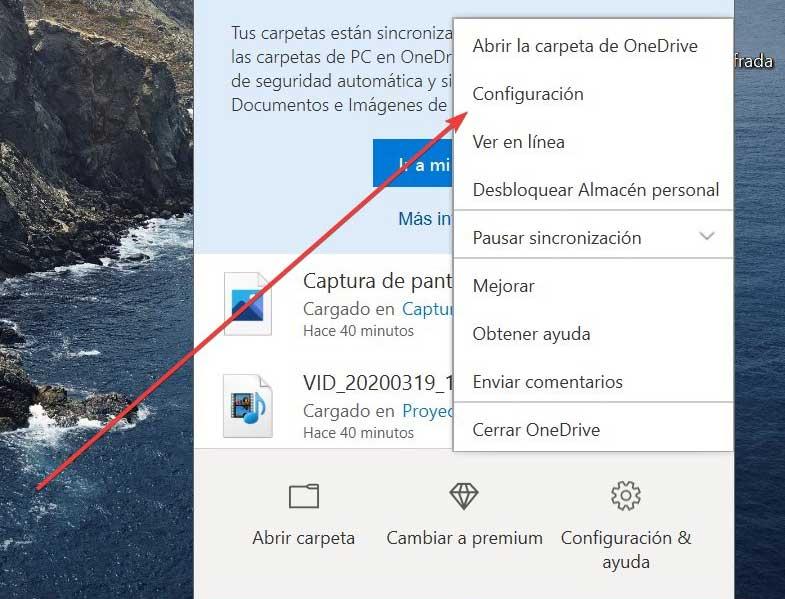
En la nueva ventana debemos de pulsar sobre la pestaña de «Copias de seguridad». A continuación, dentro del apartado «Carpetas importantes del PC», pulsamos sobre el botón de «Administrar copias de seguridad».
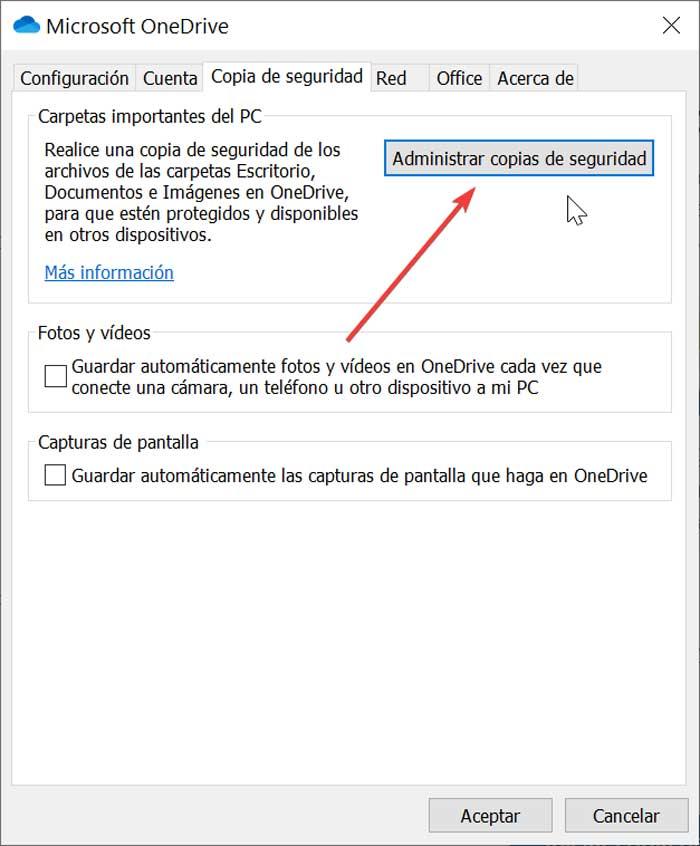
Esto hará que nos aparezca una nueva ventana. En ella tendremos la posibilidad de elegir si queremos realizar una copia de seguridad de las carpetas de «Escritorio», «Documentos» e «Imágenes» de Windows 10. De esta forma, las carpetas que seleccionemos se sincronizarán con OneDrive. Tanto los archivos nuevos como los ya existentes se agregarán a nuestra cuenta de OneDrive, creándose una copia de seguridad que permitirá tenerlos disponible en otros dispositivos.
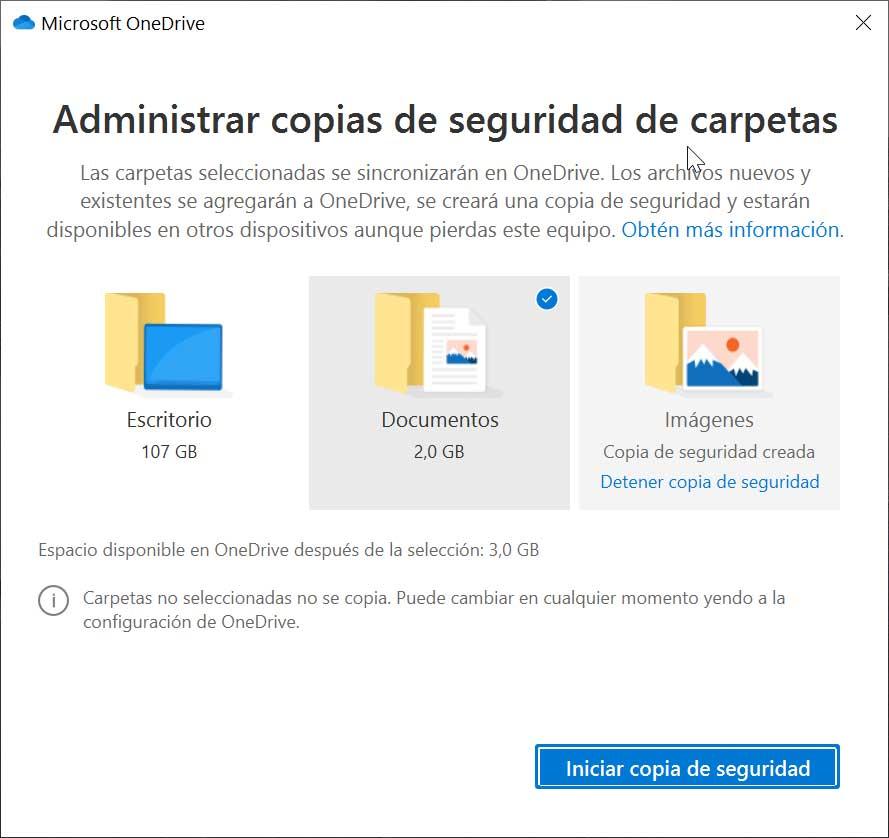
Las carpetas que no hayamos seleccionados no formarán parte de la copia de seguridad, si bien podemos cambiarlo en cualquier momento, volviendo a realizar los mismos pasos. En la imagen de cada carpeta nos va a indicar el espacio de almacenamiento que ocupa cada una. Una vez seleccionadas las carpetas, OneDrive nos informará del espacio disponible que nos quedará en nuestra cuenta después de la selección. Una vez elegida las carpetas, comenzamos el proceso haciendo clic en el botón de Iniciar copia de seguridad.
Posteriormente empezará el proceso de sincronización y copia. Este proceso no es precisamente rápido, si bien va a depender de la velocidad de nuestra conexión a Internet y del tamaño de las carpetas que vamos a copiar. Una vez terminado, los archivos pasarán a integrarse en nuestra cuenta de OneDrive. A partir de entonces, podremos tener acceso a ellos desde otros dispositivos donde iniciemos sesión con nuestra cuenta. Además, debemos saber, que el contenido de estas carpetas dejará de estar disponible en las carpetas correspondiente del ordenador. En su lugar, quedarán disponible dentro de sus carpetas correspondiente dentro de OneDrive.
Detener una copia de seguridad
En cualquier momento durante la realización de la copia de seguridad podemos detenerla, apareciéndonos un mensaje de advertencia. En él, nos informa que, al proceder a detener la copia, los archivos nuevos sólo estarán guardados en el equipo y no podremos acceder a ello desde otros dispositivos al no estar incluidos en la copia.
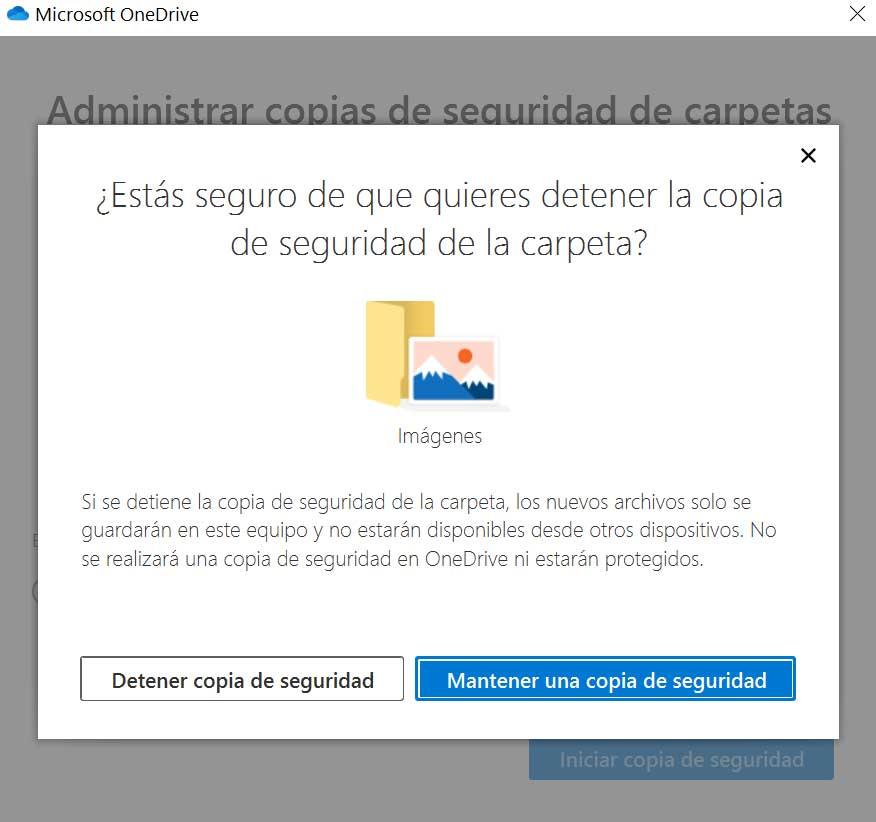
Al detener la copia de seguridad de una carpeta, los archivos que ya hayan completado la copia de seguridad permanecerán en la carpeta de OneDrive y dejarán de estar disponibles en la carpeta del dispositivo. Si deseamos que esos archivos vuelvan a estar disponible en la carpeta del dispositivo deberemos moverlos nuevamente y de forma manual, desde la carpeta de OneDrive hasta la carpeta del dispositivo. Debemos de tener en cuenta que OneDrive no va a copiar archivos nuevos que agreguemos a esa carpeta en el dispositivo una vez que hemos detenido la copia de seguridad.
Acceder y administrar las carpetas de copia de seguridad
Una vez los archivos se hayan sincronizados en OneDrive, se procederá a realizar una copia de seguridad. Esto va a permitir que accedamos a las carpetas de Documentos, Escritorio o Imágenes desde otros dispositivos. A la hora de realizar estos backup, debemos tener en cuenta que dispondremos de un máximo de 5 GB de almacenamiento gratuito, que podemos expandir hasta 1 TB con una suscripción de Microsoft 365.
Una vez que hayamos iniciado sesión en la Aplicación de sincronización de OneDrive, podremos acceder a los archivos usando el Explorador de archivos de Windows. Al abrirlo tendremos acceso a la pestaña de OneDrive que nos aparece en la parte izquierda. Si desplegamos el icono, nos aparecerán las carpetas que se han sincronizado y tendremos acceso a todo el contenido guardado.
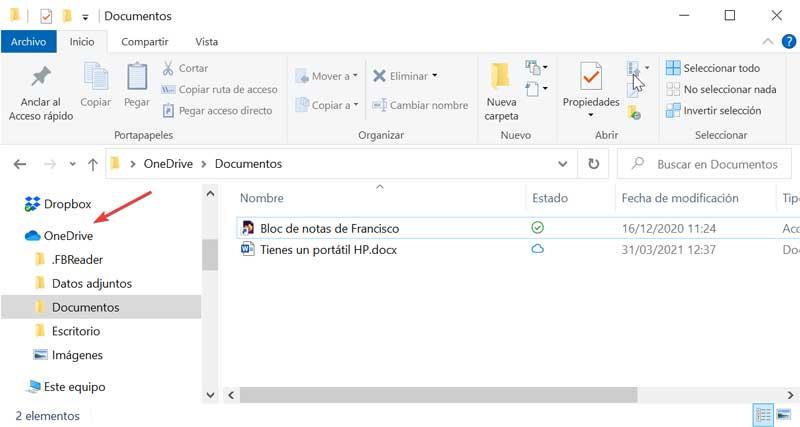
También podemos acceder a este contenido iniciando sesión en nuestra cuenta OneDrive desde un navegador. Algo que nos puede resultar interesante en el momento que no estemos utilizando el ordenador donde tenemos instalada la aplicación de OneDrive. Para ello basta con pulsar en este enlace, y escribir nuestras credenciales de inicio de sesión. Seguidamente nos aparecerá la interfaz de la aplicación web desde donde podemos acceder a todo el contenido almacenado. En la columna de la izquierda, dentro de la carpeta «Mis archivos», encontraremos las carpetas de «Escritorio», «Imágenes» y «Documentos», en caso de haberlas sincronizado, con todos los archivos que la componen.
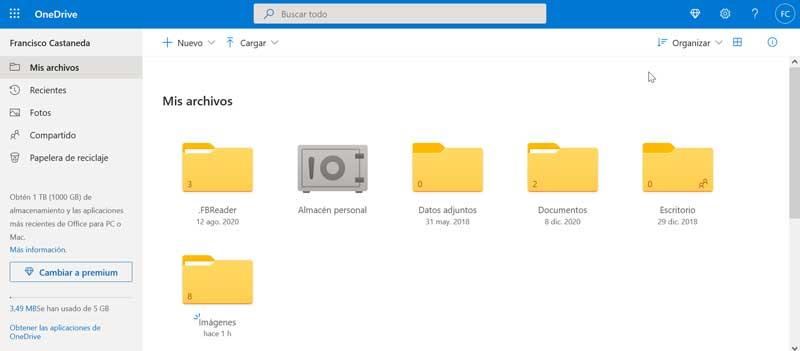
Si necesitamos descargar cualquiera de sus archivos, bastará con seleccionarlos y pulsar sobre él con el botón derecho del ratón. Esto hará que se nos abra un menú contextual donde tenemos la opción de «Descargar». Igualmente, tenemos a nuestra disposición otras acciones como «Eliminar», «Mover» o «Copiar en», entre otras.
Fuente: SoftZone https://ift.tt/3AZHTkD Autor: Fran Castañeda
.png)
