¿Impresora nueva? Haz una impresión de prueba desde Windows

Uno de los periféricos para nuestro ordenador más importante es la impresora. En el caso de que hayamos comprado una nueva recientemente y queramos probar su funcionamiento, nada mejor que usar la opción de imprimir una página de prueba. Si bien son muchos los usuarios que piensan que no es necesario, la realidad es que sí lo es, ya que de esta forma hacemos test para comprobar si todo está correcto.
Para poder realizar la impresión de una página de prueba, Windows 10 dispone de su propia funcionalidad incorporada de forma predeterminada para ello. Igualmente, disponemos también de aplicaciones de terceros desarrolladas para tal fin. Es por ello que hoy vamos a ver cómo podemos imprimir una página de prueba y comprobar que nuestra impresora funciona correctamente.
Imprimir una página de prueba desde Windows 10
Gracias a la impresión de una página de prueba vamos a poder obtener información en nuestro PC de dónde se encuentra instalada la impresora. También vamos a poder comprobar la calidad de la impresión y la nitidez con la que están imprimiendo los cartuchos. De esta forma, podemos detectar cualquier error antes de realizar una impresión importante. Antes de empezar debemos asegurarnos de que la impresora se encuentra encendida, está correctamente conectada a nuestro ordenador y que cuenta con páginas sobre las que poder imprimir.
Para poder realizar una impresión de prueba desde Windows debemos acceder al apartado de «Dispositivos e impresoras». Para ello debemos entrar en el «Panel de control», para cual debemos de escribir su nombre en el cuadro de búsqueda de Windows y seleccionarlo. Una vez dentro, vamos al apartado de «Dispositivos e impresora».
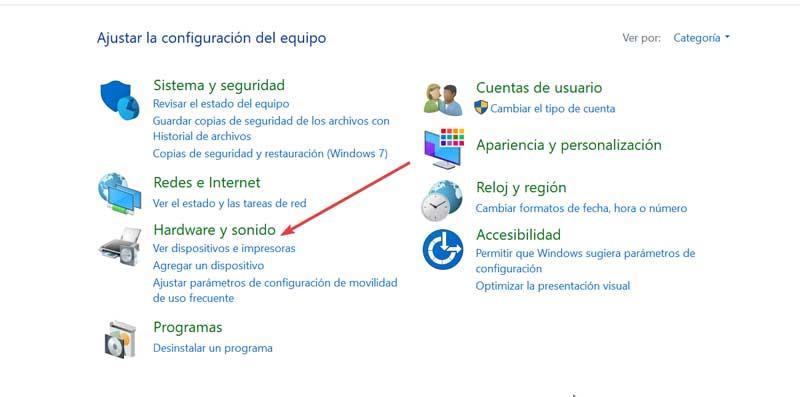
En esta nueva página localizamos nuestra impresora y pulsamos sobre ella con el botón derecho del ratón para que nos aparezca un pequeño menú contextual donde debemos de seleccionar las «Propiedades de la impresora«. Es importante que no confundamos el apartado Propiedades de la impresora con las Propiedades. Ya que si escogemos este último caso no podremos ver el botón para imprimir la página de prueba.
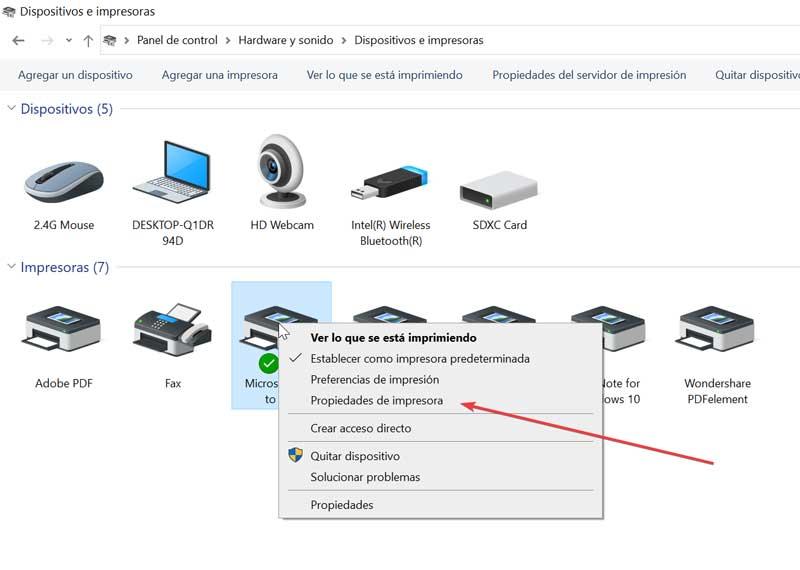
Una vez hemos pulsado sobre «Propiedades de la impresora» nos aparece una nueva pantalla. En la parte inferior, encontramos el botón de «Imprimir página de prueba«. Pulsamos sobre él para que Windows se encargue de realizar la impresión de prueba correspondiente. También podemos pulsar sobre el apartado de «Preferencias», desde donde podemos configurar la orientación (horizontal o vertical) y el tamaño del papel (A4, A5, A3, Carta, Ejecutivo, Estamento, Oficio, Tabloide, B4 y B5.
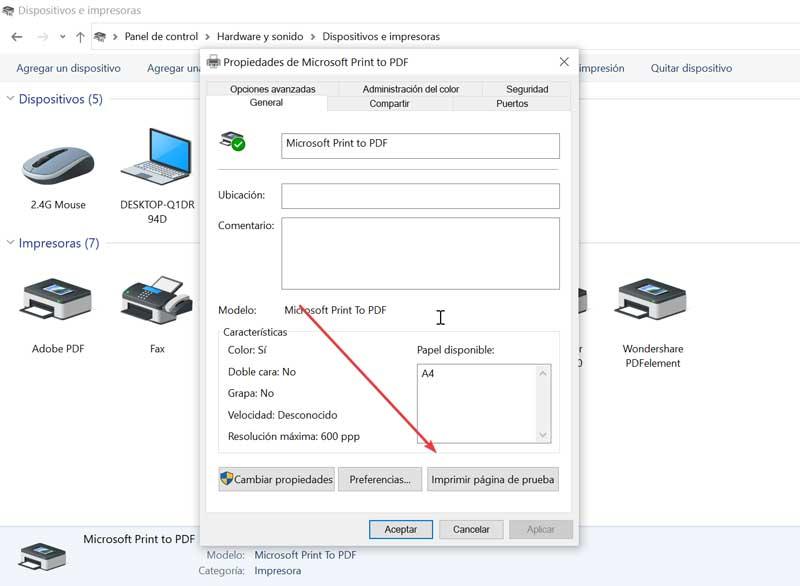
Una vez pulsamos en el botón de «Imprimir página de prueba», comenzará el proceso. Nos aparecerá una imagen de Windows que cuenta con los tres colores básicos de la impresora e incluye un texto en negro. De esta forma, al imprimirse una página normal y con los mismos márgenes, obtendremos un ejemplo claro de cómo van a salir nuestras páginas con los cartuchos que dispone la impresora, y comprobar si la calidad de impresión es la adecuada.
Programas para imprimir una página de prueba
En el caso de que no queramos utilizar la opción de imprimir una página de prueba que incorpora Windows 10, también disponemos de aplicaciones de terceros que nos van ayudar con este fin.
Print.Test.Page.Ok
Esta aplicación nos va permitir calibrar los cartuchos de nuestra nueva impresora, permitiéndonos elegir las impresiones adecuadas para garantizar que éstas se realicen con éxito. Este software cuenta con una interfaz fácil de usar, por lo que puede ser usada por todo tipo de usuarios. Su principal característica es que es capaz de detectar fácilmente cualquier problema e identificar tóner o cartuchos de tintas que se puedan encontrar defectuosos.
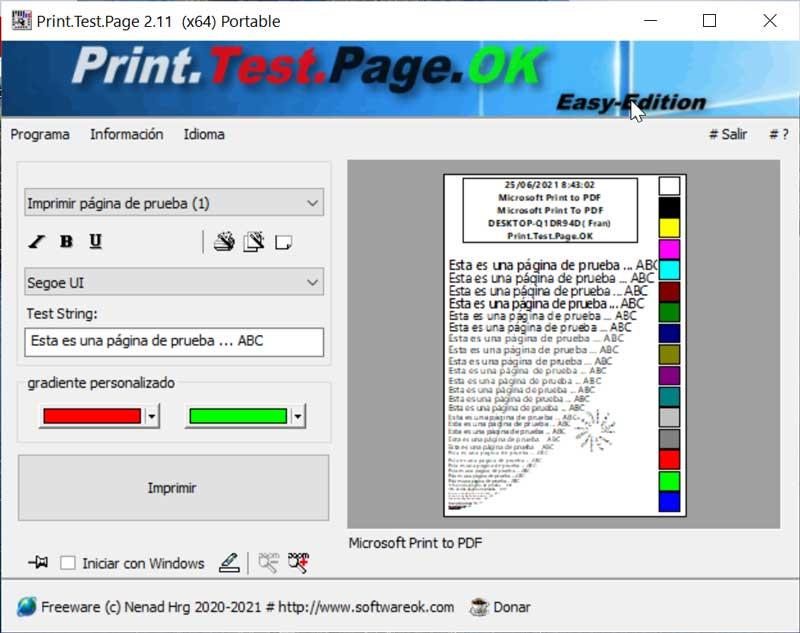
Si bien las páginas de pruebas integradas deben ser suficientes para garantizar el buen funcionamiento de nuestra impresora dentro de los parámetros deseados, es posible que podamos personalizar algunas páginas de muestra a nuestro gusto. De esta forma podemos editar la cadena de texto con solo reemplazar las palabras predeterminadas por las nuestras. También es posible crear una página de prueba con un degradado personalizado a nuestra elección, que puede resultar interesante si creemos que un cartucho de color puede encontrarse defectuosos. Sólo será necesario indicar los colores de inicio y final, pudiendo explorar el selector de color hasta encontrar el tipo exacto que necesitamos.
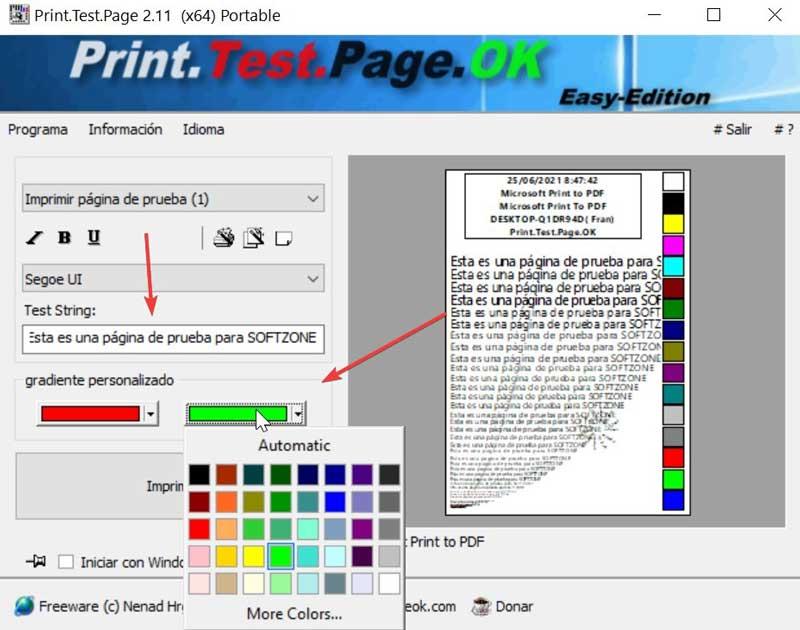
Print.Test.Page.Ok es una aplicación completamente gratuita y portable, por lo que no requiere de ningún tipo de instalación en nuestro PC. La podemos descargar directamente desde su página web.
Printer Test Page
A continuación, nos encontramos con una aplicación web que nos va permitir realizar una impresión de prueba de nuestra impresora directamente desde nuestro navegador. Sus opciones a la hora de imprimir se encuentran lejos del abanico de opciones de Print.Test.Page.Ok, pero puede resultar útil para usuarios que no quieran complicarse mucho la vida y realizar la prueba sin necesidad de descargar nada.
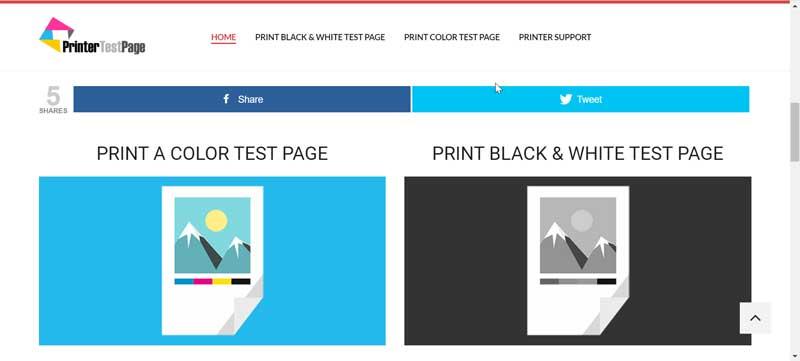
Este sitio web cuenta con dos opciones de impresión como «Print a Color Test Page», que debemos usar par realizar una impresión de prueba a color. Y «Print Black & White Test Page», que usaremos en el caso de que queramos una página de prueba en blanco y negro. Antes de realizar cualquier prueba es necesario que comprobemos que tenemos la impresora encendida y conectada a nuestro ordenador. Una vez pulsamos sobre ella nos aparecerá una vista previa del contenido de la hoja de prueba. Al pulsar sobre ella nos llevará al menú de impresión, donde poder elegir el diseño, el tipo de papel, páginas, etc. Por lo que solo queda pulsar en el botón de «Imprimir» para empezar la prueba.
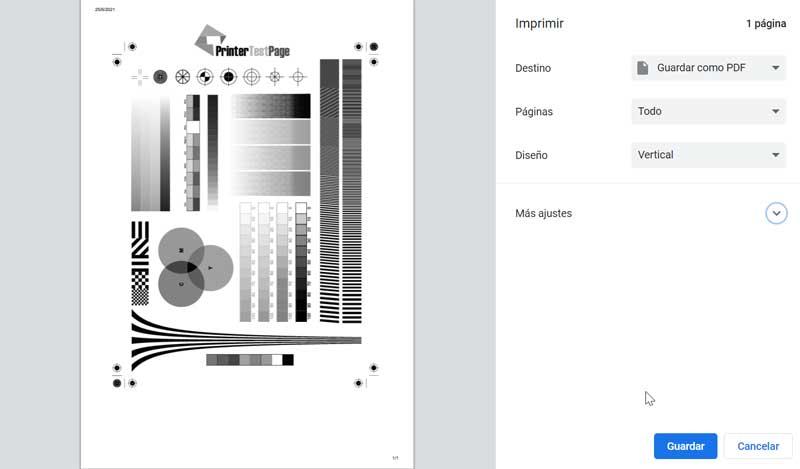
Si queremos utilizar la aplicación de Printer Test Page para realizar una página de prueba a nuestra impresora, podemos usarla de manera gratuita pulsando en este enlace.
Print a Test Page
En esta ocasión hablamos de una aplicación web que ejecutamos directamente desde nuestro navegador. Por ello, no será necesario descargar ningún archivo ni realizar ninguna instalación en nuestro PC. Su uso es extremadamente simple. Esto es debido a que sus opciones de impresión son bastante limitadas, por lo que tampoco nos va permitir realizar determinadas pruebas más allá de las clásicas y básicas.
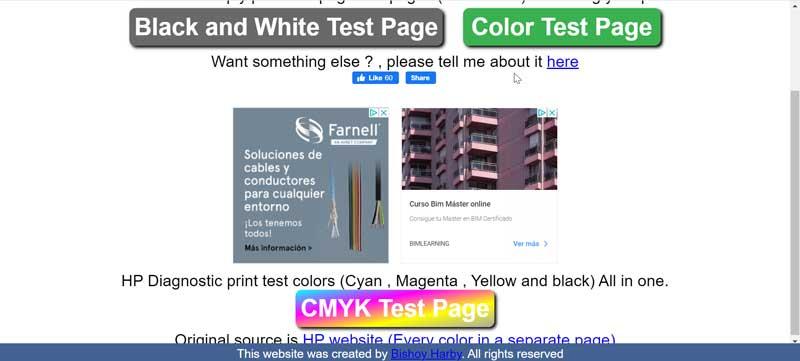
Al acceder a su web nos encontramos con tres botones con los tipos de impresión de prueba que podemos realizar. Si pulsamos sobre «Black and White Test», realizaremos una prueba directamente en blanco y negro. Si pulsamos sobre el botón «Page Color Test Page» la página de prueba se realizará en color. Por último, cuenta con el modo «CMYK Test Page», especialmente indicado para realizar prueba de diagnósticos de impresión en una impresora HP.
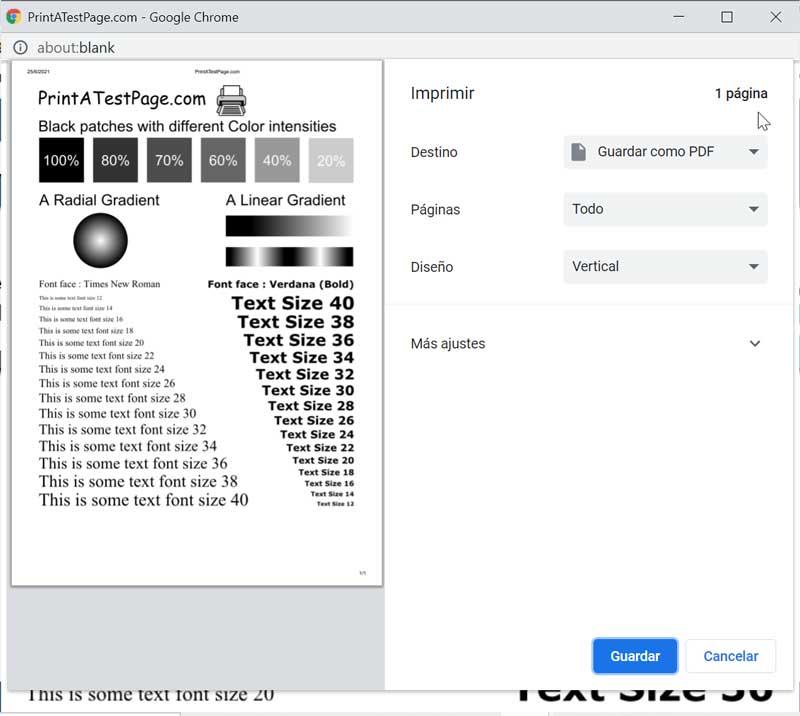
Si queremos realizar una página de prueba de nuestra impresora usando Print a Test Page de forma gratuita, tan sólo será necesario acceder a su web, pulsando aquí.
Fuente: SoftZone https://ift.tt/3B0UXpU Autor: Fran Castañeda
.png)
