Mejora el uso de los discos duros cambiando el tamaño del clúster

Uno de los componentes más importantes de nuestro PC es el disco duro. Aquí almacenamos tanto el sistema operativo, como las aplicaciones que usamos a diario y los datos personales. Por tanto un buen uso y mantenimiento del mismo es pero extremadamente importante. En estas líneas os vamos a hablar de lo que es el clúster del disco duro y cómo podéis modificarlo.
Encontramos unidades de disco de varios tipos y tamaños entre los que podemos elegir, todo dependerá de las necesidades de cada uno o de la potencia de su equipo. Nos encontramos con unidades SSD o HDD, memorias USB, tarjetas SD, etc. Básicamente todo ello nos servirá para puede almacenar de la manera más segura nuestros datos personales entre otras muchas cosas. Pero al mismo tiempo debemos tener conocimiento de algunos datos básicos acerca de su funcionamiento para así poder sacar el máximo rendimiento a estas unidades de almacenamiento.
Qué es el clúster del disco duro
Para empezar os diremos que cuando nos referimos al tamaño del clúster del disco duro, nos referido al tamaño de la unidad de asignación. Pues bien, con el fin de que entendamos lo que es esto, hablamos de la capacidad mínima en la que se puede guardar un archivo de ese disco duro. Hay que saber que los sistemas de archivos correspondientes organizan la unidad de disco en función del tamaño del clúster que asignemos.
Esto quiere decir que cuando un archivo tiene un tamaño que no se corresponde con el múltiplo par del tamaño del clúster, entonces se debe utilizar un espacio adicional de disco. Así, cada clúster tiene un tamaño determinado que podemos especificar si así lo deseamos. Al mismo tiempo el archivo que guardes en el disco puede tener un tamaño superior o inferior. Pero en el caso de que sea superior, entonces se debe utilizar un tamaño adicional hasta el siguiente múltiplo del tamaño del clúster asignado.
Ventajas e inconvenientes de modificar el clúster
Algo que debemos tener claro, es que si no ajustamos bien el tamaño del clúster o de la unidad de asignación, podríamos perder algo de espacio. Por regla general de todo ello se encarga el propio sistema operativo cuando formateamos alguna nueva unidad. Pero también es interesante saber que tenemos la posibilidad de ajustar este tamaño del clúster nosotros de manera manual. Precisamente es de todo ello de lo que os hablaremos en las siguientes líneas.
Por defecto el tamaño máximo de clúster para particiones NTFS es de 4 KB. El clúster es la unidad más pequeña para guardar y gestionar archivos en el disco. Así, un clúster solo puede contener un archivo, aunque sea de un solo byte. Si necesitamos guardar archivos pequeños, tendremos que configurar un volumen con clúster pequeños. Lo que logramos con todo ello es mejorar el ratio de uso del espacio en la unidad de disco. Por el contrario, si necesitamos guardar archivos más grandes, el volumen debe ser configurado con clúster de mayor tamaño. Esto nos servirá para optimizar la velocidad de lectura y escritura de los datos.
Cómo cambiar el tamaño de la unidad de asignación
Cabe mencionar que los sistemas de archivos de Windows 10 organizan el disco duro basándose en el tamaño del clúster del que os hablamos. También conocido como tamaño de la unidad de asignación, este es un parámetro que tenemos la posibilidad de modificar. En el caso de que no hayamos especificado el tamaño del clúster al formatear una partición o unidad, el sistema selecciona los valores predeterminados.
Estos se basan en el tamaño de la propia partición, por lo que es esta una de las razones por las que a veces necesitamos cambiar el tamaño del clúster nosotros. Esto es precisamente lo que os vamos a mostrar a continuación.
Modificar el tamaño desde el Explorador de archivos
Llegados a este punto os diremos que el clúster de 512 bytes es el estándar antiguo, mientras que el clúster de 4kb es el más común hoy en día. Por otro lado el tamaño del clúster de 64kb es para el almacenamiento de archivos grandes como juegos, películas 3D, fotos HD, etc. Tal y como os comentamos antes, tenemos la posibilidad de puede cambiar el tamaño del clúster de acuerdo con el tamaño de los archivos para un mejor rendimiento.
Podemos cambiar este tamaño del disco duro en Windows 10 de dos formas rápidas y fáciles. En primer lugar lo podemos hacer desde el conocido Explorador de archivos de Windows. A este elemento podemos acceder de manera directa a través de la combinación de teclas Win + E. Así, una vez tengamos en pantalla el mencionado Explorador de archivos, hacemos lo siguiente.
En primer lugar pinchamos con el botón derecho en la partición o unidad de disco en la que deseamos cambiar el tamaño del clúster. En el menú contextual que aparece seleccionamos la opción de Formatear.
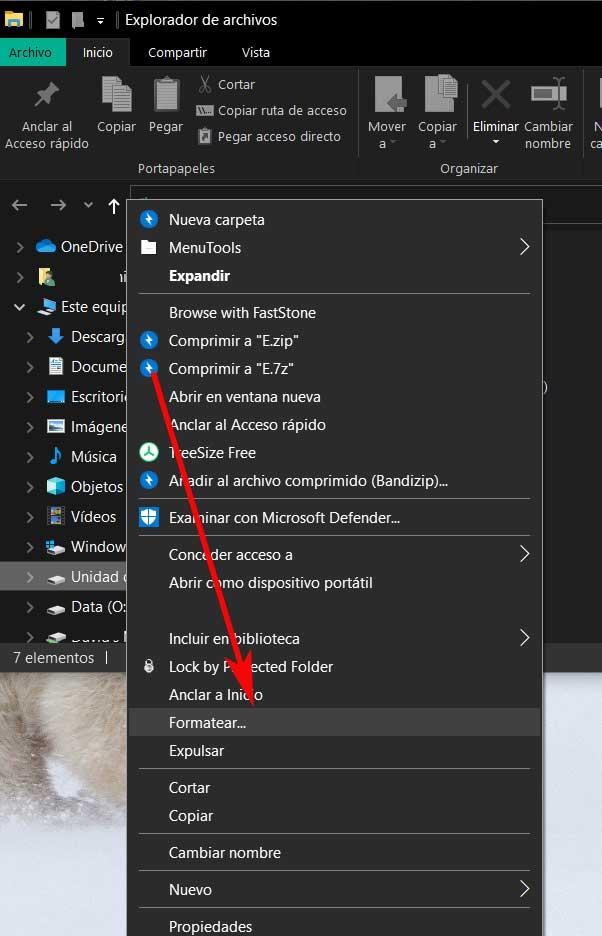
En la nueva ventana que aparecerá en pantalla, hacemos clic en el apartado de Tamaño de unidad de asignación, que se corresponde al tamaño del clúster. En la lista que aparece ya podremos seleccionar el tamaño del clúster que deseemos en este caso concreto. A partir de ahí ya podremos formatear la unidad seleccionada para que se hagan efectivos los cambios. Para ello basta con que pulsemos sobre el botón Iniciar dejando marcado Formato rápido.
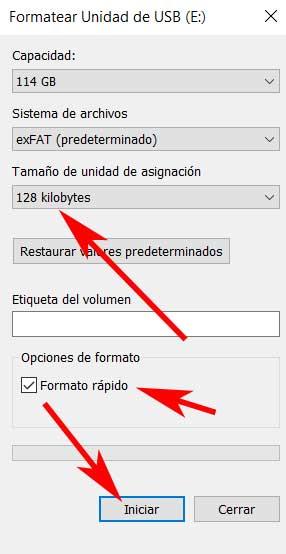
Una vez se haya completado el formateo de la unidad de disco, ya se habrá cambiado el tamaño del clúster al nuevo valor.
Cambiar el tamaño desde CMD
Tal y como os comentamos anteriormente, a la hora de cambiar este valor del que os hablamos tenemos dos posibilidades. La primera, como hemos visto, se lleva a cabo desde el Explorador de Windows, mientras que ahora vamos a utilizar CMD o una ventana del símbolo del sistema. En concreto vamos a hacer uso del comando llamado DiskPart en Windows 10. Para todo esto que os comentamos, escribimos CMD en el cuadro de búsqueda del sistema operativo y así abrimos una ventana en el símbolo del sistema. Eso sí, recomendamos ejecutar esto con permisos de administrador pulsando con el botón derecho del ratón en la entrada que aparece.
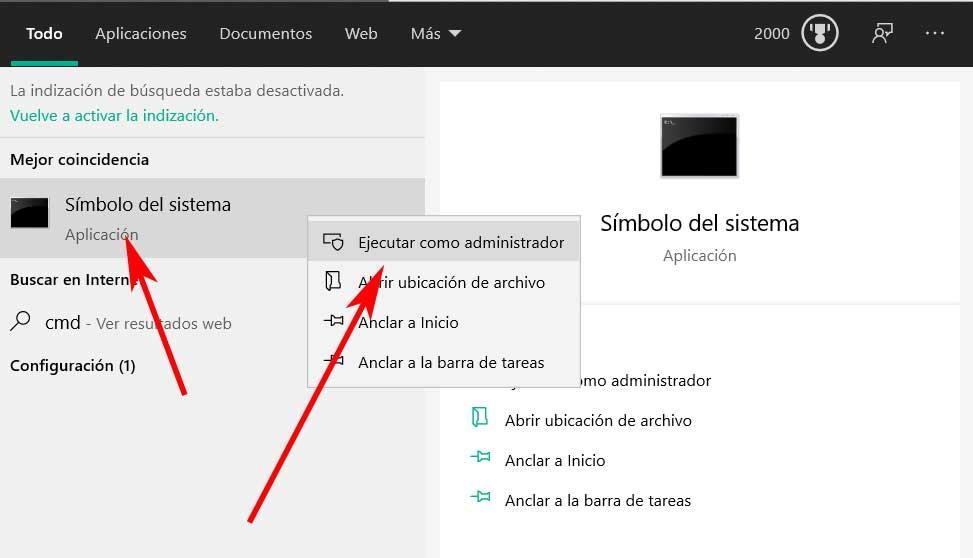
A partir de ahí, en la ventana del símbolo del sistema que vemos, escribimos el siguiente comando para poner en marcha la utilidad DiskPart.
diskpart
Una vez hecho esto, escribimos los siguientes comandos uno tras otro y pulsamos Enter después de cada línea:
list disk select disk VALOR[code]
Aquí sustituimos la palabra valor por el número que aparece en la lista de la unidad de disco de la que queremos cambiar el tamaño del cluster.
[code]list partition select partition VALOR
De nuevo aquí cambamos valor por el número del listado para la partición de la que deseamos cambiar el tamaño del clúster.
format fs=ntfs unit=<TAMAÑO>
Para terminar no tenemos más que cambiar la palabra tamaño por el tamaño real del clúster que deseamos usar aquí.
Fuente: SoftZone https://ift.tt/3y9aUZg Autor: David Onieva
.png)
