No dejes que servicios innecesarios se ejecuten en Windows

El sistema operativo de los de Redmond, Windows 10, es un software extremadamente complejo a la vez que completo. Está capacitado para adaptarse a las necesidades de la mayoría de los usuarios así como a sus equipos. a continuación os vamos a hablar de un elemento que forma parte del mismo y que se considera como clave, los servicios de Windows.
Y es que hay algo que debemos tener muy en cuenta cuando trabajamos con este sistema operativo. Al margen de todas las funciones y características qué encontramos en la interfaz del software, en segundo plano hay una buena cantidad de elementos funcionando. Todos ellos son los que hacen que Windows funcione de la mejor manera posible. De ahí precisamente que aunque no estemos haciendo nada en el equipo con ninguna aplicación, el sistema sigue consumiendo una buena cantidad de recursos del PC.
Por debajo, en segundo plano, muchas funciones se están ejecutando sin que nosotros nos demos cuenta pero siendo fundamentales para el funcionamiento del conjunto. Como os comentamos antes, en estas mismas líneas nos vamos a centrar en los servicios, en concreto en cómo vamos a poder borrarlos directamente desde CMD. Esto nos permitirá tener un mucho más control sobre los servicios que se ejecutan en segundo plano en Windows, y los que queremos que paren. Pero antes de nada lo que debemos tener claro es que son los servicios del sistema operativo de Microsoft y lo que nos aportan.
Qué es un servicio en el sistema Windows
Para empezar os diremos que al hablar de un servicio de Windows, en realidad nos referimos a un proceso informático que se ejecuta en segundo plano. Esto quiere decir que en un principio el usuario no tiene que interactuar con el mismo, ya que está en funcionamiento sin que siquiera seamos conscientes de ello.
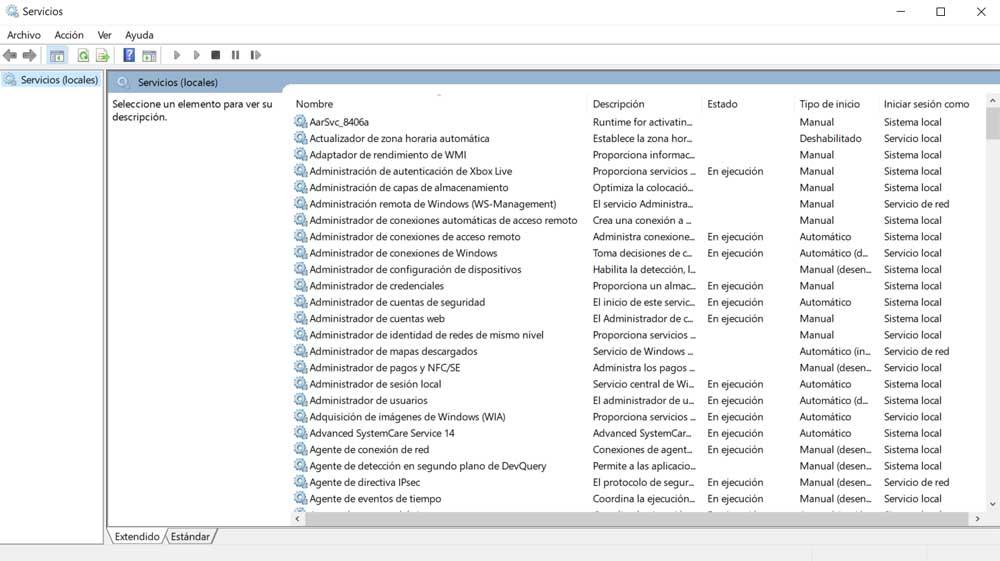
Al mismo tiempo cabe mencionar que estos servicios del sistema operativo suelen activarse cuando se inicia el ordenador desde cero. Por tanto podríamos decir que estos ejecutan tareas en segundo de la más diversa índole, todo hasta que se apaga el ordenador. Pero eso no es aplicable a todos los casos cuando nos referimos a estos elementos en concreto. Y es que también es importante saber que los servicios pueden iniciarse de forma automática, de forma manual o ser activados por alguna otra acción predeterminada.
Razones por las que borrar un servicio
Por otro lado a pesar de que estos elementos de los que os hablamos son muy importantes para el funcionamiento del sistema operativo, no siempre son necesarios. Debemos tener muy presente que los mismos cuando están en ejecución, más si lo están siempre, consumen recursos ver PC. Esto es algo que en ocasiones se puede convertir en un serio problema, más si tenemos un equipo algo anticuado o limitado en cuanto a especificaciones.
Seguro que en más de una ocasión nos hemos dado cuenta de que a pesar de cerrar todos los programas en Windows, el consumo de recursos sigue siendo elevado. Parte de la culpa de todo ello lo tienen los mencionados servicios nos vamos a enseñar a borrar. Es por todo ello por lo que a veces se puede llegar un momento en el que necesitamos eliminar un determinado servicio de Windows. Por ejemplo esto puede suceder si un programa que ya hemos desinstalado, ha dejado un servicio propio en funcionamiento.
Por tanto, a continuación os mostramos dos métodos que os ayudarán a eliminar un servicio en Windows 10 de manera sencilla. Antes de nada os diremos que para acceder a la ventana correspondiente a estos elementos, basta con escribir servicios en el cuadro de búsqueda del sistema.
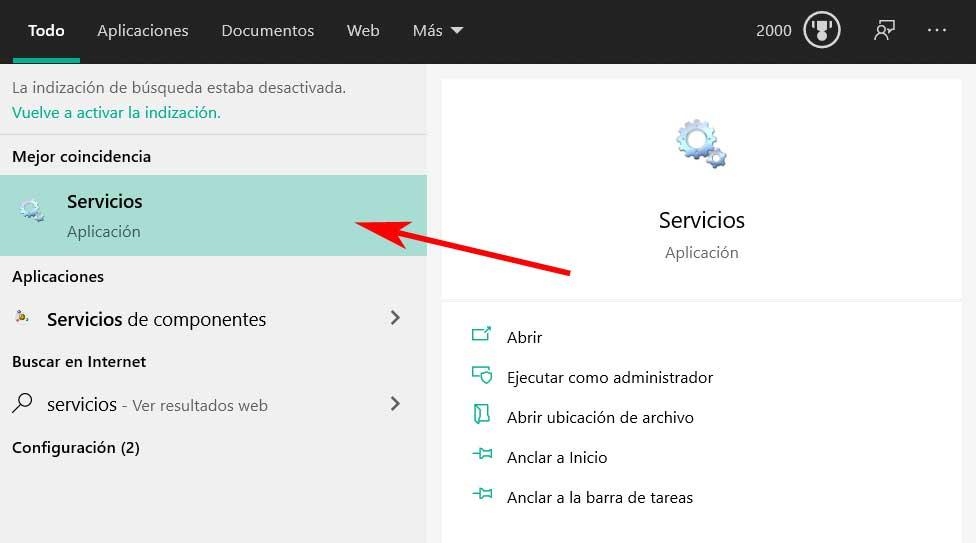
Cómo borrar un servicio en Windows 10
Pues bien, entrando en materia, lo primero que os diremos es que tenemos la posibilidad de eliminar un servicio de Windows utilizando dos métodos. De esto es precisamente de lo que os vamos a hablar a continuación por lo que os mostraremos ambos métodos. Cabe mencionar que para el primero de ellos vamos a tener que echar mano del editor del registro. Como suele ser habitual en estos casos al modificar esto, antes de nada os recomendamos hacer una copia de seguridad del mismo.
Borrar servicios desde el registro
Accedemos al registro tecleando el comando regedit en el cuadro de búsqueda de la barra de tareas de Windows. A continuación nos situamos en el menú Archivo / Exportar y así creamos la copia de seguridad por si tenemos algún problema. Por tanto para eliminar un servicio del sistema, lo primero que necesitamos es saber el nombre del mismo. Esto lo podemos averiguar desde la ventana de estos elementos que ya os comentamos antes cómo acceder a la misma.
En la ventana del Administrador de Servicios nos desplazamos hacia abajo y buscamos el elemento que deseamos eliminar para saber su nombre. Una vez que lo encontremos, hacemos clic con el botón derecho del ratón sobre este y seleccionamos la opción de Propiedades. En la nueva ventana, en concreto en la pestaña General, ya veremos el nombre de ese servicio en concreto.
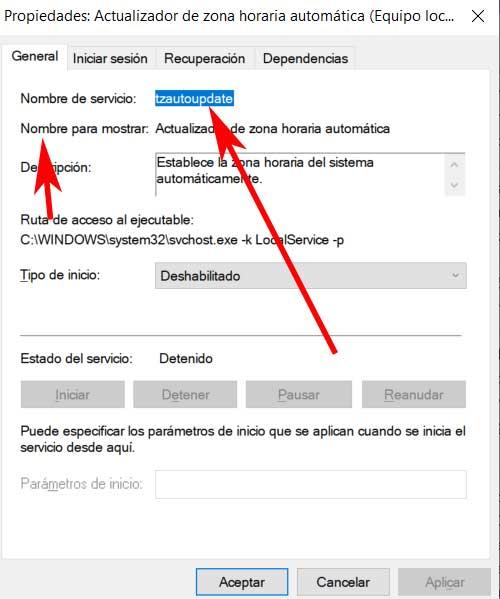
Lo anotamos ya que lo vamos a necesitar más adelante en el registro del sistema. Una vez que tenemos este dato, ya podemos cerrar la ventana de Propiedades y la de servicios. Será entonces cuando nos tengamos que situar en él Editor del Registro. Ahora, en esta ventana lo que podemos hacer es realizar una búsqueda con el nombre del servicio que deseamos borrar. Esto es algo que logramos hacer desde el menú Editar / Buscar. Por ejemplo si copiamos al Portapapeles de Windows el nombre del servicio anteriormente, ahora lo podemos pegar aquí para iniciar la búsqueda en el editor del registro.
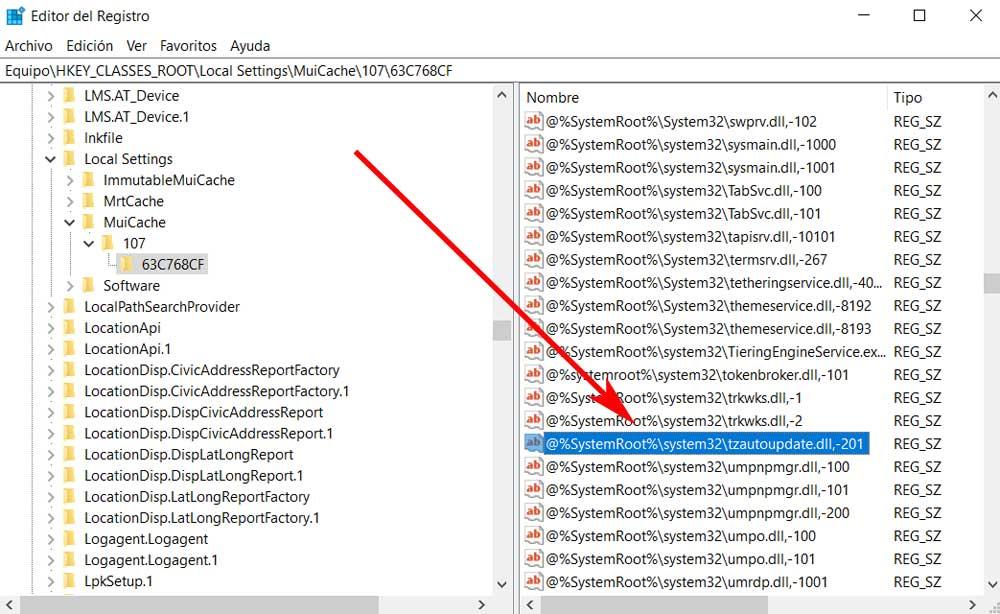
Se puede dar el caso de que tan solo encontremos una entrada correspondiente a ese elemento, o varias. Sea como sea no tenemos más que situarnos sobre cada una de ellas y borrarla.
Borrar servicios desde CMD
En el caso de que deseemos evitar hacer cambios en el editor del registro de Windows, por precaución, también podemos utilizar el símbolo del sistema o CMD. Esta potente herramienta de Windows igualmente nos servirá para eliminar un elemento de este tipo. Para ello abrimos una ventana del símbolo del sistema con derechos de administrador. No tenemos más que escribir el comando CMD en el cuadro de búsqueda. Pinchamos en la correspondiente entrada con el botón derecho del ratón y lo ejecutamos con permisos de administrador.
En la ventana del símbolo del sistema que aparece en pantalla, no tenemos más que escribir el siguiente comando:
sc delete <nombre_del_servicio>
Como es de suponer, en el comando descrito tenemos que sustituir nombre_del_servicio por el nombre real del mismo. Para terminar no tenemos más que reiniciar el equipo para que los cambios se hagan efectivos.
Fuente: SoftZone https://ift.tt/3x2oqMN Autor: David Onieva
.png)
