¿No funciona la reproducción automática en Windows? Soluciónalo

Hasta no hace mucho, un elemento físico que no faltaba en los ordenadores era la unidad de CD/DVD. Con la proliferación de ordenadores portátiles que no lo incorporan y la cada vez más utilización de discos duros y pendrives, su uso ha ido decayendo con el tiempo. Sin embargo, aún es un elemento importante para muchos usuarios. Cada vez que insertamos un CD o DVD en nuestro ordenador nos debe aparecer una ventana emergente de reproducción automática. En caso de que no suceda, vamos a ver cómo podemos solucionarlo.
Por lo general el autoarranque de Windows se encarga de detectar cada vez que insertamos un CD o DVD en el ordenador de forma automática, para poder realizar cualquier acción que solicitemos. Si esto no ocurre puede deberse a varios motivos, que vamos a repasar para intentar ponerle solución.
El autoarranque del CD/DVD no funciona ¿Qué ocurre?
La reproducción automática de Windows aparece al insertar un CD/DVD o una unidad extraíble (pendrive, tarjeta de memoria…) que disponga de algún tipo de almacenamiento accesible, tanto de escritura como de sólo lectura. Aparece siempre en forma de menú, y nos preguntará cómo deseamos que Windows lo trate. Luego recordará la opción deseada y lo aplicará la próxima vez que detecte el mismo dispositivo.
Los problemas con el autoarranque pueden aparecer en cualquier PC y provocar que no aparezca al insertar un CD/DVD. Las causas pueden ser varias, como que haya surgido algún problema con los controladores, que lo hayamos desactivado sin darnos cuenta o debido a nuestro antivirus. Igualmente, algunas aplicaciones como VMWare puede deshabilitar estas funciones cuando se está ejecutando una máquina virtual, habilitándose de nuevo, cuando la maquina se encuentra detenida.
Pero sea cuál sea la causa, hoy vamos a intentar ponerle solución, realizando algunas comprobaciones dentro de Windows 10 que nos ayuden a solventar el problema de una manera no muy compleja.
Solucionar problemas de reproducción automática
A continuación, vamos a repasar las acciones que podemos realizar dentro de Windows 10 para solucionar el problema de autoarranque cuando insertamos un CD/DVD en el ordenador.
Verifica la reproducción automática en Configuración
Lo primero que debemos hacer si el autoarranque del CD/DVD no funciona es revisar el apartado de Configuración de Windows 10. Es posible que no tengamos configurada la opción de Reproducción automática o que la hayamos deshabilitado por error, siendo la principal causa del problema. Para verificarlo, vamos a pulsar el atajo de teclado «Windows + I» para acceder al menú de «Configuración». Una vez en el menú, pulsamos sobre el apartado de «Dispositivos».

Esto hará que se abra una nueva ventana, y en la columna de la izquierda seleccionamos «Reproducción automática». En la parte derecha nos aseguramos que la reproducción automática para todos los medios y dispositivos se encuentre activada, sino es así la activamos en el botón correspondiente para que éste aparezca en azul.
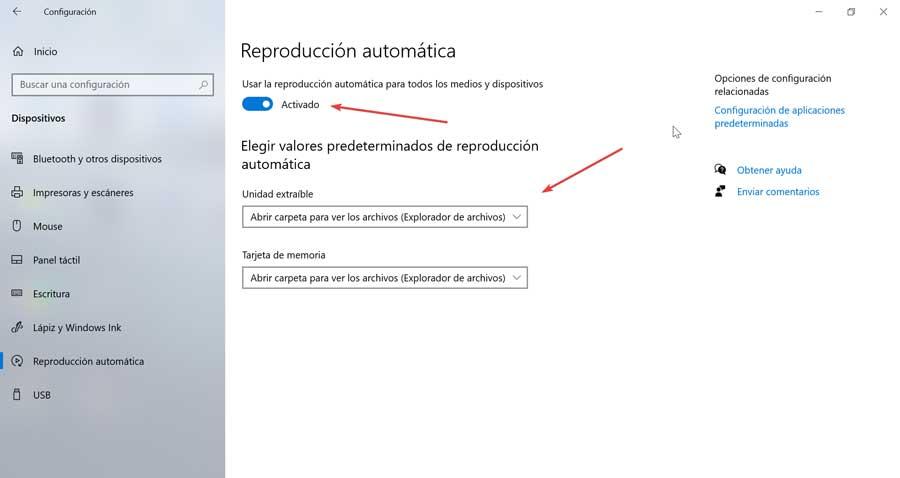
Posteriormente elegimos los valores predeterminados de reproducción automática, desplegando la pestaña correspondiente, y eligiendo la opción deseada. Una vez realizado loas cambios, comprobamos si el problema con la reproducción automática se ha solucionado.
Compruébalo desde el Panel de control
También podemos comprobar a través del «Panel de control» de Windows si la reproducción automática no es la correcta, y poder solucionar el problema. Para poder verificarlo, vamos a escribir panel de control dentro del cuadro de búsqueda del menú de Inicio y seleccionamos esta herramienta. Seguidamente, en la parte superior derecha, cambiamos la opción de «Ver por» a «Iconos pequeños» y seleccionamos la opción de «Reproducción automática».
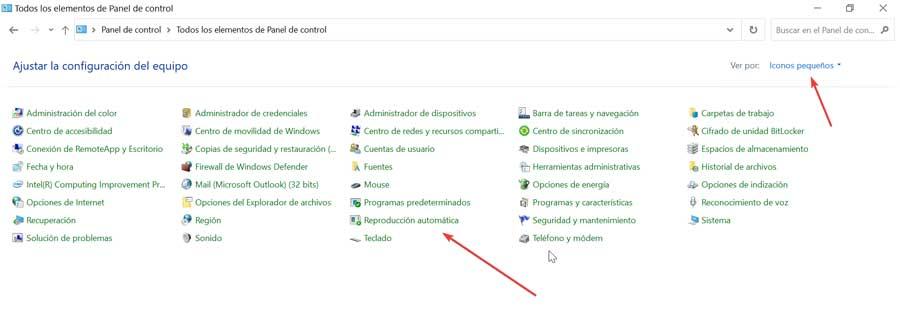
Aquí podemos ver que se trata de un método similar al que encontramos en el menú de Configuración, pero con un mayor control sobre las funciones de reproducción automática. Buscamos la opción de DVD, CD o Blu-ray y elegimos la acción predeterminada para cada soporte. Una vez terminado, pulsamos en «Guardar» y comprobamos si esto a solucionado el problema.
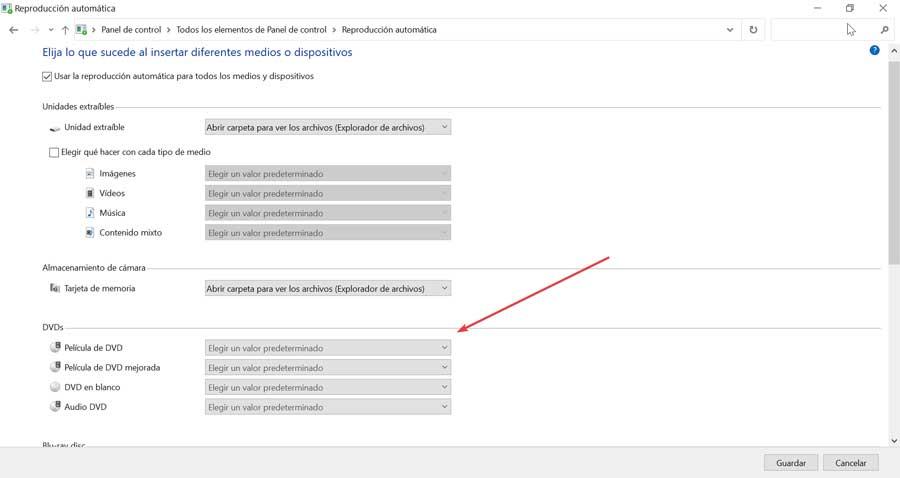
Reinstala los controladores del CD/DVD
Otra causa común del problema, puede estar relacionado con los controladores del CD/DVD. Para solucionarlo debemos acceder al Administrador de dispositivos. Para ello podemos pulsar el atajo de teclado «Windows + X» y seleccionar en el menú el «Administrador de dispositivos». A continuación, localizamos nuestra unidad óptica, hacemos clic sobre ella con el botón derecho y pulsamos en «Desinstalar dispositivo». Posteriormente nos aparecerá un nuevo cuadro de diálogo de confirmación por lo que seleccionamos «Desinstalar».
Una vez eliminado, debemos reiniciar el ordenador y con ello el controlador predeterminado debería de instalarse automáticamente. Una vez instalado el controlador, comprobamos si se ha resuelto el problema.
Comprueba la configuración del Editor de directivas
Si el autoarranque del CD/DVD no funciona también puede ser debido a una mala configuración del Editor de directivas de grupo local. Para poder habilitarla debemos de pulsar el atajo de teclado «Windows + R», para abrir el cuadro de diálogo de «Ejecutar». Aquí escribimos gpedit.msc y pulsamos Enter o el botón de «Aceptar».
A continuación, en el panel izquierdo seleccionamos «Configuración de usuario» y «Plantillas administrativas». Posteriormente hacemos clic en «Componentes de Windows» y sobre «Directivas de reproducción automática». Ahora, hacemos doble clic sobre el apartado de «Desactivar reproducción automática».
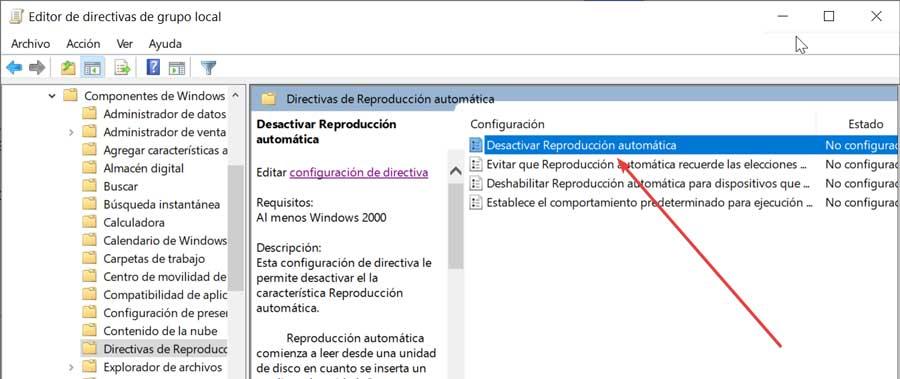
Esto nos abrirá una nueva ventana, donde debemos de elegir la opción de «No configurado». Por último, pulsamos en «Aplicar» y «Aceptar» para guardar los cambios. Una vez hecho esto, la función de reproducción automática debe estar habilitada y comenzará a funcionar nuevamente.
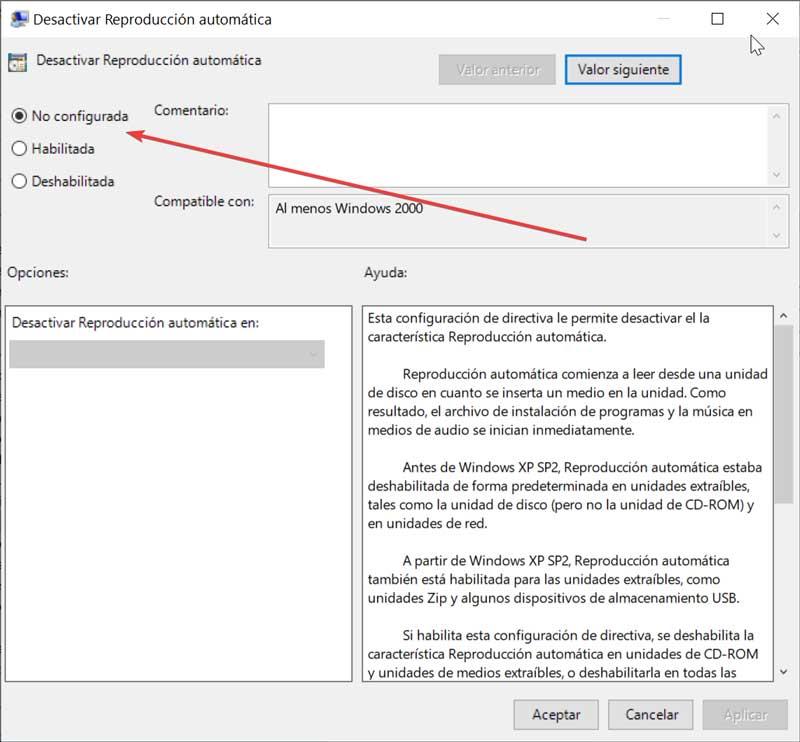
Verifica que no es un problema del antivirus
Otra de las causas por las que podemos tener problemas con el autoarranque en el PC es por nuestro antivirus. En ocasiones, para proteger el dispositivo del malware, algunos de estos softwares tienden a deshabilitar la función de reproducción automática. En el caso de que nuestro disco no contenga ningún malware, podemos desactivar esta función de protección automática de nuestro antivirus y comprobar si este es el motivo del problema.
También podemos probar a deshabilitar temporalmente el antivirus, o si el problema persiste, optar por su desinstalación. Si esto soluciona el problema, ya habremos comprobado el origen del problema y podemos prescindir del antivirus en cuestión, pues podemos seguir protegidos por Windows Defender, si que éste interfiera en el arranque automático del CD/DVD.
Supervisa que el servicio de detección de hardware está activo
En el caso de que el servicio de detección de hardware de Shell no se encuentre ejecutado puede ser una posible causa del problema de reproducción automática. Para habilitar este servicio debemos de pulsar el atajo «Windows + R», escribir services.msc y pulsar Enter o hacer clic en el botón de «Aceptar».
Una vez se abra la ventana de Servicios, debemos de buscar la opción de «Detección de hardware Shell» y hacemos doble clic sobre esta entrada. Ahora establecemos el «Tipo de inicio» en Automático y en caso de que el servicio no se esté ejecutando, hacemos clic en Iniciar. Por último, pulsamos «Aplicar» y «Aceptar» para guardar los cambios.
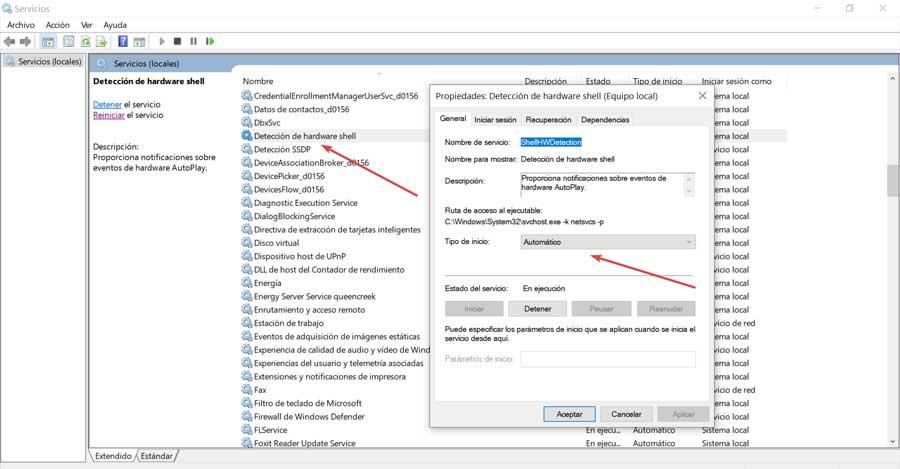
Una vez hecho esto, el servicio debe quedar habilitado y el problema de autoarranque se debe resolver de forma permanente.
Modifica el Registro como última opción
La última opción que tenemos disponible para solucionar el problema de reproducción automática del CD/DVD, es que éste esté relacionado con el registro, por lo que podremos solucionarlo cambiando un único valor. Antes, hay que tener en cuenta que cualquier cambio no deseado en el Registro puede ocasionar problemas de inestabilidad en Windows, por lo que debemos usarlo con precaución y bajo la responsabilidad de cada usuario.
Para acceder al Editor de Registro, pulsamos el atajo de teclado «Windows + R», escribimos regedit y presionamos Enter o pulsamos en el botón de «Aceptar». Posteriormente navegamos hasta la ruta:
HKEY_LOCAL_MACHINE / Software / Microsoft / Windows / CurrentVersion / Policies / Explorer
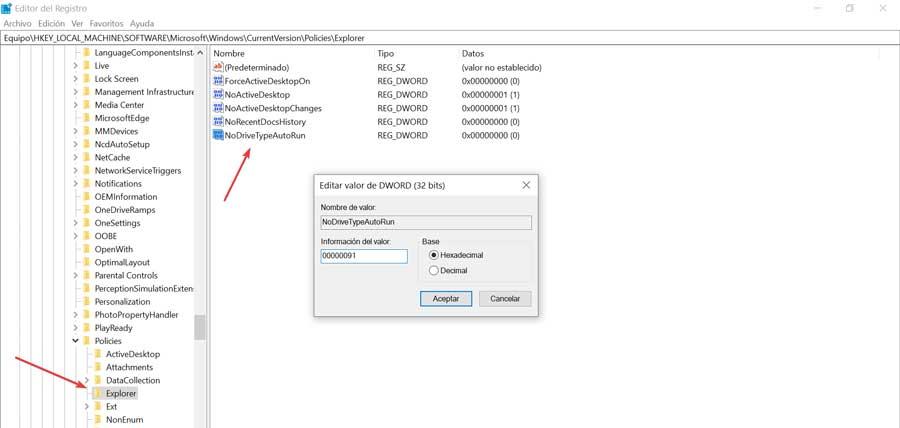
Pulsamos sobre la carpeta de Explorer con el botón derecho y seleccionamos «Nuevo» y «Valor DWORD (32 bits)». Establecemos como nombre NoDriveTypeAutoRun y en sus datos de valor 00000091.
Una vez hecho esto, cerramos el Editor de Registro, reiniciamos el ordenador y verificamos si el problema se ha solucionado.
Fuente: SoftZone https://ift.tt/3wyvmkE Autor: Fran Castañeda
.png)
