¿Nostalgia del administrador clásico de Windows? Vuelve a usarlo
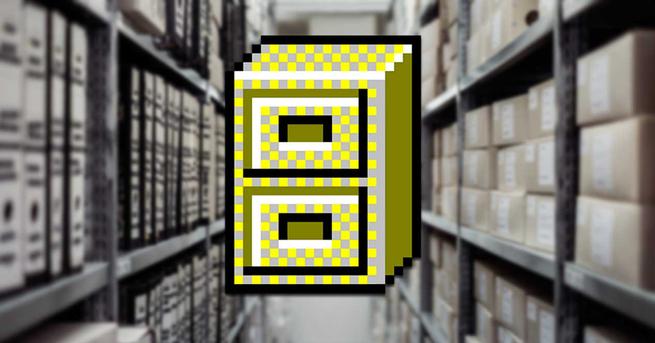
Allá por la dorada época de los 90, los más viejos del lugar recordaran una aplicación como File Manager que era el administrador de archivos de Windows en aquella época. Mucho ha llovido desde entonces, pero no son pocos los usuarios que echan de menos esta herramienta eficiente. y es que el Explorador de archivos que incorporó posteriormente Microsoft a su sistema operativo no cuenta con demasiados adeptos. Si revivir aquellos tiempos, ahora puede usar el Administrador de archivos de Windows 3.0 en tu ordenador con Windows 10.
Algo tan habitual como copiar o mover ficheros que podemos hacer forma natural con nuestro explorador de archivos, fue todo un bombazo a primeros de los noventa con File Manager, una herramienta capaz de administrar archivos desde una interfaz gráfica haciéndonos olvidar de MS-DOS.
La herramienta para Administrar archivos en Windows 3.0
File Manager fue una aplicación para Administrar archivos que fue utilizado por Microsoft desde 1990 hasta 1999. Esto quiere decir que utilizado de forma original desde Windows 3.0. Esta herramienta se empezó a encargar de realizar tareas que hasta entonces solo podían llevarse a cabo a través de la interfaz en línea de comandos de MS-DOS, como copiar, cortar, borrar y mover, así como otras actividades relacionadas con los archivos.
Este clásico administrador de archivos cuenta con un diseño que nos puede recordar a lo que posteriormente se ha convertido en el Explorador de archivos de Windows actual. Cuenta con dos columnas donde podemos ver en forma de árbol todas las carpetas y archivos que se encuentran alojados en nuestro ordenador. En la parte superior podíamos acceder y cambia de unidad, cambiar la vista de los ficheros o realizar distintas operaciones con los archivos.
Descargar el Administrador de archivos clásico
Ahora, Windows File Manager ha vuelto a la vida, por lo que es posible volver a descargar y usar el administrador clásico de Windows en nuestro PC actual. Se ejecuta como una aplicación de escritorio nativa x86 y x64 en todas las versiones de Windows compatibles, incluida Windows 10. El código fuente se encuentra disponible para su descarga desde GitHub. Desde aquí se ha usado la fuente de WinFile a partir de Windows NT4 para que, mediante cambios mínimos y su compilación con Visual Studio, permita su ejecución en cualquier ordenador actual con Windows. También permite adecuarse al funcionamiento actual de acciones como Ctrl+X (copiar) y Control+V (pegar) para poder mover el fichero de ubicación.

Podemos descargarlo de forma gratuita desde la Microsoft Store pulsando en el enlace de abajo. Tan sólo será necesario acceder con nuestra cuenta de Microsoft para que se descargue e instale de forma automática.
Cómo es usar File Manager en Windows 10
Una vez Windows se encarga de descargar e instalar la aplicación basta con pulsar en el botón de Iniciar para comenzar a ejecutarlo. De manera inmediata nos aparecerá la interfaz del nuevo Administrador de archivos y que es básicamente la misma que pudimos ver a principios de los noventa ejecutarse sobre Windows 3.0. Podremos realizar todas las tareas de antaño como ordenar los archivos con los botones de la barra de herramientas, administrar unidades y directorios en varias sub-ventanas, así como formatear disco. Todo ello siendo compatible con utilidades más modernas como la compatibilidad con Windows de 64 bits, atajos de teclados y nombres de archivos largos.
Interfaz clásica completamente en inglés
Toda la interfaz de la aplicación se encuentra íntegramente en inglés, sin que haya forma de poder elegir español como lenguaje, si bien todas las funciones son más o menos fáciles de entender. En la parte superior nos encontramos la barra de herramientas en forma de pestañas con las opciones de «File», «Disk», «Tree», «View», «Options», «Window» y «Help». Justo debajo tenemos la posibilidad de elegir entre los diferentes discos duros que tengamos.

En la ventana de la izquierda nos muestra un listado en forma de árbol de las carpetas que componen el disco duro y que podemos ir desplegando para seleccionar las distintas subcarpetas. Todo el contenido que haya dentro de una carpeta se puede visionar en la columna de la derecha. Como no podía ser de otra forma, cada carpeta se representa con un icono en color amarillo, mientras que cada archivo tiene forma de documento en color blanco.
Usa las pestañas de la parte superior para ejecutar acciones
Si pulsamos sobre la pestaña de «File» (Archivo), nos desplegará todo el conjunto de opciones que podemos realizar desde el mismo como abrir, editar, mover, copiar, copiar en portapapeles, cortar al portapapeles, pegar, borrar, comprimir, descomprimir, crear directorios, etc. Cada una de estas funciones cuenta al lado con su correspondiente atajo de teclado con la que la aplicación es compatible.

En la pestaña de «Disk» (Disco) podemos realizar algunas operaciones relacionadas con nuestro disco duro como copiar disco, etiquetar disco, formatear, conectar y desconectar a una unidad de red y seleccionar disco. Si pasamos a la pestaña de View (Vista) nos va a permitir cambiar la vista de los directorios, pudiendo elegir entre vista de árbol y directorio, sólo árbol o sólo directorio. También podremos ordenar el contenido por nombre, tipo, tamaño, fecha y fecha de reenvío.
Añade y quita elementos de la barra de herramientas
Si pasamos al apartado de Options (Opciones) nos vamos a encontrar con la posibilidad de personalizar la barra de tareas pulsando en «Customize Toolbar». Si pulsamos en ella nos aparece una nueva ventana (curiosamente esta si aparece en español). En ella podemos ver los botones disponibles en la parte izquierda y los botones de la barra de herramientas en la parte derecha. De esta forma si seleccionamos un botón de la parte izquierda y pulsamos en el botón de «Agregar», automáticamente se añadirán a la barra de herramientas. Igualmente, podemos eliminar cualquier botón que no nos interese, seleccionándolo en la columna de la derecha y pulsando sobre el botón de «Quitar». Si en algún momento queremos dejar la configuración que aparece por defecto, solo es necesario pulsar en el botón de «Restablecer».

Cómo desinstalar Windows File Manager
En el caso de que Windows File Manager sea algo más anecdótico que útil para nosotros, siempre podemos tener la posibilidad de desinstalar la aplicación. Para ello debemos de acceder al menú de «Configuración». Podemos acceder al menú de Configuración, usando para ello el atajo de teclado «Windows + I». Una vez nos aparezca la ventana de «Configuración» pulsaremos sobre la pestaña de «Aplicaciones».

Una vez dentro del menú de Aplicaciones, en la columna de la derecha pulsamos sobre la pestaña de «Aplicaciones y características». Ahora en la parte derecha de la pantalla debemos de desplazarnos a la parte inferior. Aquí debemos localizar la aplicación «Windows File Manager» y pulsar sobre ella. Por último, hacemos clic en el botón de «Desinstalar» para eliminarla por completo de nuestro disco duro.
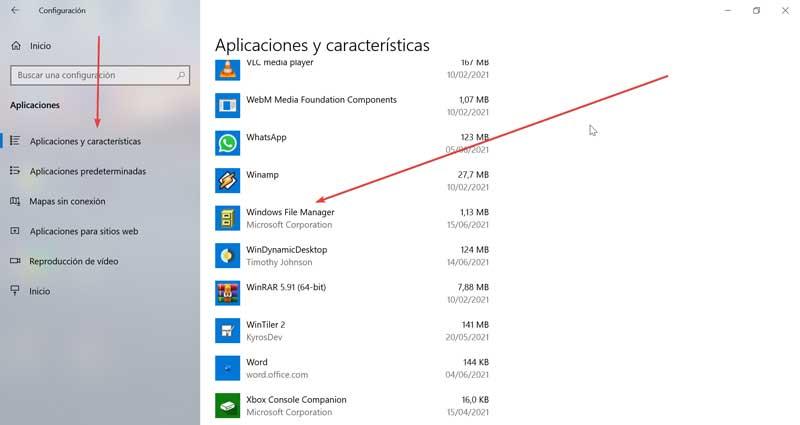
Fuente: SoftZone https://ift.tt/3dWf4LY Autor: Fran Castañeda
.png)

