¿Problemas al montar una imagen ISO en Windows? Ponle solución

Uno de los archivos más usados a la hora de trabajar con Windows son las imágenes ISO. Estas imágenes no son más que duplicados perfectos del contenido de un disco óptico, como puede ser un DVD, un CD o un Blu-ray. El propio sistema operativo de Microsoft cuenta con la posibilidad de realizar montajes de imágenes para crear unidades virtuales sin necesidad de usar aplicaciones de terceros. Sin embargo, en alguna ocasión nos puede aparecer el error “Lo sentimos, hubo un problema al montar el archivo”, por lo que veremos cómo podemos solucionarlo.
Windows 10 incorpora entre sus herramientas con su propio montador incorporado para archivos ISO, que podemos usarlo mediante el Explorador de archivos. Sin embargo, esto no funciona siempre y al usarla puede darse la situación de que nos aparezca este citado error. Por ello, hoy vamos a ver cuáles pueden ser las posibles causas y qué soluciones podemos probar para intentar ponerle solución.
Causas del problema al montar un archivo ISO en Windows 10
Aunque la herramienta para montar archivos ISO que incorpora Windows 10 es bastante fiable, pueden darse diversas situaciones donde nos aparezca el error «Lo siento hubo un problema al montar un archivo». Esto puede deberse algún error relacionado con el propio archivo ISO que ya se encuentre montado o que no se encuentre configurado como «Solo lectura». También puede ocurrir que el archivo ISO se encuentre bloqueado o el controlador de imágenes del disco esté dañado, o bien que la imagen ISO contenga un conjunto de atributos dispersos. Otros problemas que nos puedan surgir es la que las letras motrices o la tarjeta microSD puedan interferir en el montaje de la imagen.
Sea cual sea el motivo que esté originando el error que nos impide montar archivos ISO, a continuación, vamos a proceder a ver qué posibles medidas podemos tomar para poder solucionarlo.
Solucionar error «Lo siento hubo un problema al montar un archivo»
Si tenemos problemas a la hora de montar una imagen ISO con la herramienta nativa que nos proporciona Windows 10, prueba alguna de los siguientes métodos para solucionarlo.
Comprueba que si la imagen ISO ya está montada
Aunque puede ser una obviedad, es posible que estemos intentando montar por error una imagen ISO que ya se encuentra montada previamente. Por lo general, cuando intentamos montar un archivo ISO que ya se encuentra montado, Windows 10 abre la carpeta montada, lo cual podría originar y mostrar el error «Lo siento hubo un problema al montar el archivo» en algunos casos.
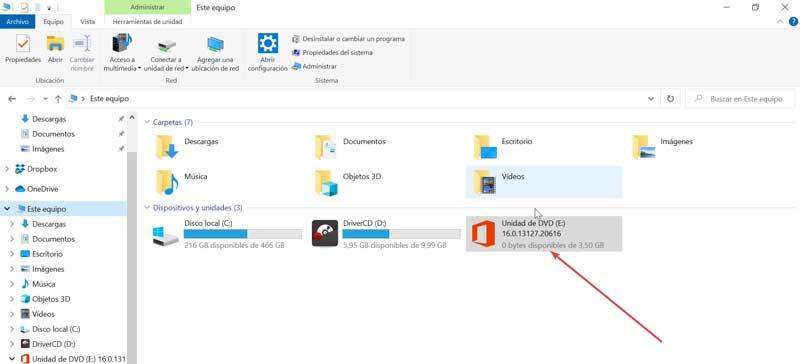
Por lo tanto, lo primero y más importante es verificar si el archivo ISO ya se encuentra montado. Los archivos ISO montados aparecen dentro del apartado Este equipo al cual podemos acceder desde el «Administrador de archivos». Aquí, podemos encontrar una nueva unidad creada que puede corresponder al archivo de imagen que estamos intentando montar y que podría ser el causante del error. Si deseamos desmontar la imagen basta con hacer clic con el botón derecho sobre la imagen montada y luego hacer clic sobre «Expulsar».
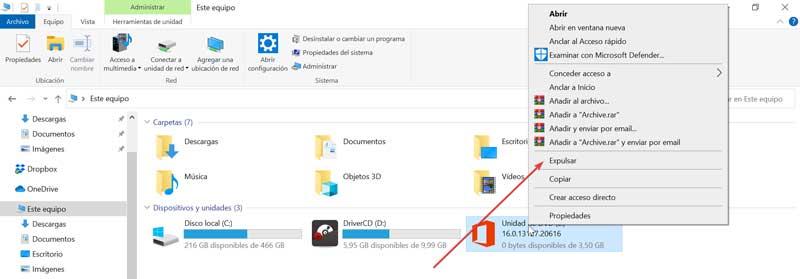
Reinicia el Explorador de archivos
Lo primero que debemos de probar es descartar que sea el propio Explorador de archivos de Windows 10 el causante del problema. Para ello, lo más recomendable es reiniciarlo, lo cual puede ayudar a solucionar el error.
Si queremos reiniciar el Explorador de archivos, basta con abrir el Administrador de tareas. Para ello debemos de pulsar el atajo de teclado «CTRL + ALT + SUPR» o bien escribir «administrador de tareas» en el cuadro de búsqueda del menú de inicio y ejecutarlo.
Una vez nos aparezca la ventana del Administrador de tareas, dentro de la pestaña de «Procesos», encontramos la aplicación de Administrador de archivos. Hacemos clic con el botón derecho sobre él y nos aparecerá un pequeño menú de opciones, de entre las cuales pulsaremos en «Reiniciar».
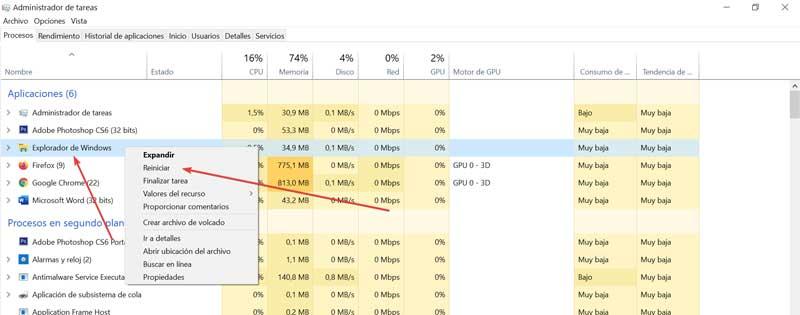
Comprueba si el archivo ISO se encuentra bloqueado
Si nuestro archivo de imagen ISO lo hemos descargado desde Internet o lo hemos recibido por correo electrónico puede que haya sido bloqueado por Windows 10. Si el sistema operativo no está seguro de la seguridad del archivo puede bloquear este tipo de archivos mediante el Administrador de archivos.
Para comprobar si el archivo se encuentra bloqueado o desbloqueado debemos de buscar la carpeta que contenga la imagen ISO. Pulsamos con el botón derecho en el archivo ISO y nos aparecerá el menú contextual, donde debemos de seleccionar la opción de «Propiedades».
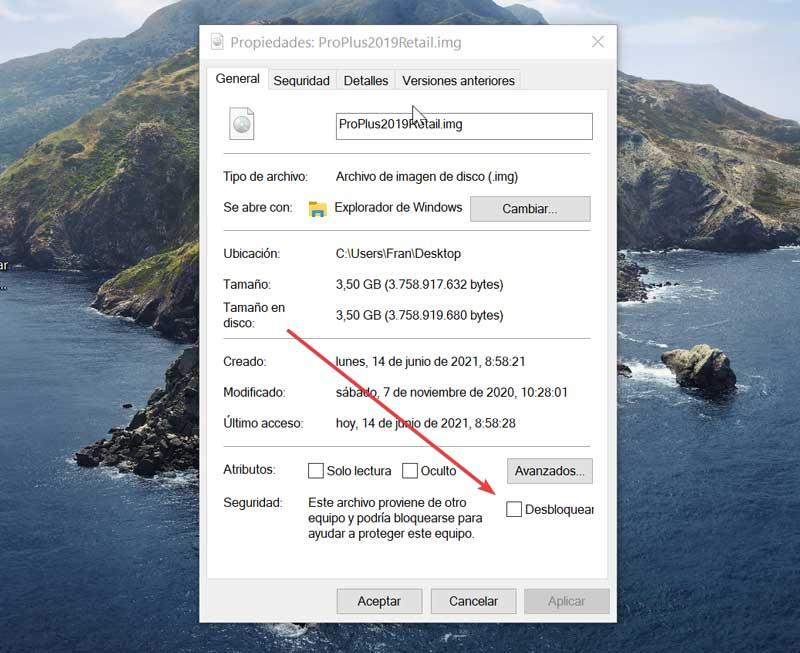
Una vez abierto, nos situamos en la pestaña de General, y en la parte inferior encontramos el apartado de «Seguridad». Aquí debemos de marcar la casilla de verificación «Desbloquear«, y, por último, haremos clic en el botón de «Aplicar».
Desinstala herramientas ISO de terceros desde el Registro
Si con anterioridad hemos tenido instaladas aplicaciones de terceros para montar ficheros ISO que hayamos desinstalado, puede que aún se conserven datos del mismo en el Registro. Para poder solucionarlo debemos de limpiar la entrada del registro que se encuentre relacionada con la asociación de archivos ISO. Cabe mencionar que el Editor de registro de Windows es una pieza elemental que cualquier variación no deseada puede provocar alteraciones del sistema, por lo que debemos usarlo con precaución y bajo la responsabilidad de cada usuario.
Para ello debemos de entrar en el Registro, mediante el atajo de teclado «Windows + R» que nos abrirá la herramienta de «Ejecutar», y en ella escribir regedit. Una vez hecho esto, navegamos hasta la siguiente ruta
HKEY CLASSES ROOT / ISO
En el caso de que comprobemos de que haya algún problema de terceros que hayamos desinstalado y que aún se encuentre asociado a la extensión ISO, debemos pulsar con el botón derecho sobre la entrada Predeterminado y reemplazarla por el valor «Windows.IsoFile«. Una vez hecho esto confirmamos los cambios, reiniciamos el ordenador y comprobamos si se ha solucionado el problema.
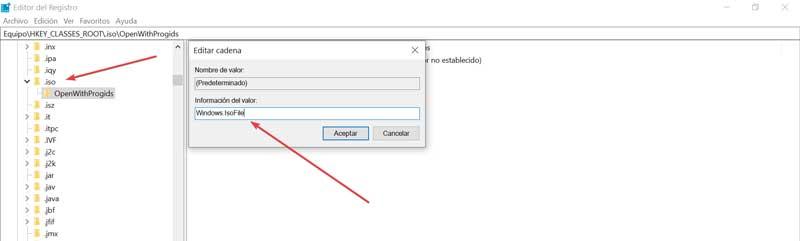
Utiliza Windows PowerShell
En el caso de que no podamos acceder al archivo ISO a través del Explorador de archivos, puede ser debido a un problema con el denominado «sparse flag», el cual se encarga de imponer en las particiones NTFS con grandes secciones de ceros binarios. Para poder eliminar el indicador del archivo ISO debemos usar la herramienta de PowerShell.
Para ello debemos de escribir «powershell» en el cuadro de búsqueda del menú de inicio e iniciarlo como Administrador. Una vez abierto escribimos
fsutil sparse setflag “C:/FilePathFileName.iso” 0
En el caso de que la ruta del archivo ISO no se encuentre en la unidad C, debemos de cambiarlo por la unidad correspondiente.
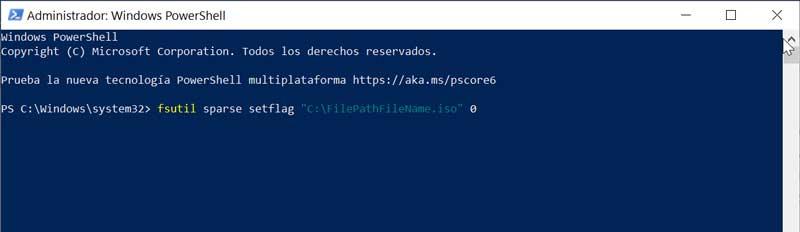
Usa programas de terceros para realizar montajes ISO
Si ninguna de las posibles soluciones no ha conseguido solucionar el problema, como remedio podemos optar por utilizar una aplicación de tercero que nos sirva para realizar montajes de archivos ISO.
PowerISO
Esta potente herramienta nos va servir para montar archivos ISO en una unidad virtual interna, siendo capaz de admitir los archivos de imágenes más utilizados como ISO, BIN, MDF, etc. También nos va servir para poder abrir, extraer, crear, editar, grabar, comprimir, dividir y cifrar todo tipo contenido en archivos ISO. Su principal inconveniente es que se trata de una aplicación de pago, de la cual podemos descargar una versión de prueba gratuita desde este enlace.

Alcohol 120%
Se trata de un software de grabación con soporte para discos CD, DVD y Blu-ray, para realizar copias de seguridad de los mismos. También nos permite almacenar Cds como imágenes para después montarlas en una de las 31 unidades virtuales que nos permite crear en nuestro ordenador. Se trata de un programa sencillo de utilizar ya que la mayoría de sus procesos se llevan a cabo a través de asistentes que nos ira guiando paso a paso. Podemos descargar una versión de prueba desde su página web.
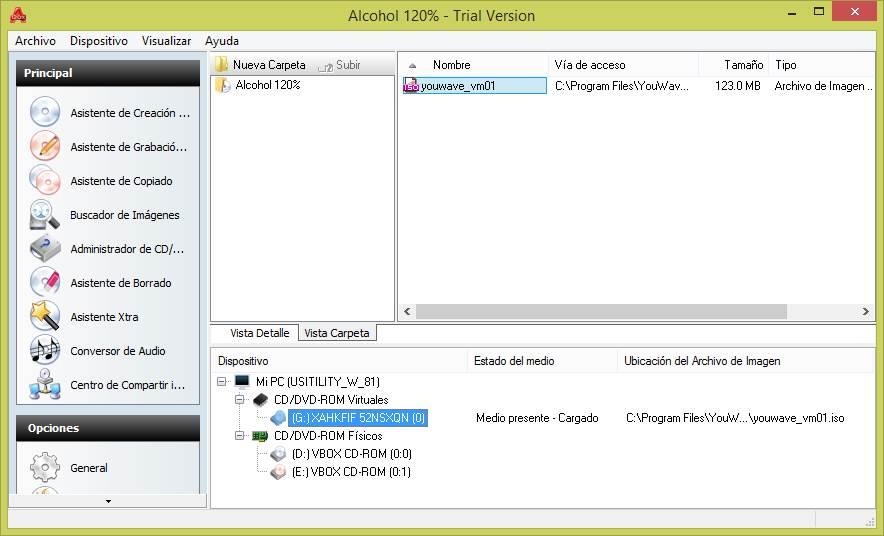
Fuente: SoftZone https://ift.tt/3yId6qf Autor: Fran Castañeda
.png)
