Programa el cierre de aplicaciones y de Windows con este útil script

Todo aquello relacionado con el consumo de recursos cuando trabajamos con nuestro PC, es uno de los temas que más tenemos en cuenta hoy día. En gran medida todo esto depende de los programas que tengamos en ejecución en cada momento. Es por ello que tener cerrados aquellos que no necesitamos es tan importante, algo para lo que os vamos a ayudar, es decir, automatizar el cerrar programas en el equipo.
A todo esto que os comentamos, también se le suma el consumo energético de los equipos de sobremesa, especialmente cuando hablamos de ordenadores portátiles. Aquí la autonomía es un elemento clave para el correcto funcionamiento de nuestro equipo. En este sentido podemos tomar ciertas medidas como dejar que el equipo entre en reposo, bajar el brillo de la pantalla, o no ejecutar aplicaciones que consuman mucho.
Os contamos todo esto porque hay muchas apps que evitan que el sistema entre en reposo si están ocupadas en ese instante. Por otro lado nos encontramos con algunas que incluso pueden apagar el sistema una vez que han completado una determinada acción que llevan a cabo. A pesar de que esto último no es demasiado frecuente, ocurre. Sirva como ejemplo lo que sucede con algunos de los clientes Torrent, ya que suelen disponer de este tipo de característica. También debemos apuntar los programas que acaban una determinada tarea y siguen funcionando en segundo plano consumiendo recursos.
Pues bien, sea cual sea nuestro caso, a continuación os vamos a ayudar con estas aplicaciones que pueden ser un problema para el sistema operativo de Microsoft. En concreto os vamos a mostrar la manera de cerrarlas automáticamente cuando lo necesitamos realmente. Esto nos dará un mayor control sobre los programas en ejecución. Así funcionarán cuando realmente nosotros lo necesitemos, no cuando los propios programas lo establezcan o que tengamos que echar mano del Administrador de tareas para finalizarlos.
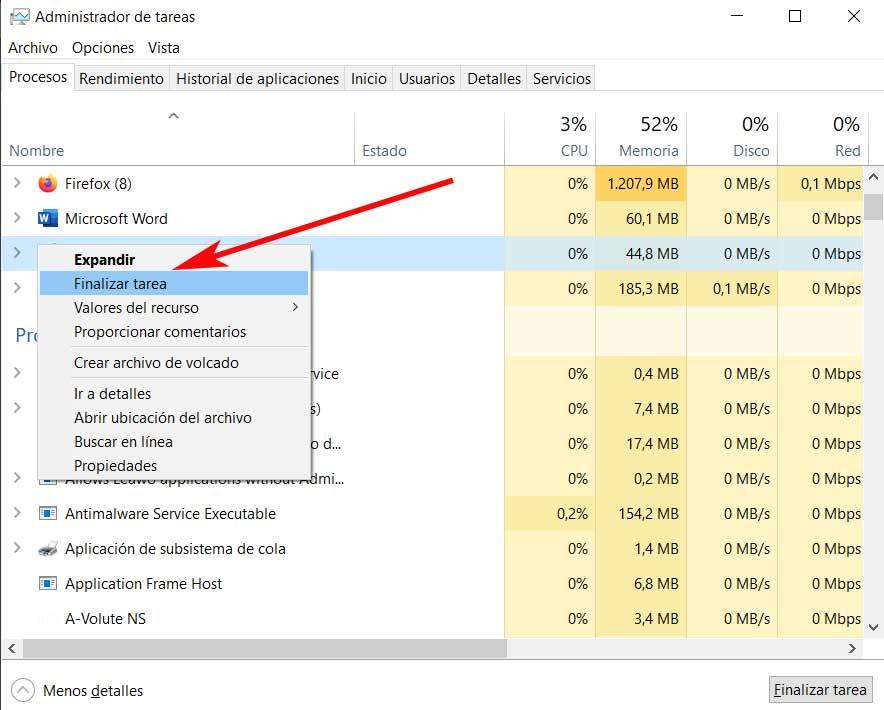
Cómo cerrar aplicaciones de forma automática
La capacidad de apagar automáticamente un sistema operativo como Windows cuando una aplicación se cierra, se denomina temporizador de apagado. Sirva como ejemplo que la app del servicio de música online, Spotify, tiene uno. Pero lo cierto es que este tipo de temporizadores no son muy habituales en el software que usamos. Ya os hemos comentado antes que habitualmente los encontramos en los clientes Torrent, pero poco más.
Con todo y con ello, hay varias formas de programar el apagado automático de Windows 10, pero todas ellas fuerzan el cierre de las aplicaciones. Por tanto si lo que necesitamos es que una aplicación se cierre por sí sola y que el sistema se apague, tendremos que crear nuestro propio temporizador de apagado. Esto que os contamos es bastante sencillo y fácil de llevar a cabo. Para ello tan solo necesitamos crear un script que se ejecute por lotes para hacer el trabajo y añadirlo a una tarea programada.
Crear un script para el cierre de programas
Tal y como os contamos, vamos a crear nuestro propio script personalizado para cerrar cualquier aplicación de forma automática y cuando lo deseemos. Para ello lo primero que hacemos es abrir el programa de texto plano que se incluye en el propio Windows, nos referimos al Bloc de notas. A continuación lo que hacemos es pegar el siguiente texto en el documento en blanco que aparece en pantalla.
taskkill /IM programa.exe shutdown -s -t 30
Claro está, en el texto tenemos que reemplazar programa.exe por el nombre de la aplicación que necesitamos cerrar. Al mismo tiempo establecemos el tiempo en segundos en la siguiente línea. Para acabar guardamos el archivo con extensión .BAT. Veamos un ejemplo más práctico para que nos hagamos una idea
taskkill /IM word.exe shutdown -s -t 30
Para que nos hagamos una idea de lo que acabamos de hacer, este script en concreto cierra la aplicación de Microsoft que se está ejecutando. Al mismo tiempo apaga el sistema operativo pasados 30 segundos tras haber cerrado la aplicación indicada en el script.
Añadir una tarea programada para cerrar programas
Lo que vamos a hacer ahora es crear una nueva tarea programada en el sistema De Microsoft para que ejecute el script creado anteriormente. Decir que esta tarea programada ejecutará el script que se creó en la sección anterior y así no lo tengamos que ejecutar nosotros manualmente. Para ello lo primero que hacemos es abrir el Programador de Tareas, por ejemplo escribiendo su nombre en el cuadro de búsqueda de Windows.
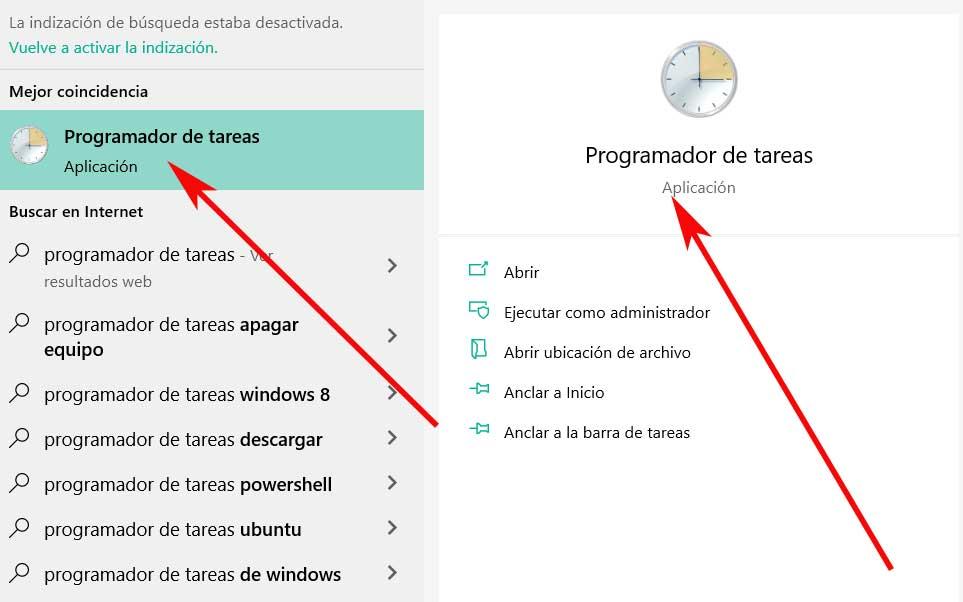
Crear y configurar una tarea programada
Una vez aparece la ventana correspondiente a la sección del sistema que os comentamos, no tenemos más que crear una nueva tarea. Esto lo hacemos desde el menú Acción / Crear tarea. A la misma le asignamos un nombre que indique qué aplicación se cerrará dependiendo del script creado con anterioridad.
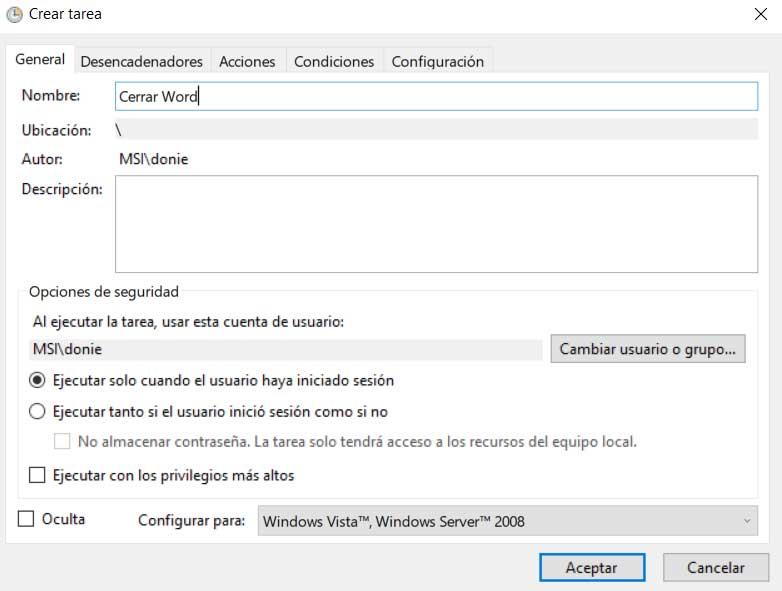
A continuación nos situamos en la pestaña llamada Desencadenadores, donde añadimos uno a través del botón Nuevo que se sitúa en la parte baja de la ventana. Decir que este nuevo activador debe estar configurado como Según una programación. Asimismo debemos seleccionar la opción Una vez, a menos que necesitemos cerrar esa aplicación y apagar el sistema a una hora definida todos los días. En ese caso, siempre tenemos la posibilidad de utilizar las otras opciones de la programación en este apartado en concreto.
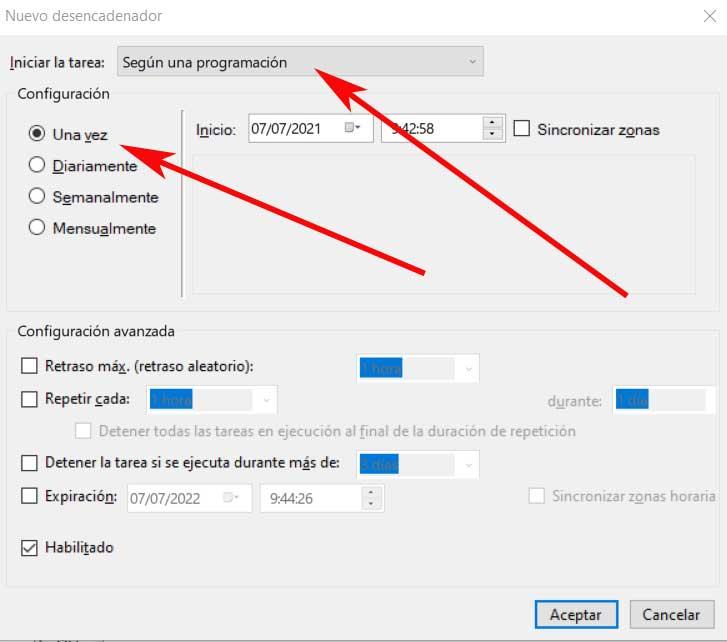
Cargar el script para cerrar programas
Una vez que hayas añadido el activador tal y como os acabamos de comentar, nos situamos en la pestaña llamada Acciones y añadimos una nueva acción. El apartado Acción lo dejamos tal y como viene de forma predeterminada, es decir, en Iniciar un programa. A continuación seleccionamos el archivo con el script para cerrar programas que hemos creado. Por tanto una vez que se haya creado esta tarea por completo, como hemos visto, la misma se activará por defecto en Windows.
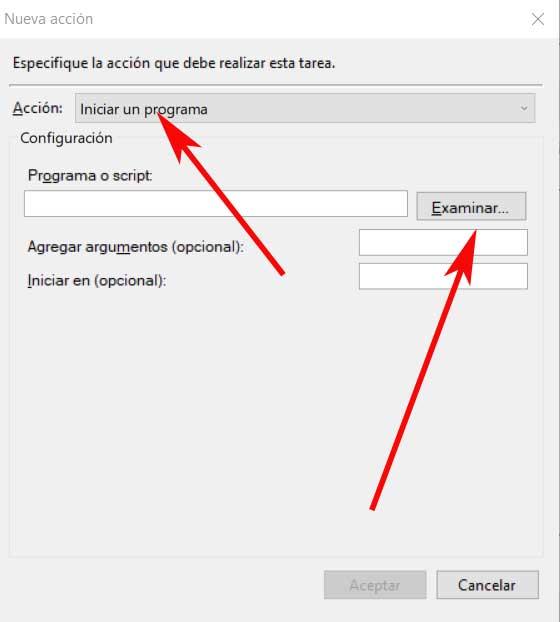
En el caso de que configuremos la tarea para que se ejecute solo una vez, tendremos que modificar el activador la próxima vez que necesites utilizar el temporizador de apagado. Esta es la forma más segura de hacerlo, ya que no nos sorprenderá si nos olvidamos de que la tarea está configurada y en funcionamiento.
De igual modo tenemos la posibilidad de modificar el script y hacer que cierre la aplicación, pero que deje tu sistema funcionando. Aquí todo lo que tenemos que hacer es eliminar la segunda línea del mismo. Algo que debemos tener muy en cuenta es que el script no guarda nada de lo que esté abierto en la aplicación, solo la cierra.
Fuente: SoftZone https://ift.tt/3hQKNk5 Autor: David Onieva
.png)
