¿Quieres obtener un GIF de una grabación de pantalla? Así puedes

En ocasiones puede que nos interese disponer de la posibilidad de realizar grabaciones de la pantalla del ordenador, algo útil para crear nuestros propios vídeos o tutoriales. A la hora de realizar estas grabaciones, quizás nos pueda interesar la idea obtener una animación GIF de una secuencia determinada. Esto es algo que podemos realizar en nuestro ordenador con Windows 10 a través de diversos programas.
Y es que, sobre todo, desde la llegada de los smartphones el formato GIF ha vuelto a recobrar sus mejores momentos. Normalmente se dice que una imagen vale más que mil palabras, pero si encima esta imagen es animada su valor es aún mayor. Es por ello que nos puede resultar interesante poder obtener un archivo animado GIF de una de nuestras grabaciones de pantalla, algo que podremos realizar fácilmente si disponemos de las herramientas adecuadas.
Ventajas de utilizar GIF en lugar del vídeo
El termino GIF es una abreviatura de Graphics Interchange Format (Intercambio Gráfico de Ficheros). En este caso hablamos de un tipo de formato de imagen que se ha vuelto muy habitual encontrarlo en redes sociales, WhatsApp y páginas web. Se caracteriza principalmente por soportar animaciones, por lo que es posible crear una reproducción rápida de imágenes de forma consecutiva. Estas animaciones se realizan de forma rápida y se van repitiendo en bucle. Gracias a que cuentan con un máximo de 256 colores, resultan archivos muy livianos de ahí que se fácilmente verlos tanto en webs como aplicaciones.
Usar el formato GIF en lugar del vídeo puede resultar muy interesante en determinadas circunstancias, pues el tamaño del fichero es mucho más liviano lo que permite que pueda ser visualizado en las aplicaciones sin que para ello tengamos que depender del reproductor o códecs que siempre nos pueden dar problemas de compatibilidades. Esto provoca que los GIFs se hayan convertido en una forma de expresión digital y rápida que el vídeo, el texto o las fotografías.
Hacer un GIF al grabar la pantalla con estos programas
Si estamos interesados en obtener un GIF animado de nuestras grabaciones de pantalla, podemos realizar con la ayuda de algunas aplicaciones que nos van a permitir realizar esta operación y que vamos a repasar para saber cómo podemos hacerlo.
ScreenToGif, crea y edita una grabación de pantalla para crear un GIF
Se trata de una sencilla pero útil aplicación que nos va permitir realizar grabaciones de pantalla de nuestro escritorio, editarla y guardarla como archivo GIF. Hablamos de un programa de código abierto, gratuito y con una interfaz completamente en castellano para poder realizar todos los pasos de forma cómoda. Cuenta tanto con una versión con instalador como una versión portable, compatible con Windows. Lo podemos descargar desde su página web.
Una vez ejecutemos la aplicación nos va aparecer su interfaz donde podemos acceder a sus funciones de «Grabador», «Webcam», «Pizarra», así como a su «Editor».
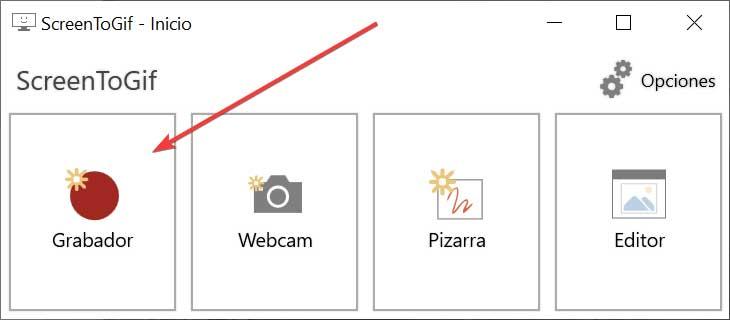
Pulsamos sobre la opción de «Grabador» que es la que nos interesa en esta ocasión y nos aparecerá una nueva ventana. Desde aquí podemos elegir la velocidad de captura establecida en frames por segundo, que por defecto es de 15 a los que queremos grabar y las dimensiones de la grabación ajustando la zona deseada. Una vez ajustado estos datos pulsamos en el botón de «Grabar» o bien pulsamos la tecla F7 para comenzar.
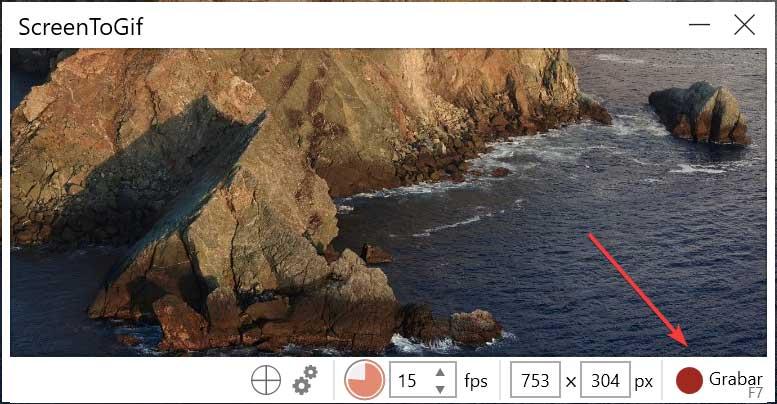
Una vez terminemos la grabación pulsamos en el botón de «Finalizar» o la tecla F8, y nos aparecerá una nueva ventana con su editor. Desde aquí vamos a poder realizar los ajustes necesarios antes de guardar el resultado como un GIF. Será posible aplicar filtros, transiciones, añadir textos, ajustar o recortar el tamaño, etc.
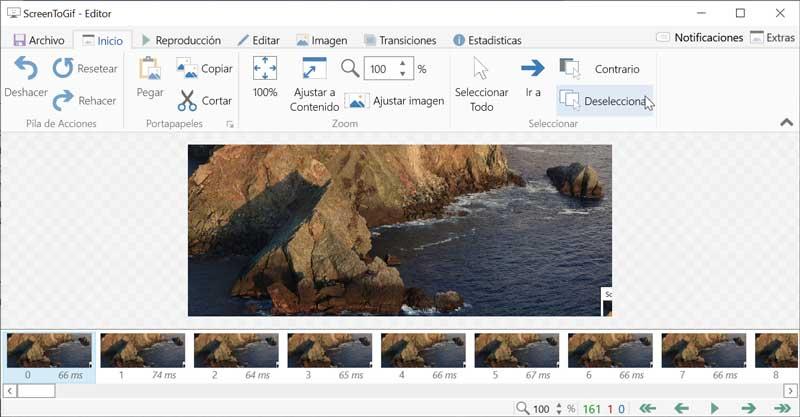
Una vez terminada cualquier edición que deseemos realizar, pincharemos sobre la pestaña de «Archivo» y seleccionaremos la opción de «Guardar como». Esto nos abrirá una pequeña ventana lateral, donde poder realizar pequeños ajustes finales sobre el GIF y elegir la ruta de destino donde quedará alojado. Por último, pulsamos en «Guardar» y ya tendremos nuestro GIF basado en una grabación de pantalla.
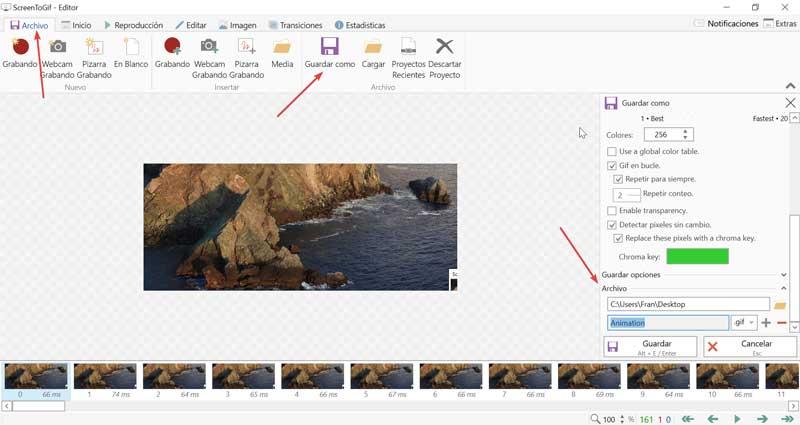
Gifcap, graba la pantalla y obtén un GIF desde el navegador
Se trata de una herramienta con la que poder realizar grabaciones de pantalla y crear a partir de ella un GIF animado. Es una aplicación web gratuita por lo que no necesitaremos descargarnos ningún software, ya que todos los pasos se realizan desde nuestro navegador web pulsando en este enlace.
Una vez hemos accedido a su página web debemos de pulsar el botón de Start Recording y nos aparecerá una ventana donde podemos elegir el tipo de grabación. Podemos elegir si grabar toda la pantalla, solo una ventana o una pestaña de nuestro navegador. Una vez seleccionada pulsamos en Compartir.
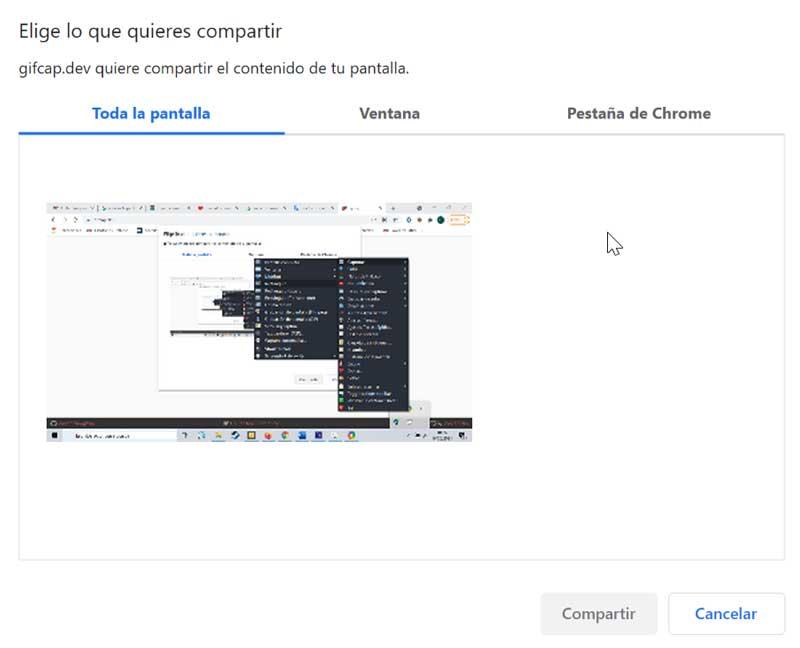
A partir de este momento la aplicación empezará a realizar la grabación de la pantalla y nos irá mostrando el tiempo que lleva transcurrido. Una vez terminado tan solo será necesario pulsar en el botón de «Stop recording».
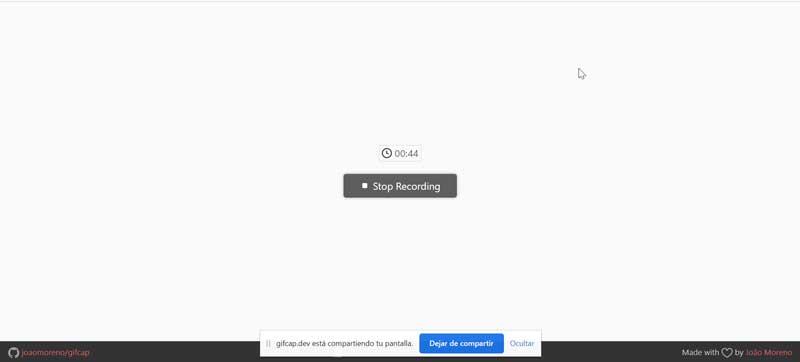
Posteriormente nos aparecerá la reproducción del vídeo grabado en la pantalla que podremos ajustar usando la línea de tiempo de color rojo en la parte inferior para ajustarlo al tamaño del GIF. A continuación, pulsamos en el botón de Render.
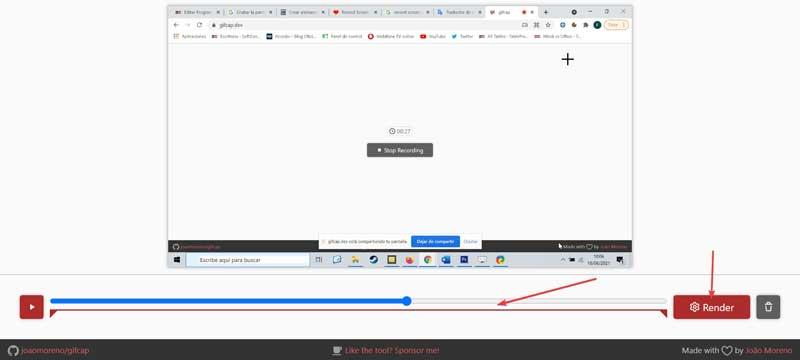
Por último, nos aparecerá ya el GIF creado en pantalla, por lo que si es de nuestro agrado solo nos queda pulsar el botón de Download para guardarlo en nuestro ordenador.
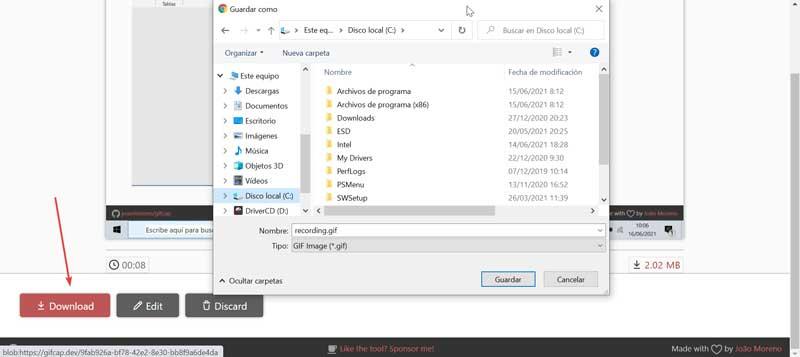
Gif Recorder, simple y eficaz aunque de pago
Esta aplicación es un grabador GIF con el que podemos realizar grabaciones de la pantalla de nuestro escritorio de forma realmente rápida. Cuenta con versión y otra portable que podemos ejecutar sin necesidad de realizar ninguna instalación en nuestro equipo. La aplicación tiene un coste de 29.95 dólares, pero permite descargar una versión de prueba gratuita que añadirá una marca a agua a la grabación realizada.
Su funcionamiento no puede ser más sencillo. Una vez lo iniciamos nos aparecerá un marco rojo que nos servirá para establecer el rango de pantalla a grabar. En la parte superior derecha podemos editar su tamaño en función de la proporción de píxeles, así como la velocidad de grabación, que por defecto es de 10 fps. Posteriormente solo será necesario pulsar el botón de «Play» para comenzar la grabación, que podemos pausar en cualquier momento y parar pulsando en sus correspondientes botones.
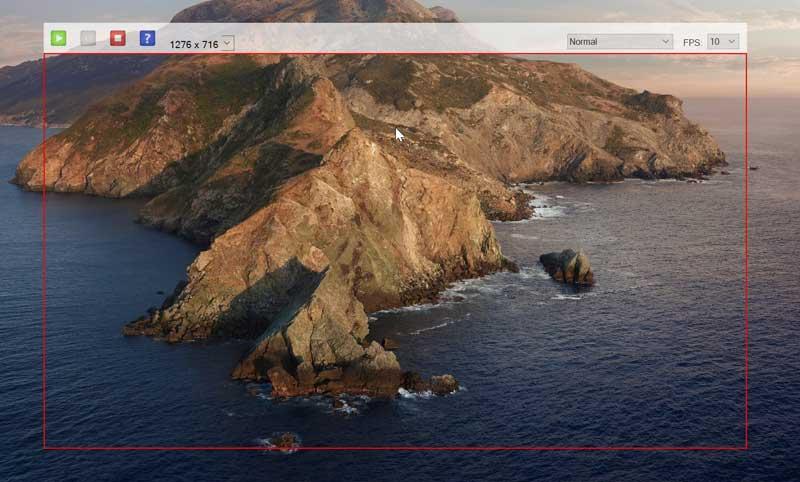
Una vez parada la grabación, de forma automática nos saldrá una ventana del Explorador de Windows para que podamos darle un nombre a nuestro archivo GIF y guardarlo en la ruta deseada dentro de nuestro disco duro. De esta forma tan sencilla, es posible obtener un archivo GIF de una grabación de pantalla realizada con Gif Recorder.
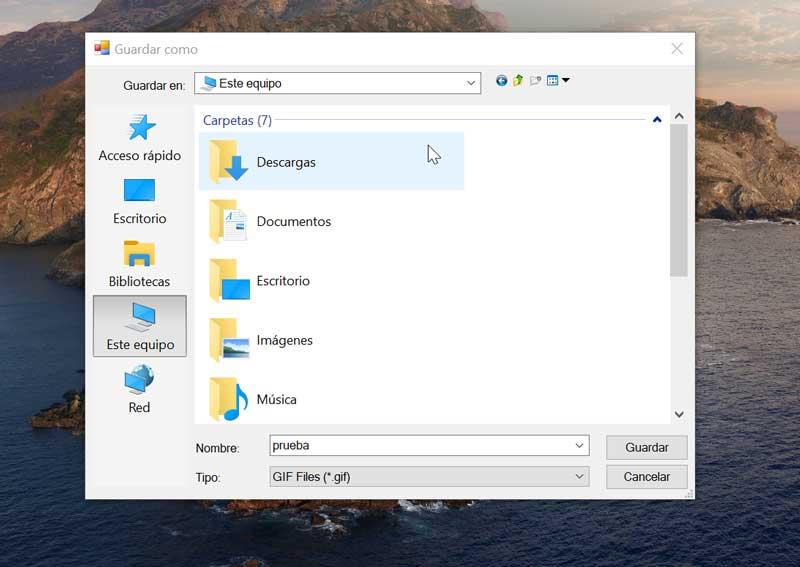
Fuente: SoftZone https://ift.tt/3jP8Y3S Autor: Fran Castañeda
.png)
