¿Quieres tener el cursor de ratón de Mac en Windows? Usa esta app

A la hora de desenvolvernos y utilizar Windows 10 hay un elemento que nos hace la tarea mucho más fácil como es el puntero del ratón. Para los usuarios que son amantes de la personalización seguramente sabrán que el sistema operativo de Microsoft permite personalizar el cursor del ratón, pero solo en cierta medida y con diseños muy similares. Si no estás conformes con el cursor de Windows y te gusta más el que puedes encontrar en Mac, la aplicación que os traemos hoy te va encantar.
En el caso de que estemos aburrido siempre del mismo puntero o cursor todos los días, podemos optar por incorporar el puntero de ratón de Apple. Se trata concretamente del usaba en la versión El Capitán de su sistema operativo macOS en el año 2015. Para ello usaremos un pack de iconos denominados precisamente «El Capitán Cursor» y que nos va a servir para dar un toque distinto y personalizado al cursor del ratón.
No son pocos los usuarios atraídos por la estética del sistema operativo de Apple, dado su apariencia vistosa y agradable. Y es que hay personas que estarían encantadas de mezclar las funcionalidades del sistema operativo de Microsoft con la maravillosa apariencia con la que dota Apple a macOS su sistema operativo para ordenadores. Pero más allá de cambiar la apariencia de Windows con temas y skins, también podemos cambiar el puntero del ratón para dotarlo de una apariencia similar a su homónimo usado en Mac OS X El Capitán. Este cursor del ratón es compatible con todas las versiones de Windows 10, tanto de 32 bits como de 64 bits.
Descargar e instalar El Capitán Cursor
El primer paso para poder instalar el cursor del ratón de Mac en nuestro ordenador con Windows es descargarnos una pequeña herramienta denominada «El Capitan Cursor». Para ello podemos acceder desde este enlace. Una vez dentro de la página debemos de pulsar sobre el icono de descarga (con una flecha indicando hacia abajo) que se encuentra en la parte central derecha, tal y como se puede apreciar en la siguiente imagen.
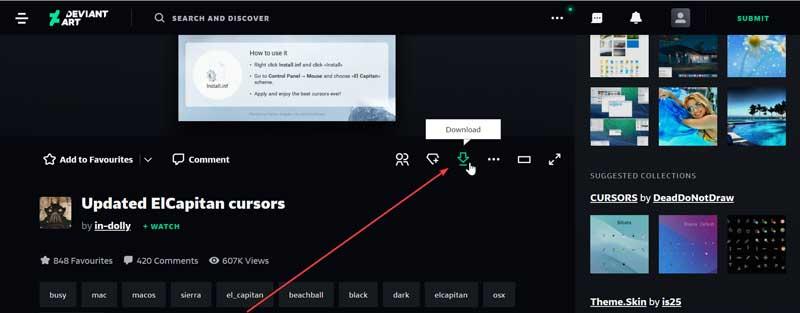
Una vez que pulsemos sobre él, la página nos va pedir que nos registremos, en caso de que no lo estemos. Por lo que será obligatorio introducir nuestro nombre, fecha de nacimiento y una dirección de correo válida, pues nos mandará un email que debemos de confirmar para tener acceso a la descarga. Es la parte más tostón sin duda, pero es indispensable si queremos obtener la herramienta y no nos va llevar mucho tiempo.
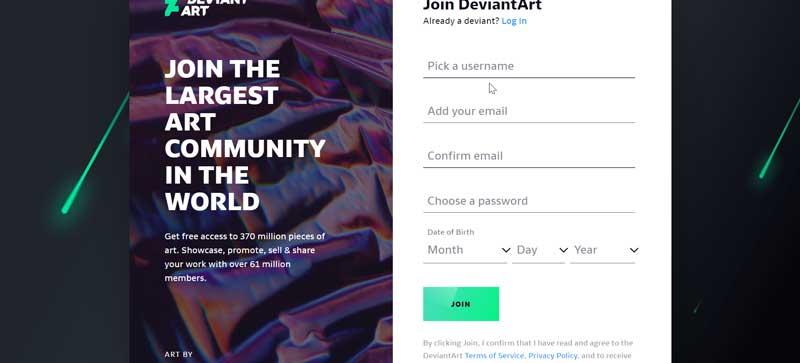
Ya registrado y habiendo confirmado el email que nos enviarán de inmediato, ya podremos comenzar la descarga del archivo comprimido en ZIP. Éste, apenas ocupa unos 335 kb, por lo que debe descargarse en cuestión de segundos. Una vez descargado debemos descomprimirlo con un compresor como puede ser WiRAR, WinZip, PeaZip, etc, y nos dejará al descubierto una carpeta. Dentro encontramos el archivo «Install.inf«. Una vez localizado, debemos de pulsar sobre él con derecho del ratón para que nos aparezca el menú contextual de Windows, donde debemos elegir la opción de «Instalar». La instalación se producirá prácticamente de forma instantánea, sin que nos aparezca ningún asistente ni ninguna ventana de información.
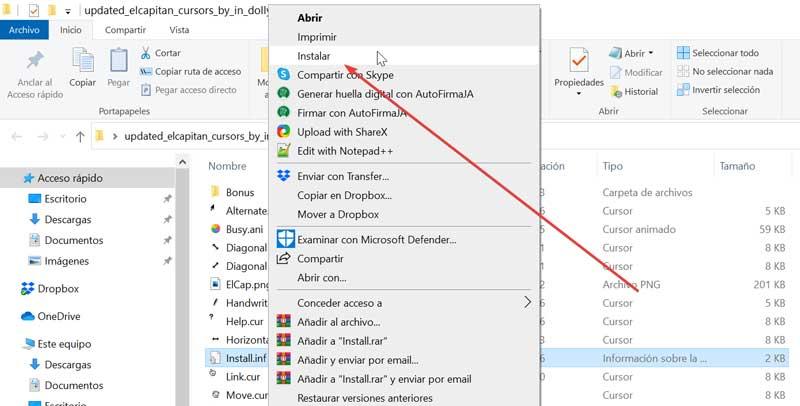
Cómo cambiar el cursor de Windows por el de macOS
Una vez que tenemos descargado e instalado «El Capitan Cursor», automáticamente lo tendremos implantado entre los distintos tipos de cursores de Windows 10. Ahora solo nos falta encontrarlo y activarlo para poder utilizarlo, una labor que como veremos es igualmente muy sencilla.
A continuación, lo que vamos hacer es acceder al Panel de control de Windows, para lo cual escribiremos «panel de control» dentro del cuadro de búsqueda del menú de Inicio y lo seleccionamos. Una vez hemos accedido, vamos a la pestaña de «Ver por», situada en la parte superior derecha y seleccionamos «iconos pequeños». Una vez hecho esto, pulsamos sobre el apartado de «Mouse».
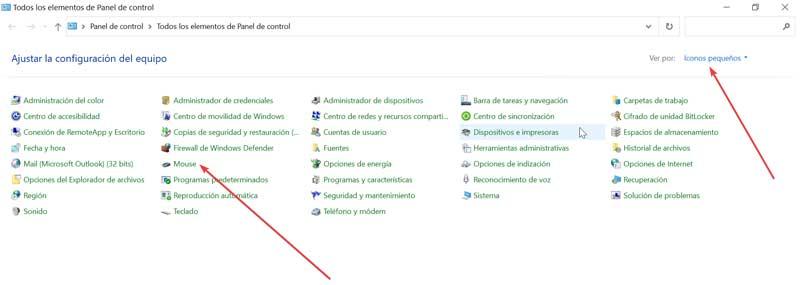
Accede a la pestaña de Punteros dentro de las Propiedades de Mouse
Ahora nos aparecerá una nueva ventana en la que nos encontraremos con las «Propiedades del mouse». Aquí debemos de seleccionar la pestaña de «Punteros». Posteriormente, dentro del apartado de «Esquema», pulsamos para desplegar la lista disponible donde encontraremos la opción de El Capitán que habíamos instalado previamente, por lo que la seleccionamos. Una vez hecho esto, solo tendremos que pulsar en Aplicar y automáticamente tendremos cambiado el cursor de Windows por el de Mac. También podemos habilitar sombra del puntero marcando la casilla correspondiente, de forma que podamos acoplar un efecto de sombreado al puntero de nuestro ratón.
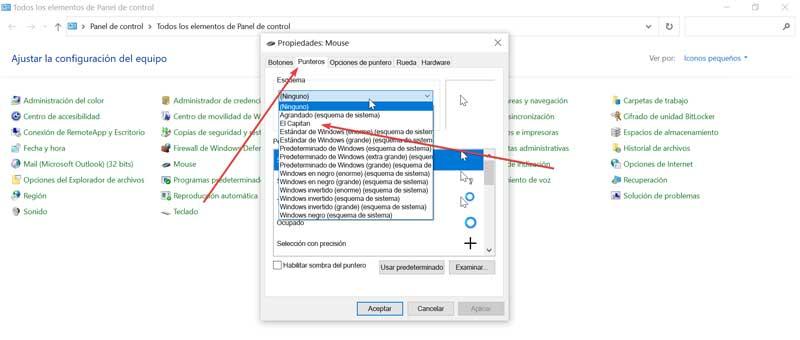
Además, este cambio no solo afectará al cursor en sí, sino a todos los elementos que suelen salir cuando lo utilizamos, como el reloj o al seleccionar texto. De hecho, en el apartado de «Personalizar», podemos ver los diferentes iconos de puntero del ratón que entramos según la acción en cada momento acompañado de su correspondiente icono. De esta forma encontramos:
- Selección normal
- Selección de Ayuda
- Trabajando en segundo plano
- Ocupado
- Selección con precisión
- Selección de texto
- Escritura a mano
- Ajuste vertical
- Ajuste horizontal
- No disponible
- Ajuste diagonal 1
- Ajuste diagonal 2
- Mover
- Selección alternativa
- Selección de vínculo
- Seleccionar ubicación
- Seleccionar persona
Configúralo desde las Opciones de puntero
Una vez que ya tenemos seleccionado cursor de El Capitán podemos optar por configurar sus opciones para que nos resulte más cómodo de usar. Para ello debemos de pulsar en la pestaña de «Opciones de puntero». Aquí podemos seleccionar la velocidad de movimiento del puntero de más rápida a más lenta, buscando el equilibrio perfecto a la hora de desenvolverlos con él. También podemos aplicar a Mover automáticamente el puntero al botón predeterminado en un cuadro de diálogo. Además de Mostrar rastro del puntero, Ocultar el puntero mientras se escribe y Mostrar la ubicación del puntero al presionar la tecla CTRL.
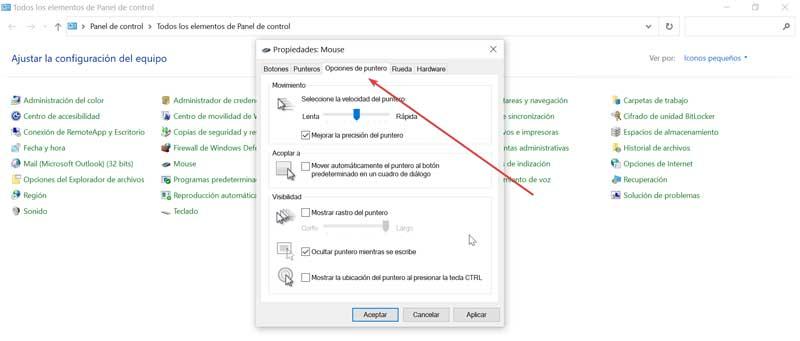
Puede que para muchos usuarios no sea un cambio muy radical, pero muchas veces las pequeñas cosas son las que cambian todo, y el cursor del ratón es una de las pequeñas cosas más importantes que existen. No en vano la estamos viendo todo el día.
Fuente: SoftZone https://ift.tt/3dAu6H9 Autor: Fran Castañeda
.png)
