¿Quieres usar LibreOffice? Aprende a instalarlo y actualizarlo

Una de las herramientas que no pueden faltar en nuestro ordenador es un completo paquete de ofimática. De todos ellos el más conocido es Microsoft Office, todo un estándar dentro de la industria, cuyo principal problema es que no es gratuito y para poder usarlo debemos de pagar su licencia. Dentro de las alternativas gratuitas y de código libre, LibreOffice se posiciona como las mejores opciones. Si estás pensando en probarlo, te contamos cómo puedes instalarlo y mantenerlo actualizarlo en Windows.LibreOffice es una aplicación de ofimática que cuenta con un total de seis aplicaciones, cada una de ellas destinada a un uso particular. Dispone de un Procesador de textos, Hojas de cálculo, Presentaciones de diapositivas, Base de datos, un programa para el diseño y otro para realizar cálculos matemáticos. Además, cada una de ellas son compatibles con cualquier formato ofimático incluidos los propios de Office de Microsoft.
Descargar e instalar LibreOffice
Si nos hemos decidido por usar LibreOffice, lo primero que tenemos que hacer es descargarlo. Para ello basta con pulsar en este enlace y accederemos a su página web. Aquí solo será necesario indicar nuestro sistema operativo, por lo que podemos elegir la opción de Windows 10 32 bits o 64 bits según corresponda con nuestro sistema operativo. Una vez elegido pulsamos en «Descargar«. Descargaremos un archivo con extensión .msi de algo más de 300 megas que debemos ejecutar.
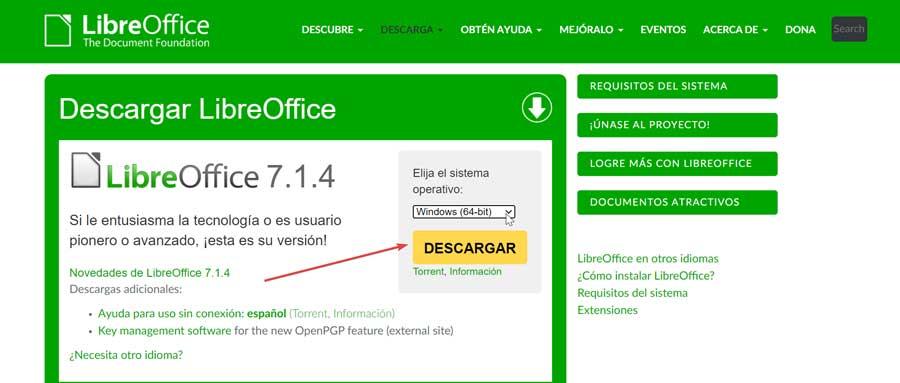
A continuación, sólo debemos de seguir los pasos que nos irá indicando el asistente. Podremos elegir entre una instalación «Típica» o «Personalizada», si bien la segunda opción apenas nos deja elegir idiomas, diccionarios y ruta de la instalación alternativa, por lo que podemos usar directamente la de «Típica».
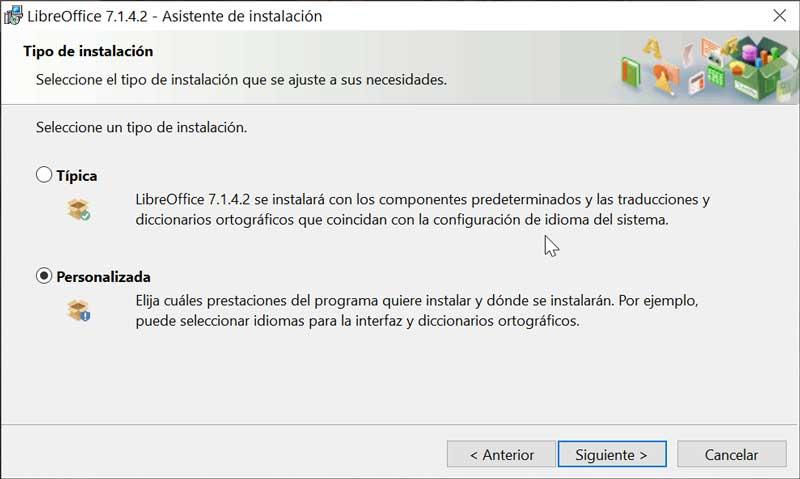
Por último, antes de comenzar la instalación podemos elegir si queremos crear un acceso directo en el escritorio, así como cargarlo de forma automática cada vez que arranque el sistema. Esto último, es algo que no solemos recomendar para no mermar la carga de inicio del sistema y que nos resulte más lento el arranque del sistema. Por último, pulsamos en «Instalar» y esperamos a que termine el proceso
Diferentes formas de actualizarlo
Una vez que tenemos instalado LibreOffice tenemos diferentes formas de mantenerlo actualizado, para que podamos disponer siempre de la última versión disponible. Hay que tener en cuenta que, al ser una aplicación de código abierto y muy popular, recibe actualizaciones de forma permanente por parte de la comunidad. Esto nos garantiza disponer siempre de las últimas funciones y novedades, así como la corrección de posibles errores.
Para poder disponer siempre de la última versión, podemos actualizarlo de forma automática o manual. Igualmente, también es posible actualizar las diferentes extensiones que tengamos instaladas.
Actualizar automáticamente
El método más sencillo para mantener siempre actualizado LibreOffice a su última versión es tener habilitadas las actualizaciones automáticas. Para ello sólo será necesario que dispongamos de una conexión a Internet activa.
Lo primero que vamos a hacer es abrir LibreOffice haciendo clic en el acceso directo del Escritorio y pulsamos en la pestaña de «Herramientas». Esto nos abrirá un pequeño panel donde seleccionaremos «Opciones».
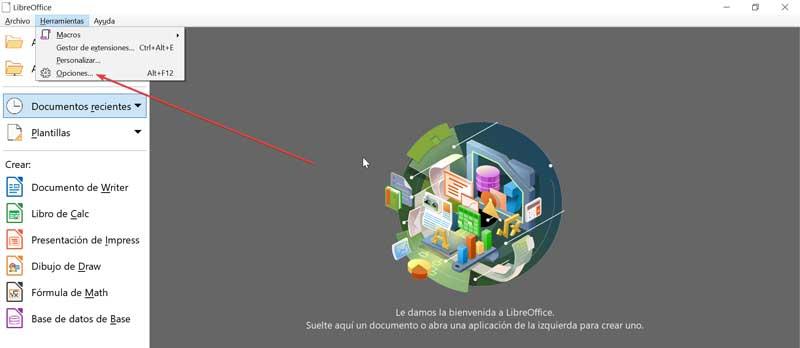
En la siguiente ventana, dentro de las opciones en forma de árbol de la izquierda nos situamos sobre Actualizaciones en línea. En la parte de la derecha nos aseguramos de tener marcada la casilla de «Buscar actualizaciones automáticamente». Podemos configurar cada cuanto tiempo queremos que se encargue el programa de buscar las actualizaciones, pudiéndose «Diaria», «Semanal» o «Mensualmente». Justo debajo nos aparecerá cuando se realizó el resultado de la última búsqueda. Igualmente tenemos un botón de Buscar ahora.
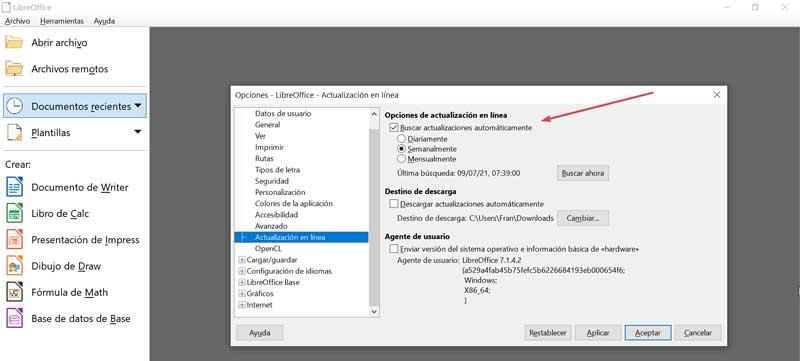
Justo debajo, dentro de la opción Destino de descarga, podemos marcar la casilla «Descargar actualizaciones automáticamente». De esta forma, en el momento que se detecte una actualización, se descargará de inmediato. En caso de que no se encuentre marcada, nos aparecerá una ventana emergente informándonos de que existe una nueva versión disponible para descargar. También podemos cambiar la ruta de destino de la descarga.
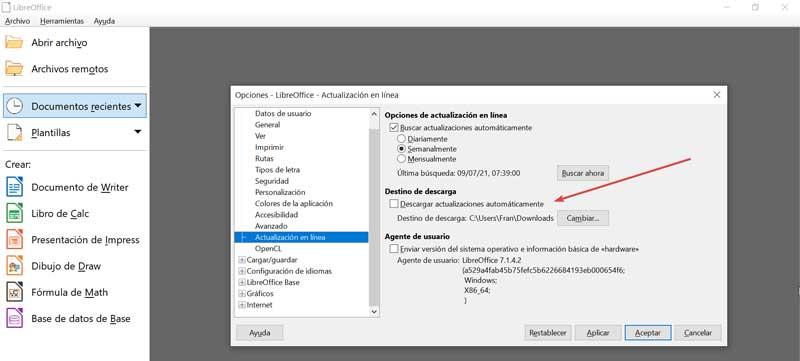
Una vez terminado pulsamos en «Aplicar» y posteriormente en «Aceptar» para confirmar los cambios que realicemos.
Actualizar de forma manual
Puede darse el caso de que estemos contentos con nuestra versión de LibreOffice y prefiramos buscar por nosotros mismos y de forma manual si hay alguna actualización disponible. Si bien lo recomendable es dejar las actualizaciones en modo automático, también es sencillo poder buscar las actualizaciones de forma manual, mientras que nos acordemos de hacerlo.
Para ello, desde el menú principal de LibreOffice, pulsamos en «Herramientas» y posteriormente en «Opciones» y «Actualizaciones en línea». En esta ocasión vamos a desactivar la casilla de «Buscar actualizaciones automáticamente». De esta forma, solo se realizarán las búsquedas si pulsamos en el botón de «Buscar ahora«. Esto hará que aparezca una nueva ventana y donde se encargará de buscar las actualizaciones y nos aparecerá en caso de que haya alguna disponible que podemos descargar. En caso contrario nos informará de que se encuentra actualizado a la última versión.
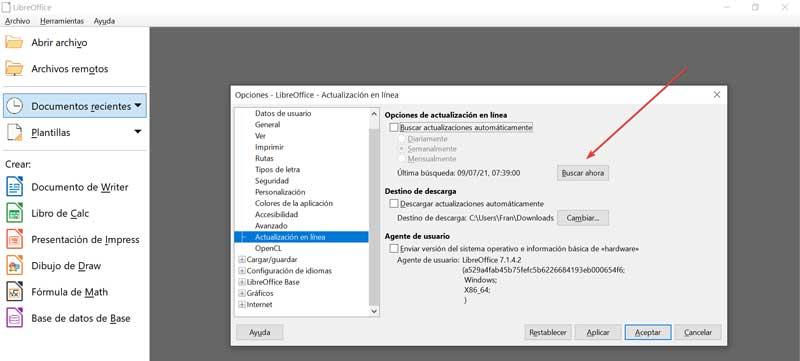
Instalar y actualizar extensiones
LibreOffice permite la instalación de extensiones con características opciones que se pueden instalar desde la suite principal, de forma de que obtengamos funciones adicionales sobre algo en concreto. Para evitar que puedan producirse fallos al utilizar las extensiones es importante mantenerlas actualizadas.
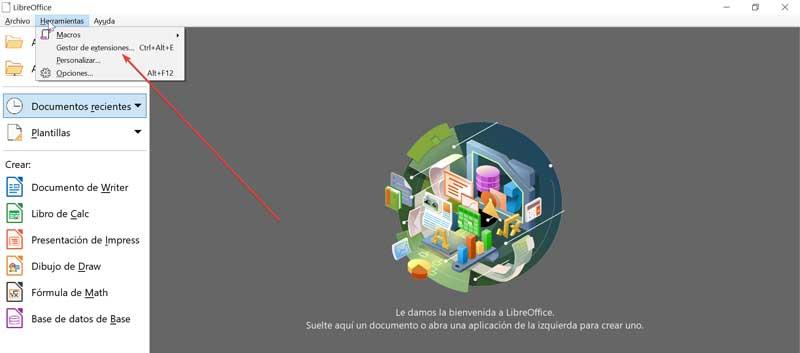
Para ello vamos a abrir LibreOffice y pulsamos en el menú de «Herramientas». Posteriormente seleccionamos la opción de «Gestor de extensiones«. Esto nos mostrará un nuevo panel donde podemos configurar qué extensiones se muestran. Se pueden mostrar las incluidas con LibreOffice, las instaladas por los usuarios y las instaladas por el usuario actual. En la parte inferior tenemos la opción de «Obtener más extensiones en línea» desde donde podremos descargarla y agregarlas utilizando el botón de «Añadir». También la opción de activarla o desactivarla o eliminarla con el botón de «Quitar».
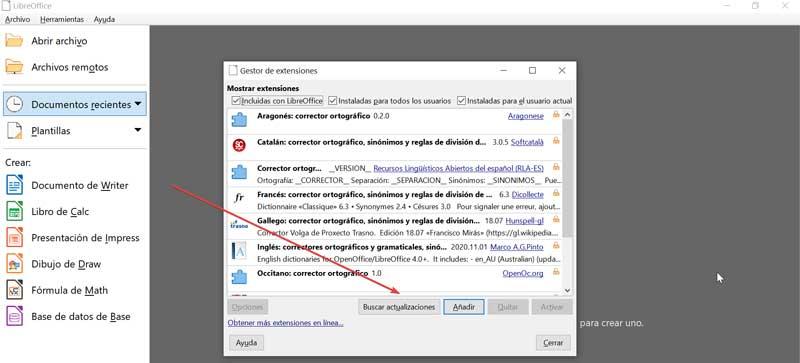
Para asegurarnos de que siempre contamos con la última versión disponible de cada extensión debemos de pulsar en el botón de «Buscar actualizaciones». Esto nos abrirá una nueva ventana donde nos mostrará en la parte superior las actualizaciones que hubiera disponibles y en la parte inferior una descripción sobre la misma. Tan sólo deberemos pulsar en el botón de Instalar y una vez terminado en el botón de «Cerrar» una vez se hayan completado las actualizaciones.
Fuente: SoftZone https://ift.tt/36Z6QyC Autor: Fran Castañeda
.png)
