¿Te molesta la función Vista de tareas de Windows? Deshabilítala

Desde el lanzamiento de Windows 10, el sistema operativo de Microsoft introdujo una característica especialmente indicada para los usuarios avanzados, como es la posibilidad de disponer de escritorios virtuales desde los que poder interactuar dentro de una misma pantalla mediante la Vista de tareas. Sin embargo, esto puede resultar molesto para muchos usuarios que no vayan a darle uso y que requieran de su desactivación para trabajar con mayor comodidad.
En el caso de que usemos la Vista de tareas o nuestro trabajo no se vaya a beneficiar de su uso, Windows 10 nos ofrece la posibilidad de deshabilitarlo por completo y no permitir que nadie, incluido otros usuarios del ordenador puedan habilitarlo.
Qué es la Vista de tareas en Windows 10
La Vista de tareas es una herramienta de Windows que se encarga de proporcionarnos una descripción generalizada de todas las aplicaciones que se encuentran abiertas en varios escritorios. Esto nos va a permitir cambiar rápidamente entre ellas, así como agregar también escritorios virtuales por separado, accediendo de forma rápida a cualquiera de los escritorios que dispongamos. Con esto conseguimos que la multitarea se realice de forma más fácil y perfecta. Su acceso directo se encuentra situado en la barra de tareas justo al lado de la barra de búsqueda.
Gracias a la posibilidad de crear escritorios adicionales y personalizados, conseguimos aumentar nuestra productividad, ya que podremos organizar las aplicaciones en distintos escritorios en función de las tareas que vayamos a realizar. Por ejemplo, podemos tener un escritorio exclusivamente dedicado al trabajo, otro dedicado a los juegos. También podemos disponer de un escritorio especial para los niños, u otros usuarios que usen el ordenador bajo nuestro usuario.
Pese a sus ventajas, es posible que determinados usuarios no encuentren que esta funcionalidad pueda resultarlas muy útil, sobre todo si siempre usan un único escritorio. Por lo tanto, no van a necesitar tener que estar cambiando entre escritorios. Para estos casos, tenemos la la posibilidad de ocultar o deshabilitar la función de Vista de tareas. De esta forma evitamos que podamos acceder a ella de forma accidental con la consiguiente molestia. Para ello tendremos la posibilidad de ocultar su acceso directo de la barra de tareas, deshabilitar la función de desplazamiento o desactivar sus funciones usando el Editor de directivas de grupo o el Editor de Registro de Windows.
Deshabilitar por completo la Vista de tareas
A continuación, vamos a ver diferentes formas que tenemos disponibles para desactivar la Vista de tareas de Windows 10 en caso de que nos resulte molesta o no necesitemos de trabajar con ella.
Ocultar el botón de la barra de tareas
Pese a que la Vista de tarea no se puede eliminar sí que podemos deshabilitarlo para evitar acceder a él de forma accidental. Este botón que ofrece acceso directo, lo encontramos en la barra de tareas justo al lado de la barra de búsqueda. Nos muestra un cuadrado con dos cuadrados a cada lado y detrás de él.

Para desactivarlo y eliminarlo de la barra de tareas, basta con localizarlo y pulsar sobre él con el botón derecho del ratón. Esto hará que se abra un menú contextual. De entre las opciones que nos aparece, veremos cómo tenemos marcado la opción de «Mostrar el botón de vista de tareas». Por ello, solo tendremos que pulsar sobre él para desmarcarlo y de esta forma quedará deshabilitado. Así, comprobaremos como ya no se muestra su acceso directo en la barra de tareas, evitando de esta forma que podamos acceder a él de forma accidental.
Deshabilitar la vista previa desde el panel el panel táctil
Los usuarios que trabajan desde un ordenador portátil pueden que hayan accedido por error a la Vista de tareas mientras se desplazan o usan los gestos si usamos el Touchpad. Esto ocurre porque Windows 10 cuenta con un acceso directo para lanzar la Vista de tareas que se encuentra integrado en este panel táctil. Esto es algo que haremos deslizando tres dedos sobre el panel táctil hacia la parte superior. Para evitar que pueda ocurrir de forma accidental podemos deshabilitar este gesto de la siguiente manera.
Lo primero que vamos hacer es acceder al apartado de «Configuración», para lo cual pulsaremos el atajo de teclado «Windows + I». A continuación, pulsamos sobre el apartado de «Dispositivos» y en la columna de la izquierda seleccionamos «Panel táctil». En la parte derecha nos desplazamos hacia la parte inferior donde nos encontramos con el apartado de «Gestos de tres dedos». Dentro del panel de Deslizar dedo, seleccionamos la opción de «Nada».
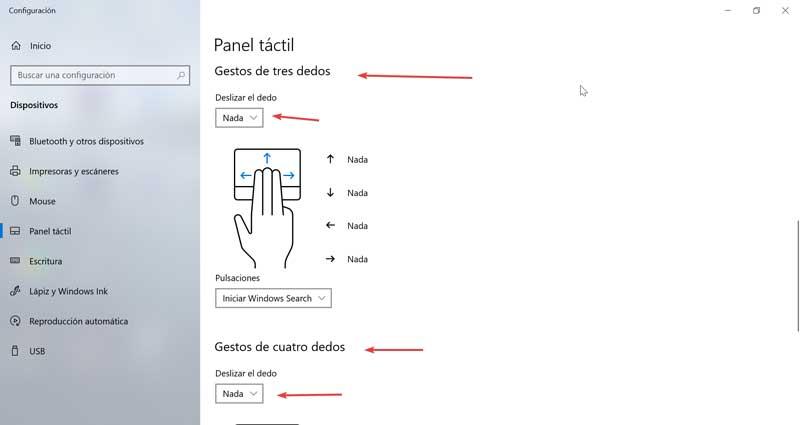
Igualmente, más abajo encontramos el apartado de «Gestos de cuatro dedos». Para evitar activarlo de esta forma, realizamos los mismos pasos y dentro del panel de «Deslizar dedo» volvemos a seleccionar «Nada», para desactivarlo.
Usa el Editor de directivas de grupo
Otra opción que tenemos disponibles es utilizar le Editor de directivas de grupo que se encuentra disponibles para usuarios de Windows 10 Pro y Enterprise. Para ejecutarlo debemos lanzar el atajo de teclado Windows + R, escribimos gpedit.msc y pulsamos Enter o el botón de Aceptar.
Configuración del equipo / Plantillas administrativas / Componentes de Windows / Interfaz de usuario perimetral

A continuación, hacemos doble clic sobre «Permitir deslizamiento rápido desde borde».

En la siguiente ventana marcamos la opción de Deshabilitado, pulsamos en Aplicar y Aceptar para guardar los cambios.
Ocúltala o desactívala por completo desde el Editor de Registro
Para los usuarios que quieran ir un paso más allá, pueden deshabilitar por completo la Vista de tareas en lugar de ocultarlas. Esto es especialmente útil para los administradores que desean restringir el acceso de otros usuarios a la Vista de tareas o al escritorio virtual Para ello podemos usar el Editor de Registro de Windows. Esto es algo que debe ser usado con precaución ya estos son archivos del sistema que pueden provocar inestabilidad en el sistema sino lo usamos de forma correcta. Por ello debe ser usado bajo la responsabilidad de cada usuario.
Para acceder al Editor de Registro, pulsamos el atajo de teclado Windows + R, escribimos regedit y pulsamos Enter o el botón de Aceptar. Posteriormente debemos de navegar hasta la siguiente ruta:
HKEY_CURRENT_USER / Software / Microsoft / Windows/ CurrentVersion / Explorer/ Advanced

En el panel de la derecha debemos de hacer doble clic sobre ShowTaskViewButton y en el apartado de Información de valor ponemos 0. Guardamos los cambios y reiniciamos el ordenador para que surtan efecto.
Si solo deseamos ocultar el botón de Vista de tareas en lugar deshabilitarlo por completo debemos navegar hasta la siguiente ruta.
HKEY_CURRENT_USER / Software / Microsoft / Windows / CurrentVersion / Explorer / MultiTaskingView / AllUpView

En el panel de la derecha hacemos doble clic sobre Enabled y establecemos el Valor en 0.
Fuente: SoftZone https://ift.tt/3kJ2t2Q Autor: Fran Castañeda
.png)
