Trabaja mejor con tus archivos en Windows usando enlaces simbólicos

El tratamiento con todo tipo de archivos y carpetas en Windows es algo básico para la gestión de las unidades de disco. Para ello usamos los iconos que nos propone el sistema operativo, además de los accesos directos que nosotros mismos podemos crear. os decimos todo esto porque en estas mismas líneas nos vamos a centrar en los llamados enlaces simbólicos de Windows 10.
Para la mayoría de vosotros no es necesario que os expliquemos lo que es un acceso directo en Windows. Estos nos permiten abrir todo tipo de contenidos de un modo mucho más ágil y rápido, todo ello a través de un icono y colocamos donde más nos convenga. Además su uso está más que extendido desde hace mucho tiempo en el sistema de los de Redmond. Pero llegado el punto en el que vamos a crear un nuevo acceso directo, podemos decantarnos por el uso de los denominados como enlaces simbólicos.
De hecho esto es precisamente de lo que os queremos hablar en estas mismas líneas, ya que son elementos que no todo el mundo conoce. Para empezar os diremos que estos nos ayudarán a ahorrar tiempo y esfuerzos además de facilitarnos la gestión de archivos y carpetas.
Qué son los enlaces simbólicos en Windows
Lo primero que os diremos en este mismo sentido, es que en comparación con Linux, los enlaces simbólicos son algo más recientes en Windows. Pero con todo y con ello, para los que no los conozcáis, os diremos que llegaron por primera vez a Windows Vista, o sea q llevan ya tiempo entre nosotros. Pero lo cierto es que la mayoría de la gente no sabe nada sobre esto enlaces simbólicos de los que os hablaremos. Precisamente por ello, a continuación veremos lo que son estos y cómo utilizarlos en Windows 10.
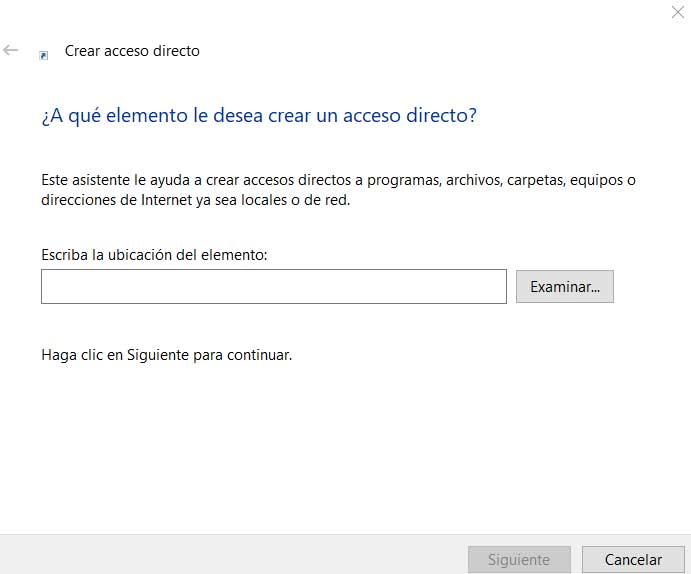
Para que nos hagamos una idea, los enlaces simbólicos son accesos directos pero más útiles. Es decir, actúan como los accesos directos normales, pero son mucho más potentes si los usamos bien. Por ejemplo, cuando configuramos un enlace simbólico a un archivo, podremos engañar a los programas para que piensen que el archivo existe en una ubicación que no existe. A esto le podemos sumar que hay dos tipos de enlaces simbólicos en Windows. Por un lado nos encontramos con los denominados como enlaces físicos y los simbólicos.
Enlaces físicos
Para que nos hagamos una idea de lo que son los enlaces físicos, veamos un ejemplo. Y es que si enlazamos un archivo o una carpeta desde la ubicación A con un archivo o una carpeta en B, el archivo de la ubicación B aparecerá como si existiera en la A. Por tanto se podría decir que los enlaces simbólicos duros aparecen como el archivo o carpeta original. Así, estos apuntan a la misma ubicación de almacenamiento en el disco duro.
Aquí debemos saber que si hacemos algún cambio en un enlace físico, los cambios se reflejarán en el archivo original, lo que puede ser muy útil en algunas circunstancias. También hay que saber aquí que estos los enlaces físicos no se pueden crear ente diferentes unidades de disco. Igualmente debemos saber que si hemos creado un enlace de ese tipo para un archivo específico y necesitamos eliminarlo, también tenemos que borrar todos los enlaces físicos. Dado estos representan el archivo real, apuntan a una ubicación de almacenamiento, por lo que para liberarla, debemos eliminar todos estos enlaces.
Qué son los enlaces simbólicos
Por otro lado nos encontramos con los enlaces simbólicos, que en principio funcionan igual que los accesos directos normales. Eso sí, difieren en un aspecto muy importante, y es que estos representan la dirección del archivo en lugar del archivo real. Así que, a diferencia de un acceso directo, un enlace simbólico no es un archivo. Esta es la razón de que estos enlaces simbólicos no ocupen espacio en el disco duro, mientras que los accesos directos, sí, aunque muy poco.
A diferencia de los enlaces físicos, estos no apuntan a una ubicación de almacenamiento en el disco, sino que lo hacen al archivo o al directorio que apunta a la ubicación de almacenamiento. Por tanto, si queremos eliminar un archivo, no es necesario borrar todos los enlaces simbólicos que apuntan a ese archivo.
Por otro lado es interesante saber que este formato de enlaces pueden crearse en diferentes unidades. La razón de ello es que apuntan al archivo original en lugar de a la ubicación de almacenamiento del fichero.
Cuándo debo utilizar los enlaces simbólicos
Llegados a este punto nos podemos preguntar cuando es interesante utilizar estos enlaces simbólicos en lugar de los accesos directos convencionales. Pues bien, en primer lugar hay que saber que los enlaces simbólicos son más rápidos que los tradicionales. Por tanto, en un ordenador lento, es recomendables utilizar estos elementos en lugar de los accesos directos. Además hay situaciones en las que tenemos que copiar o pegar una gran cantidad de datos de una ubicación a otra. En tales situaciones, es preferible crear un enlace simbólico en lugar de copiar y pegar ficheros o carpetas.
Esto puede ahorrar mucho espacio de almacenamiento debido a la ausencia de archivos duplicados. Además debemos tener en cuenta que algunos programas requieren que los archivos estén presentes en una determinada ubicación de la unidad. Por ejemplo, OneDrive solo sincroniza los archivos que están en su propia carpeta. Así, utilizando un enlace simbólico, tenemos la posibilidad de sincronizar cualquier archivo independientemente de su ubicación en el ordenador.
Cómo usar estos enlaces simbólicos en Windows 10
A la hora de utilizar estos elementos de los que somos estaba hablando en estas líneas, tenemos dos maneras de hacerlo. Quizá la más rápida sea a través del propio sistema operativo de Microsoft. Pero con todo y con ello tenemos la posibilidad de echar mano de una solución externa de terceros que también nos será de mucha ayuda en este sentido. En primer lugar veamos cómo podemos hacerlo directamente desde Windows 10.
Desde una ventana del símbolo del sistema
Para empezar os diremos que en Windows 10 podemos configurar enlaces simbólicos a través de una ventana del Símbolo del sistema. Esto lo logramos utilizando el comando llamado mklink. En primer lugar iniciamos el Símbolo del sistema escribiendo cmd en la barra de búsqueda del menú Inicio. A continuación hacemos clic con el botón derecho del ratón en la opción y seleccionamos Ejecutar como administrador.
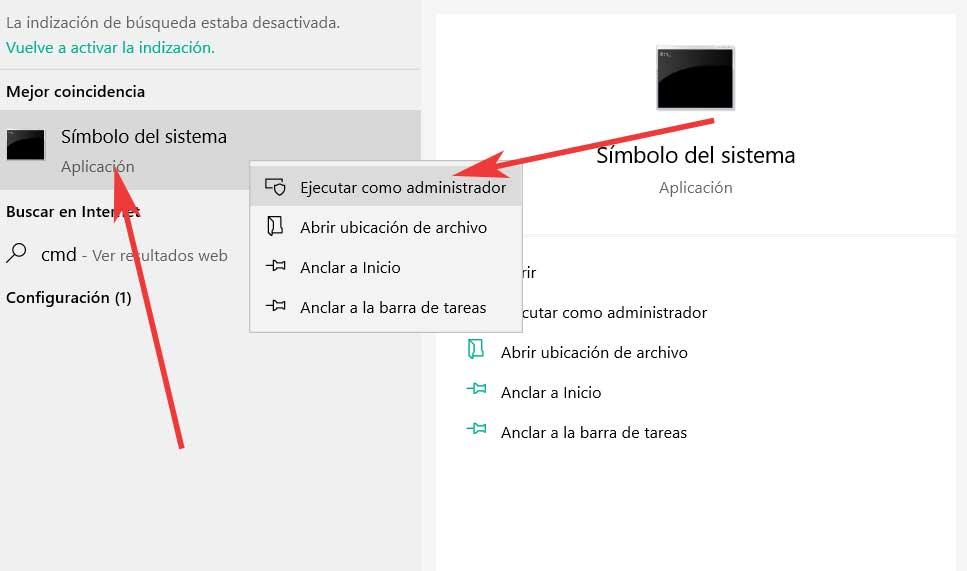
Decir que podemos utilizar el comando mklink para crear enlaces simbólicos tanto duros como blandos. Con el fin de ver la utilidad de mklink, no tenemos más que escriba el comando directamente y pulsar Intro. Esto nos dará una visión de la sintaxis del comando y las diferentes opciones asociadas al mismo.
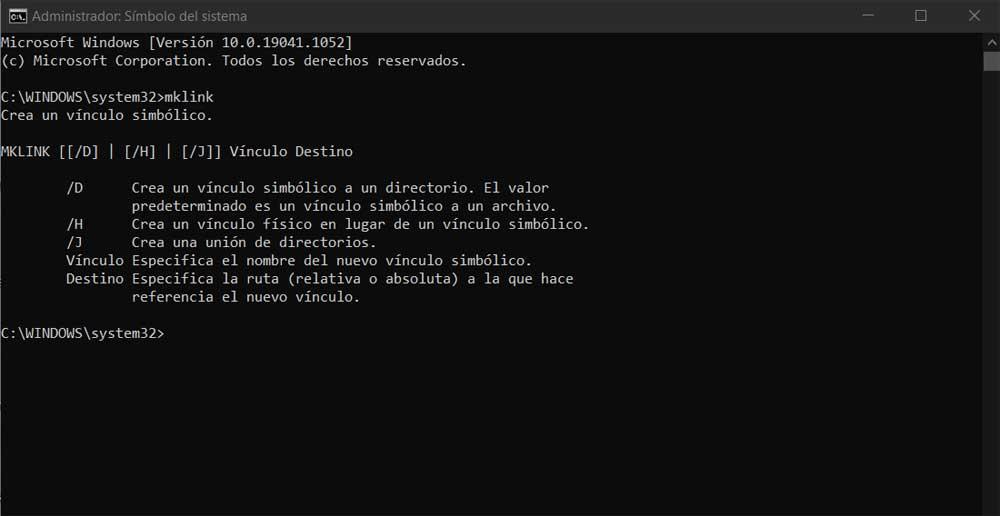
Por tanto basta con usar el comando seguido del nuevo enlace simbólico y su ruta, y después con el archivo al que llamamos.
mklink c:/enlace_simbolico.txt c:/original.docx
Si necesitamos crear un enlace simbólico a una carpeta o directorio, utilizamos el parámetro /D, mientras que para usar uno físico, usamos la misma estructura pero con la opción /H.
Crear enlaces simbólicos con programas externos
Antes hemos visto cómo usar estos elementos desde el propio sistema operativo de Microsoft. pero al mismo tiempo podemos usar un programa de terceros para ello. Para empezar, descarga Hard Link Shell desde este enlace y lo instalamos.
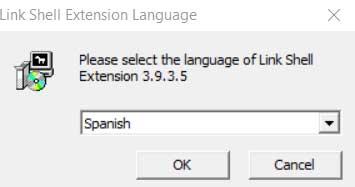
Después de instalar el software, nos situamos en el archivo o la carpeta sobre la que deseamos crear un enlace simbólico. A continuación hacemos clic con el botón derecho del ratón en el mismo y seleccionamos la opción de Seleccionar el origen del vínculo.
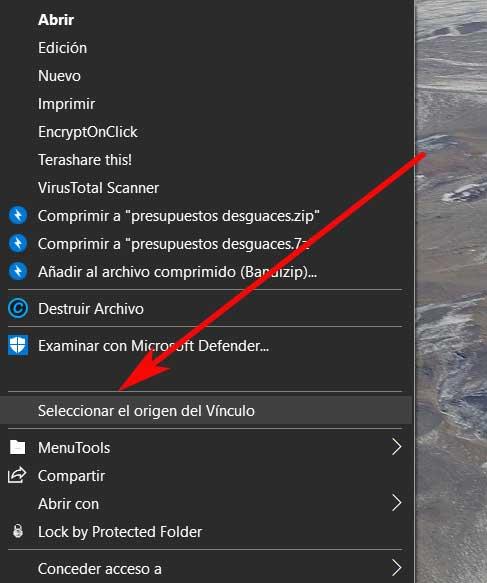
Una vez hemos elegido el enlace, nos situamos en la carpeta de destino donde deseamos crear el enlace simbólico. Haga clic con el botón derecho del ratón en un área vacía y seleccionamos Soltar como, donde ya podemos elegir entre Vínculo fuerte y simbólico. Esto creará un enlace simbólico con el mismo nombre que el archivo original.
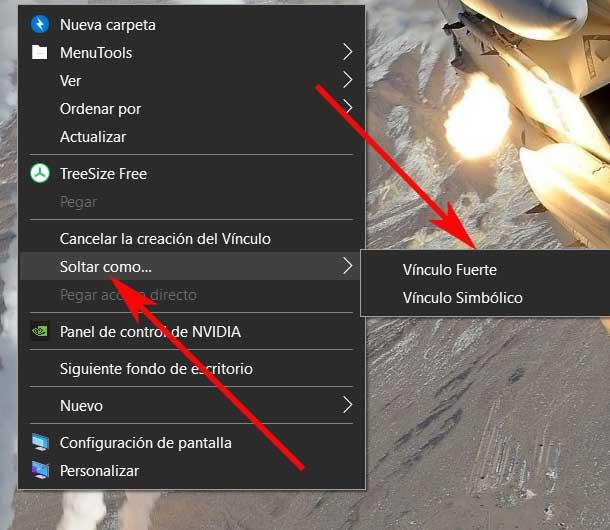
Fuente: SoftZone https://ift.tt/3kTuLrH Autor: David Onieva
.png)
