¿Una imagen de ISO de Windows no cabe en un pendrive? Soluciónalo

Hay ocasiones en que nuestro ordenador con Windows 10 no va todo lo fluido que debería después, por lo que es posible que decidamos descargar una nueva imagen ISO para hacer una instalación limpia. Sin embargo, es posible que al intentar copiar la imagen en una unidad USB de arranque el sistema nos informe con un mensaje de error de que el archivo install.wim es demasiado grande, lo cual impide que podamos copiarla. Esto es algo que puede resultar bastante molesto, por lo que os vamos a usar el comando DSIM para solucionarlo
Para poder solventar este pequeño inconveniente vamos a utilizar una herramienta en línea de comandos que se encuentra integrada en Windows 10 denominada DISM. Con ella vamos a poder dividir el archivo de instalación WIM para poder copiarlo a la unidad USB.
¿Por qué aparece el error install.wim?
Cuando descargamos una imagen de Windows 10 de su página oficial, por lo general no debemos de tener ningún problema al montarla en una unidad USB. Esto se debe a que los archivos se encuentran comprimidos para que puedan ser usados en dispositivos como un pendrive. El problema lo encontramos cuando descargamos una imagen de Windows desde otra fuente, bien porque necesitemos una versión más avanzada o porque necesitemos una versión anterior que no encontramos en la página oficial.
Por ello, en el momento que realizamos hacer una simple operación como arrastrar y soltar, el Explorador de archivos nos muestra un error indicándonos que el archivo es demasiado grande. Esto se debe a que el archivo de instalación que hemos descargado supera el máximo de 4 GB de capacidad de una unidad flash USB formateada en FAT32. Pese a que los pendrives formateados en NTFS permiten una capacidad de almacenamiento más elevado, los hardware basados en UEFI requieren de una unidad formateada en FAT32 para poder arrancar una instalación de Windows.
Por ello, en el caso de que necesitemos instalar Windows limpia desde un dispositivo USB, os vamos a contar cómo solucionar este problema utilizando la herramienta DSIM.
Utiliza el comando DSIM para dividir el archivo WIM
El comando DISM (Deployment Image Servicing and Management) es una herramienta desarrollada por Microsoft, basada en línea de comandos, que nos va a permitir realizar un mantenimiento y reparación de las imágenes de Windows. Los comandos de DSIM nos van a permitir dividir archivos WIM en otros archivos más pequeños. Para ello, debemos de realizar los siguientes pasos.
Crear una unidad de recuperación de arranque
El primer paso que debemos de realizar con nuestro PC con Windows es conectar el pendrive de, al menos 8 GB de capacidad y crear sobre él una unidad de arranque con el Creador de medios de recuperación de Windows. Para ello, tendremos que escribir «unidad de recuperación» dentro del cuadro de búsqueda situado junto al botón de Inicio.
Esto hará que aparezca una nueva ventana donde debemos asegurarnos de desmarcar la opción de «Realizar una copia de seguridad de los archivos del sistema en una unidad de recuperación». Al hacer eso, debemos recordar que todos los archivos que contenga la unidad USB se van a perder, una vez formateada. Una vez desmarcada, pulsamos en «Siguiente» para continuar.
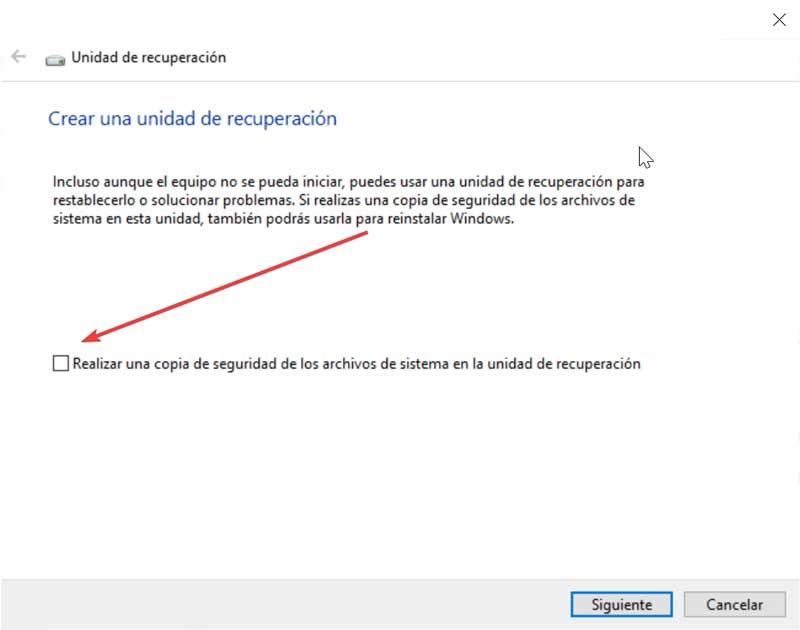
A continuación, la aplicación nos va a pedir que conectemos una unidad de almacenamiento USB con al menos 1 GB, advirtiéndonos que todo el contenido se borrará. Igualmente, también nos ofrece la opción de crear un disco de recuperación en un CD o DVD, por lo que en caso de que nos interese más, también podremos crearlo.
Montar el archivo ISO y copiarlo al disco duro
Posteriormente vamos a abrir el Explorador de archivos y hacemos doble clic en el archivo ISO descargado para montarlo como unidad virtual. Ahora, dejamos abierta la ventana del Explorador y presionamos el atajo «Ctrl + N», que nos servirá para abrir una nueva ventana. En esta nueva ventana, vamos a crear una carpeta en el disco duro y copiamos el contenido de la unidad montada desde la otra ventana. Podemos pasar los archivos seleccionándolos todos y pulsando «Ctrl + C» y en la nueva carpeta los pegamos usando el comando «Ctrl +V». Esperamos unos segundos a que todo el contenido se haya pasado a la nueva carpeta.
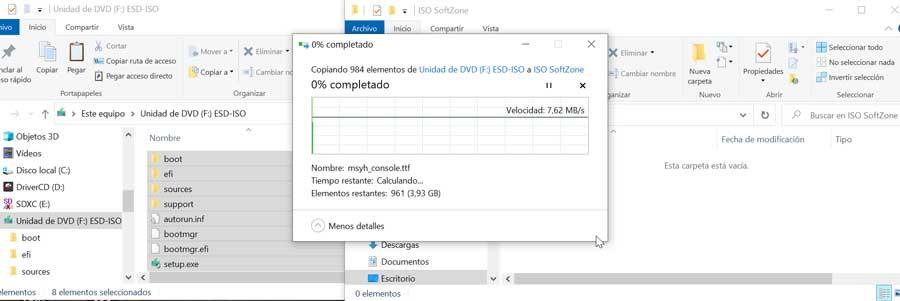
Usar el comando DSIM para dividir el archivo WIM
En el siguiente paso, vamos a escribir el cuadro de búsqueda de Windows símbolo del sistema y lo vamos a ejecutar como Administrador. Una vez nos aparezca debemos de copiar el siguiente comando, pero cambiando «Folder name» por el nombre de la carpeta que creamos en el paso anterior y pulsamos «Enter» para confirmar. En la imagen que acompaña podemos ver un ejemplo del proceso.
Dism / Split-Image / ImageFile:C: / folder_name / sources / install.wim / SWMFile:C: /folder_name /sources / install.swm / FileSize:3800
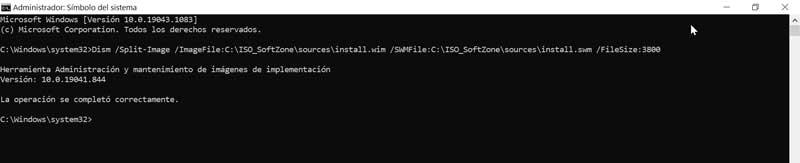
Una vez realizada la operación debemos de comprobar que en la carpeta «Sources» encontramos dos archivos nuevos como son Install.swm e Install2.swm junto al archivo Install.wim original y que podemos borrarlo de la carpeta que creamos.
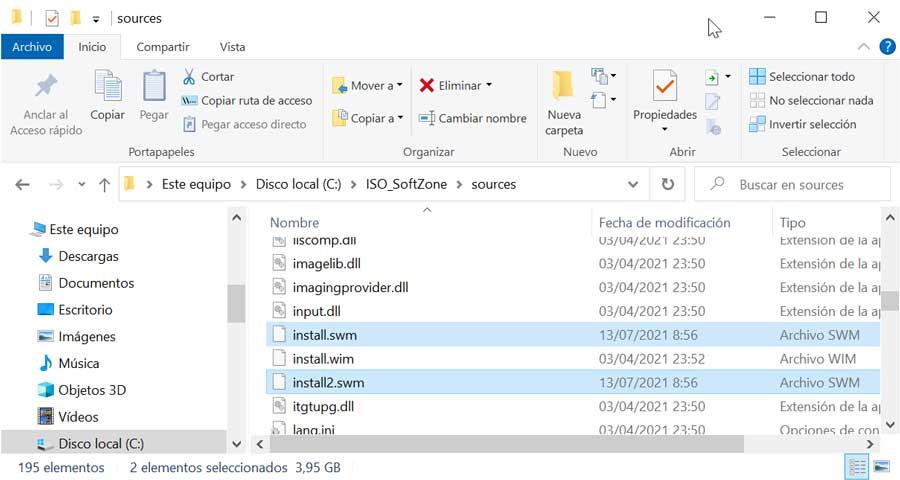
Copiar el archivo de instalación a unidad USB
Por último, debemos de copiar todos los archivos y carpetas de instalación de la carpeta creada a la unidad USB de arranque. En el caso de que nos muestre un aviso indicándonos de que, si deseamos remplazar archivos en la unidad de destino, respondemos que sí. Ya no debería de aparecernos el molesto cartel indicando que el archivo es demasiado, pues el programa de instalación de Windows va a reconocer que tenemos el archivo dividido SWM y lo usará para crear una nueva instalación.
Programas de terceros para crear una unidad USB de arranque
Como alternativa a la herramienta DSIM, podemos echar mano de softwares de terceros que nos van a permitir crear una unidad USB de arranque. Estos programas nos van a permitir formatear la unidad creando dos o más particiones, una de ellas en formato NTFS y otra en formato FAT32. En ambos casos contienen archivos de arranque, asignando el sistema operativo instalado en la partición NTSF, por lo que lo podremos usar desde un sistema UEFI o BIOS.
Rufus
Este software nos va a permitir formatear y crear dispositivos de instalación USB a partir de una imagen ISO auto arrancable, con el cual podremos realizar una instalación limpia de Windows 10. Este programa no sólo nos va a servir para las memorias USB, sino que también es compatible con tarjeta de memorias y otros dispositivos USB similares. Rufus se encargará de detectar la memoria USB conectada y solo debemos de marcar la opción Tipo de partición GPT para UEFI junto a un sistema de archivos FAT32. Posteriormente pulsamos en Crear disco de arranque con, seleccionamos la imagen ISO de Windows y pulsamos en el botón de Empezar. Lo podemos descargar desde este enlace.
WinToUSB
Con este programa vamos a poder crear una un sistema de arranque a partir de una imagen ISO de Windows 10. Su funcionamiento es muy sencillo, pues solo debemos de buscar la imagen ISO en nuestro disco duro y cargarla. Posteriormente seleccionamos el dispositivo de almacenamiento externo donde vamos a instalar Windows 10. En el siguiente paso elegimos el modo de instalación y el tamaño del disco duro virtual. Una vez terminado reiniciamos el PC y configuramos la BIOS para arrancar directamente desde la unidad donde tenemos nuestro instalador de Windows 10. Podemos descargar WinToUSB desde aquí.
Fuente: SoftZone https://ift.tt/3icUqtn Autor: Fran Castañeda
.png)
