Usa GIMP para limpiar el fondo de cualquier imagen con estos trucos

Los buenos aficionados a las fotografías a buen seguro que requieren de un programa con el que poder editar sus fotos. Para ello, la herramienta más popular es Photoshop, pero tiene el inconveniente que es de pago por lo que no es apto para todos. Como alternativa siempre podemos usar GIMP, de código abierto y gratuito con el que comparte muchas de sus funcionalidades. Una de ellas, es especialmente útil, como es la posibilidad recortar o eliminar el fondo de cualquier imagen.
Seguro que en más de una ocasión hemos requerido de la posibilidad de poder eliminar el fondo de cualquier fotografía que hemos tomado para poder trabajar solamente con la parte que nos interesa. Esto es algo que se puede realizar con diferentes aplicaciones. Por ello hoy vamos a ver cómo podemos realizar esta labor con una herramienta tan popular como es GIMP.
GIMP, el editor profesional de código abierto
GIMP es una herramienta de edición de imágenes profesional, con el que poder realizar todo tipo de trabajos como recortar, convertir y retocar la imagen, enmascarar, etc. Igualmente cuenta con un buen número de herramientas con la que poder seleccionar y eliminar el fondo de cualquier imagen. De esta forma, podemos seleccionar solo un objeto o persona de una imagen y eliminar todo lo demás. Esto resulta ideal cuando queremos realizar cualquier tipo de montaje, collage, etc.
Este software ha sido desarrollado de forma libre y gratuita para situarse como alternativa al software privado y comercial, de forma que pueda ser usado por todo tipo de usuarios. Pese a no llegar a las altas cuotas de rendimiento de otros programas como Photoshop, sí que supone una gran opción para que un amplio abanico de usuarios, puedan desarrollar todo tipo de tareas de edición.
Para comenzar a usarlo basta con descargarlo desde este enlace. Al tratarse de un programa multiplataforma, podremos usarlo en sistemas operativos como Windows, macOS y Linux. Además, cuenta con una versión portable, por si no queremos realizar la instalación en nuestro ordenador.
Formas de eliminar el fondo de una foto con GIMP
A la hora de poder eliminar el fondo de una foto con GIMP vamos a contar con tres herramientas como son la Selección difusa (varita mágica), la herramienta de Selección libre (lazo) y la herramienta de Máscara rápida. A continuación, os explicamos cómo funcionan cada una de ellas. La herramienta de Selección difusa es la más sencilla de usar de las tres opciones, estando reservado la de Selección libre y Máscara rápida para que sea usada por usuarios más avanzados y con imágenes más complejas.
Herramienta de Selección difusa o varita mágica
Se trata de una herramienta muy similar a la varita mágica que podemos encontrar en Photoshop, por lo que nos será de gran ayuda para eliminar el fondo que contengan áreas con bordes nítidos. Aunque es difícil seleccionar con exactitud lo que deseamos con absoluta precisión, sí que funciona bien con fondos que incorporan un color sólido.
Una vez hemos abierto la imagen en GIMP tendremos que hacer clic derecho sobre la capa en el menú que encontramos en la parte derecha. Esto hará que se abra un menú contextual donde debemos de seleccionar la opción de «Añadir canal alfa». Posteriormente debemos de seleccionar la herramienta de «Selección difusa» (icono de varita mágica) que visualizamos en la parte superior izquierda. Esto hará que se abra un menú dentro de la propia herramienta donde debemos asegurarnos de tener marcada las opciones de «Alisado», «Difuminar los bordes» y «Máscara de dibujo».
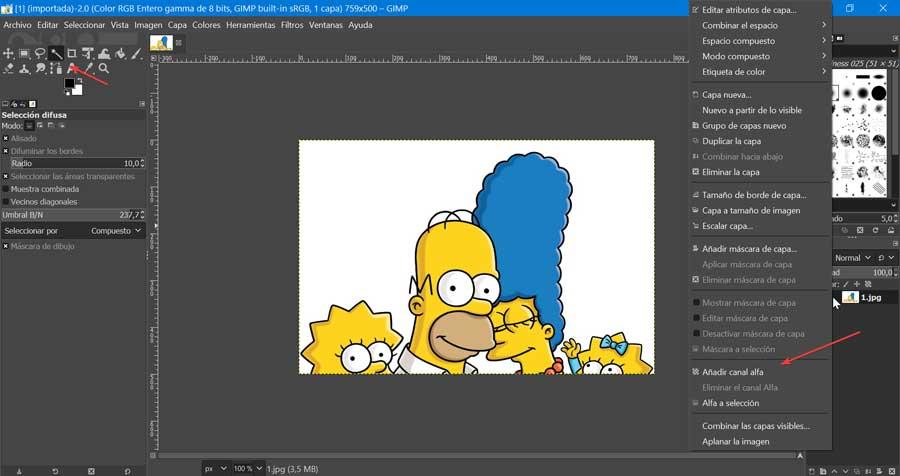
A continuación, debemos de hacer clic manteniendo pulsado el cursor del ratón en la imagen y arrastrarlo por fondo que deseamos eliminar. Podemos aumentar el rango de selección moviendo el cursor hacia arriba, mientras que si lo movemos hacia abajo reducimos el rango. De esta forma conseguiremos que el área no deseada se muestre de color morado.
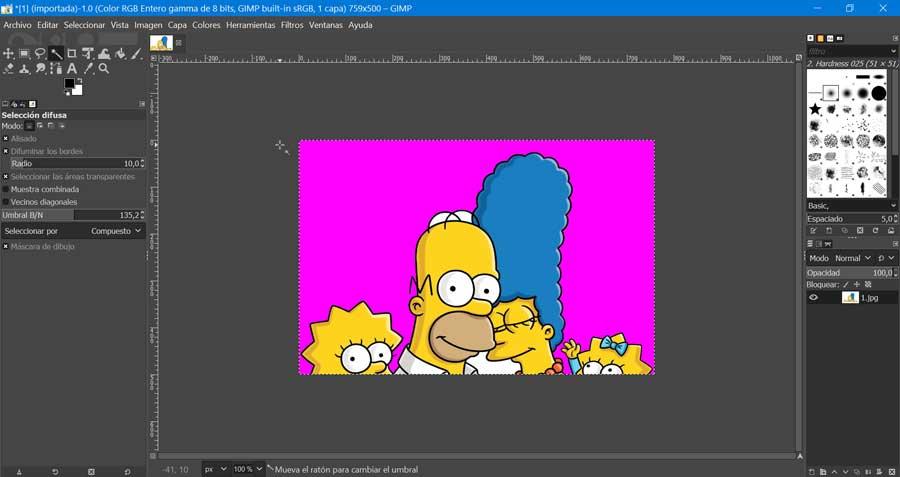
Una vez hayamos seleccionado el área correcta a eliminar soltamos el botón del ratón y pulsamos en la tecla SUPR de nuestro teclado. Con esto conseguiremos eliminar de un plumazo el fondo seleccionado. Para asegurarnos que la imagen quede perfecta y sin fondo, podemos repetir la operación por diferentes áreas.
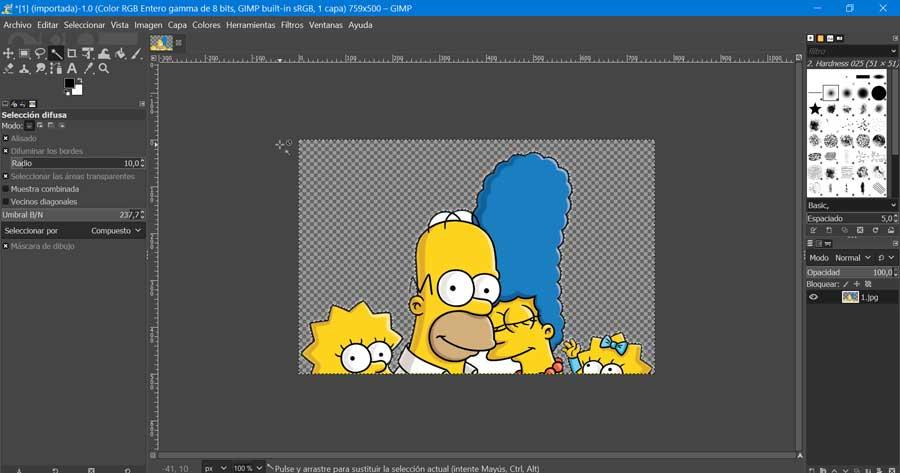
Herramienta de Selección libre (lazo)
Otra herramienta que tenemos disponible en GIMP para eliminar el fondo de una imagen es la de Selección libre o lazo, la cual nos va a permitir crear una selección dibujándola a mano alzada con el puntero, mientras mantenemos presionado el botón izquierdo del ratón.
Para ello debemos de abrir la imagen y hacer clic derecho sobre la capa en el menú que encontramos en la parte derecha. En el menú contextual donde debemos de seleccionar la opción de «Añadir canal alfa». Ahora seleccionamos la herramienta de «selección libre» o lazo y nos encargaremos de bordear el objeto o persona que queremos separar del fondo. Se trata de un método complejo, pero con el que podemos conseguir un mayor nivel de precisión a la hora de eliminar el fondo.
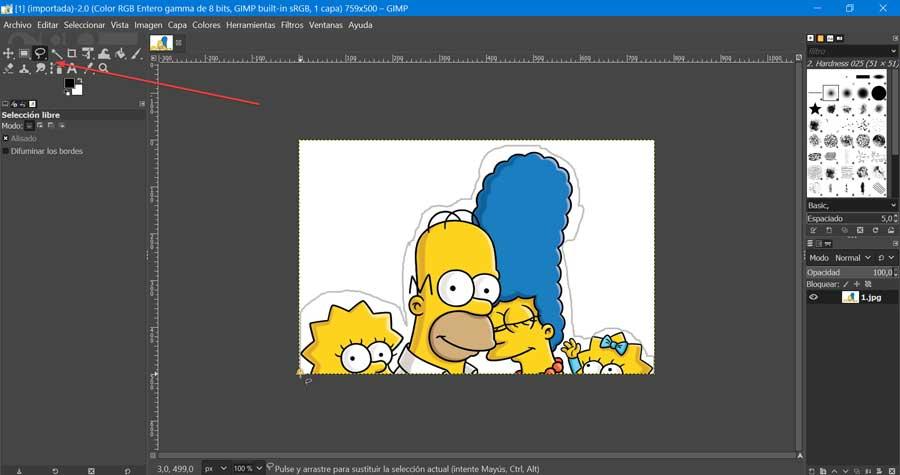
Cuando lo tengamos seleccionado, debemos de pulsar en la pestaña de «Seleccionar» en la parte superior del menú, y posteriormente en «Invertir».
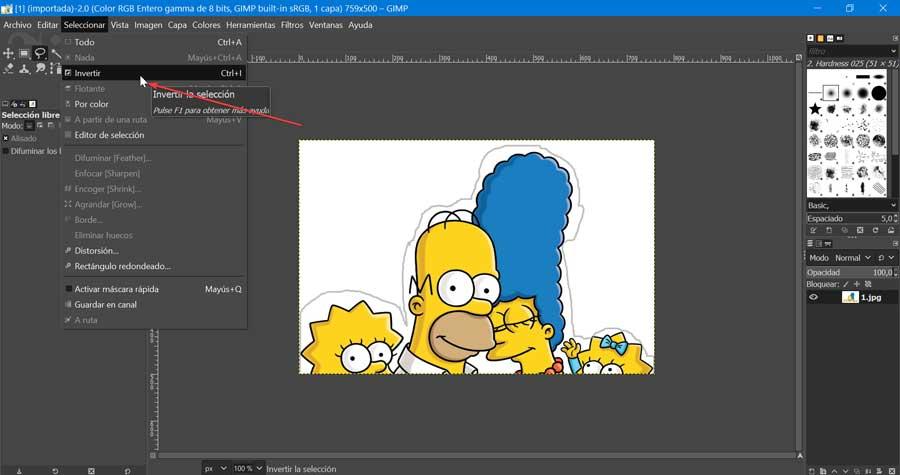
Por último, solo nos queda pulsar la tecla SUPR. Esto hace que todo el fondo de la imagen o foto se elimine por completo. En caso de que a la primera no lo hayamos conseguido podemos ir repitiendo la operación hasta conseguirlo, pues es un método que requiere de un poco de práctica y buen pulso para dominarlo.
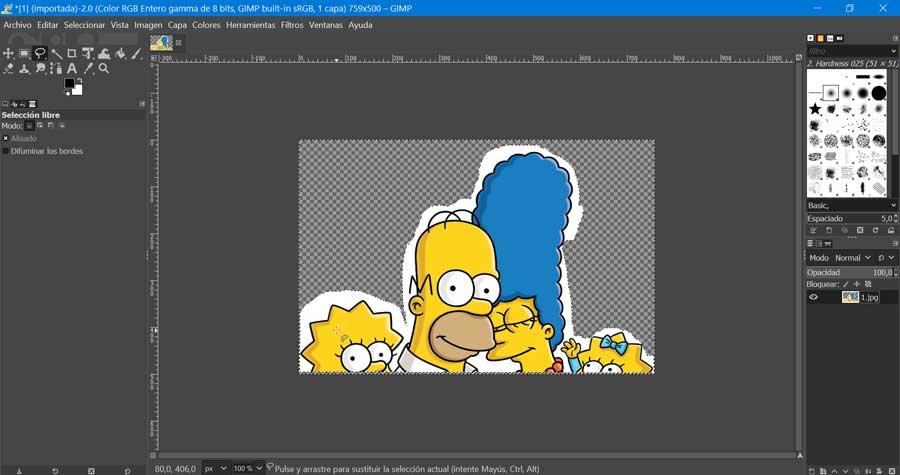
Herramienta de máscara rápida
Por último, vamos a ver ahora la herramienta de máscara rápida, con la que vamos a poder pintar una selección en lugar de trazar su contorno para eliminar el fondo de cualquier imagen.
Comenzamos abriendo la imagen y haciendo clic derecho sobre la capa en el menú que encontramos en la parte derecha. En el menú contextual que nos aparece seleccionamos la opción de Añadir canal alfa. Posteriormente vamos a la pestaña de «Seleccionar» y hacemos clic en la herramienta de «Activar máscara rápida». Al realizar esto nuestra imagen quedara superpuesta en rojo.
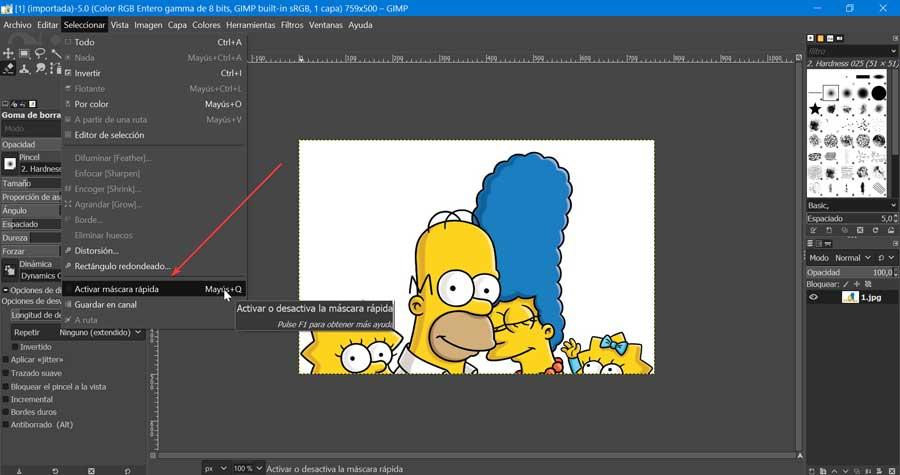
A continuación, seleccionamos la herramienta de «Borrador» y borramos el color rojo de nuestra imagen principal, dejando el fondo.
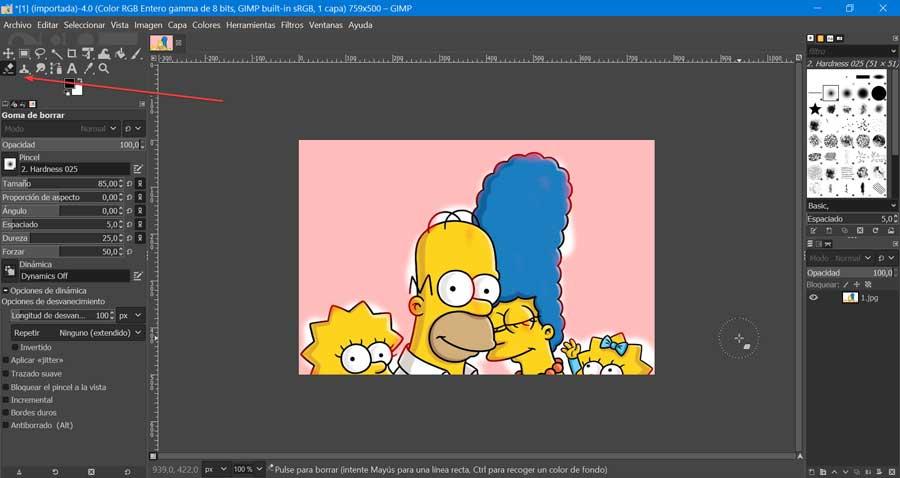
Ahora, debemos de presionar el atajo de teclado de la herramienta de Máscara rápida que es «Shift + Q», que se encargará de seleccionar nuestra imagen. Una vez seleccionada la imagen, pulsamos en la pestaña de «Seleccionar» y hacemos clic sobre «Invertir» para seleccionar el fondo.
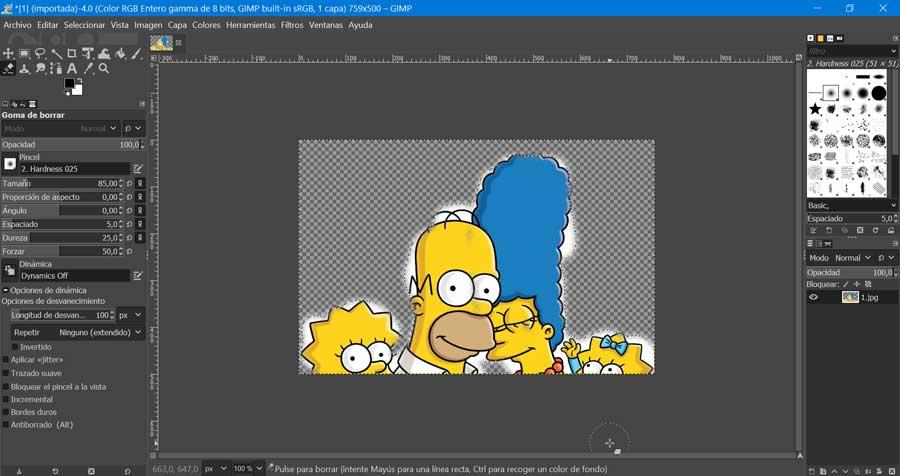
Por último, hacemos clic en el botón de SUPR para eliminar el fondo. Debemos de ser muy hábiles con la herramienta de borrador para mantener toda la imagen que deseamos conservar y dejar fuera todo el fondo.
Fuente: SoftZone https://ift.tt/3wOn9ZQ Autor: Fran Castañeda
.png)
