Utiliza CMD en Windows como un experto con estos atajos de teclado

El sistema Windows 10 nos ofrece muchas maneras de interactuar con él mismo y usarlo. Dependiendo de los conocimientos que tengamos sobre el mismo, podemos hacer uso de la completa interfaz gráfica que nos propone, o ir un paso más allá. Os decimos esto porque igualmente los usuarios más avanzados podrán hacer uso de elementos tales como el CMD o Powershell.
De hecho en estas mismas líneas os vamos a hablar un poco más en profundidad de cómo usar de la mejor manera una ventana del Símbolo del sistema o CMD. Desde la misma podemos ejecutar todo tipo de comandos y sus correspondientes parámetros. Estos nos sirven para acceder a determinadas tareas que quizás no podemos llevar a cabo desde la interfaz gráfica de Windows. De igual modo CMD no sirve para llevar a cabo tareas más básicas pero un tanto más específicas o personalizadas.
Es más que probable que a los usuarios más veteranos, el uso de la ventana del símbolo del sistema a base de comandos, les recuerde a cómo trabajaban antiguamente en MS-DOS. De hecho CMD nos puede ser de enorme ayuda a la hora de llevar a cabo ciertas tareas muy importantes en el sistema. Por ejemplo una ventana del símbolo del sistema nos puede ayudar a recuperar un Windows dañado. Es por ello por lo que nunca va a estar de más conocer algunos de los parámetros básicos para sacar el máximo partido a este apartado.
Abrir CMD rápidamente en Windows 10
Antes de nada debemos saber que tenemos varias maneras de abrir una ventana CMD en el sistema operativo de los de Redmond. Y es que como suele ser habitual, en la mayoría de las acciones necesitaremos abrir este apartado de la manera más rápida posible. Pues bien, una de la pues formas que más se utilizan, es escribiendo el mismo comando CMD en el cuadro de búsqueda que se sitúa junto al menú Inicio.
pero eso no es todo, sino que al mismo tiempo también podemos abrir una ventana de ejecución del sistema mediante la combinación de teclas Win + R. Una vez aparezca la misma, no tendremos más que escribir el nombre del comando para que se abra la ventana del Símbolo del sistema.
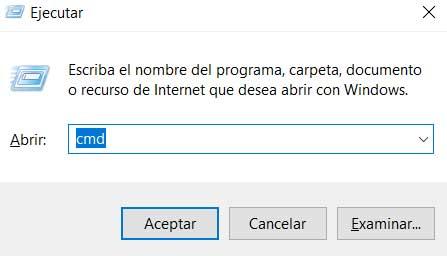
Para terminar también tenemos la posibilidad de extender el menú de Inicio y localizar la entrada llamada Sistema de Windows. Aquí ya vamos a encontrar un acceso directo a CMD.
Atajos de teclado para manejar mejor CMD
Las combinaciones de teclas o atajos de teclado que podemos usar en Windows y sus correspondientes aplicaciones, nos pueden ser de mucha ayuda. Todo ello nos permite trabajar y movernos de un modo mucho más ágil y fluido en el día a día con el PC y su software. no hace falta que memoricemos todos, ya que por regla general estos atajos suelen ser numerosos. Sin embargo con tan solo aprendernos aquellos que se correspondan a las funciones o modos de trabajo que más usamos, veremos cómo ganamos en tiempo.
Combinaciones de teclas básicas para el Símbolo del sistema
Estos son algunos de los atajos de teclado que vamos a utilizar de manera más habitual tras abrir una ventana del Símbolo del sistema. Por tanto se podría decir que son los atajos que en un principio es más nos va a interesar memorizar o al menos conocer aquí.
- Ctrl + A: selecciona todo el texto de la línea actual en la ventana del símbolo del sistema.
- Ctrl + C: copia el texto seleccionado en ese momento al portapapeles del sistema operativo. También sirve para finalizar un comando que se esté ejecutando en ese momento.
- Ctrl + V: pegar el texto desde el Portapapeles de Windows.
- Ctrl + Z: marca el final de una línea, por lo que el texto que tecleamos a continuación se corresponderá a otra línea.
- Tab: autocompletar un nombre de carpeta.
- Esc: eliminar la línea de texto actual.
- Barra espaciadora: borra el carácter a la izquierda del punto de inserción de texto actual.
- Ctrl + Barra espaciadora: borra la palabra a la izquierda del punto de inserción de texto.
- Shift + Ctrl + Flecha izquierda o Flecha derecha: ampliar la selección actual del texto solo una palabra hacia izquierda o derecha.
- Insertar: activar el modo de inserción del texto para escribir en la ubicación actual de la línea.
- Shift + Flecha izquierda o Flecha derecha: ampliar la selección actual solo un carácter hacia la izquierda o la derecha.
- Inicio / Fin: nos permite movernos al principio o al final de la línea actual del comando.
- Shift + Flecha arriba / Flecha abajo: ampliar la selección a una línea hacia arriba o hacia abajo.
- Shift + Inicio: situar la selección al principio de un comando.
- Ctrl + Shift + Inicio / Fin: situarnos en la selección actual al principio o al final de la pantalla.
- Shift + Re Pág / Av Pág: movernos por la selección en una página hacia arriba o hacia debajo de la pantalla del Símbolo del sistema.
- Flecha arriba / abajo: nos permite desplazarnos hacia atrás y adelante a través de los comandos anteriores de la sesión actual.
- Shift + Fin: situar selección en el final de la línea tecleada.
Atajos de teclado con la tecla de función para CMD
Al mismo tiempo los usuarios más expertos que prefieren trabajar de manera habitual con los comandos en una ventana del símbolo del sistema, seguro que agradecerán estos atajos con teclas de función. Del mismo modo que sucedía en el caso anterior, estos les permitirán trabajar de este modo, pero sin usar la interfaz gráfica y de una manera mucho más fluida.
- F1: vuelve a escribir el carácter del comando anterior.
- F3: repite el comando anteriormente tecleado en su totalidad.
- F5: nos permite desplazarnos hacia atrás y adelante en los comandos anteriores que hemos escrito en la sesión actual. También puede pulsar F5 en lugar de la flecha hacia arriba para desplazarte hacia atrás a través del historial de comandos.
- F7: muestra el historial de los comandos que hemos utilizado con anterioridad. También nos permite utilizar las teclas de flecha para seleccionar cualquier comando de la lista.
- Alt + F7: borra el historial de comandos almacenado con el tiempo.
- F8: desplaza hacia atrás en el historial de comandos a aquellos que coinciden con el actual.
Fuente: SoftZone https://ift.tt/3iCx2o9 Autor: David Onieva
.png)
