Ahorra CPU y RAM cerrando los procesos innecesarios de CCleaner

A la hora de mantener nuestro equipo limpio de archivos, programas y otros elementos innecesarios, la aplicación de Piriform es una de las opciones más conocidas. Es un programa que lleva muchos años entre nosotros, por lo que ahora os hablaremos de cómo desactivar los procesos en segundo plano de CCleaner.
Llevar a cabo ciertos mantenimientos de nuestro equipo basado en Windows, es una tarea muy importante para una buena cantidad de usuarios. Esto es algo que se hace especialmente patente cuando hacemos un uso intensivo del sistema, o instalamos y desinstalamos muchos programas. Por regla general los mismos dejan restos inservibles en las unidades de disco que nos interesa eliminar.
Mantén limpio Windows con programas como CCleaner
Como os comentamos, con el paso del tiempo este tipo de programas relacionados con el mantenimiento y limpieza de Windows se han extendido mucho. Y es que, con el paso de los años, el sistema de los de Redmond ha ganado en complejidad, por lo que cada vez es más exigente y ocupa más espacio. Si a todo ello le sumamos todo lo que aquí instalamos y usamos, las unidades de disco son de las más perjudicadas.
Para ello, programas como el mencionado CCleaner, nos son de mucha ayuda en determinadas circunstancias. Este tipo de aplicaciones de limpieza y mantenimiento en concreto, ponen a nuestra disposición una buena cantidad de funciones para ello. Sirva como ejemplo que CCleaner nos ofrece una limpieza automatizada, además de eliminar elementos inservibles del registro de Windows, los navegadores web, el propio sistema operativo, etc. Por tanto, para sacar provecho a todo ello, no tenemos más que movernos por los menús y accesos directos de su interfaz.
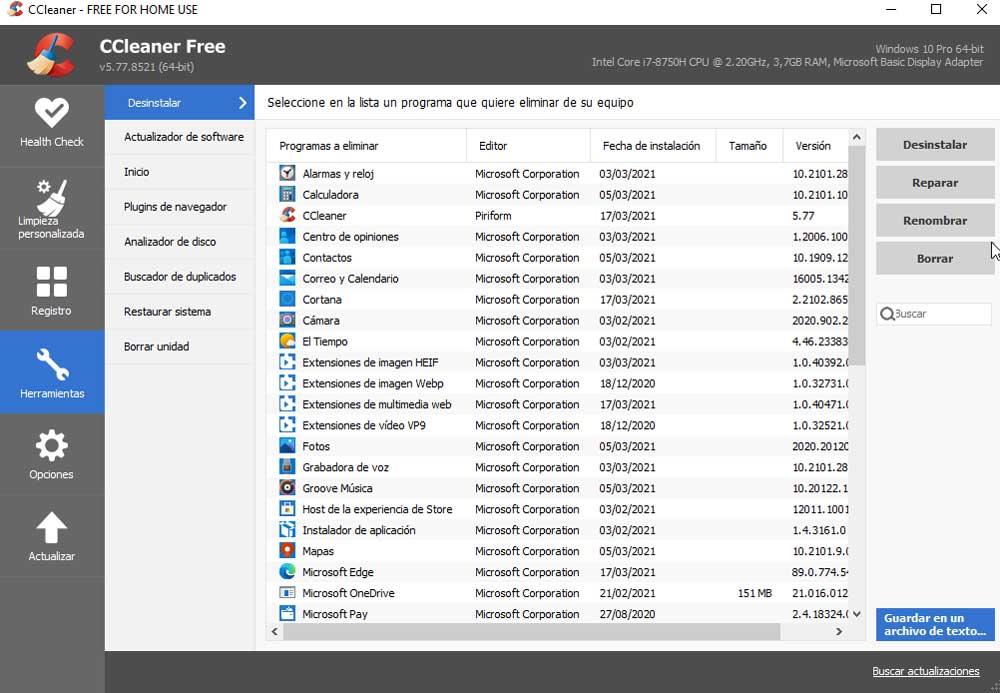
A su vez desde aquí también tenemos la posibilidad de gestionar los programas preinstalados en Windows para así liberar espacio. Pero como decimos, además del mencionado software de Piriform, tenemos a nuestra disposición otras muchas opciones disponibles en Internet. De hecho, hay una buena cantidad de usuarios que sencillamente prefieren realizar estas tareas a mano, o con la función de desinstalar integrada de Windows.
A la hora de elegir, de igual modo muchos usuarios se decantan por otras propuestas similares e igual de efectivas para estas tareas en concreto. Pero estos programas, a pesar de ayudarnos, también presentan algunos problemas. En este caso concreto nos queremos centrar, por un lado en sus actualizaciones automáticas, y por otro en los procesos que se abren en segundo plano y consumen recursos del equipo.
Evita que CCleaner consuma recursos en segundo plano
Y es que esta es una aplicación que, a medida que la usamos, pone en marcha una serie de servicios y procesos en segundo plano que nos son necesarios. Con esto nos referimos a que no son necesarios para el funcionamiento general del programa como tal. Por lo tanto, estos no hacen más que consumir recursos de forma innecesaria, así que lo mejor es que los cerremos si así lo consideramos.
Como sucede con el resto de los programas en ejecución en Windows, esto es algo que podemos llevar a cabo desde el Administrador de tareas. Así, para acceder a este apartado, por ejemplo, podemos hacerlo a través de la combinación de teclas Ctrl + Shift + Esc.
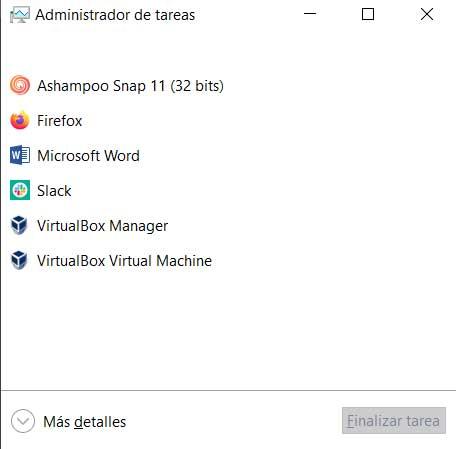
A continuación, pinchamos en Más detalles para que aparezcan en pantalla todos los programas y procesos en ejecución. Localizamos la entrada con los procesos de CCleaner, y la extendemos pinchando en la flecha de su izquierda. Aquí ya podemos ver todos los procesos abiertos por la aplicación.
Desactivar los procesos de CCleaner
Uno se corresponde al programa como tal, el resto los podemos cerrar. Esto lo logramos pinchando con el botón derecho sobre cada uno, y seleccionado Finalizar tarea. Además, todo esto nos servirá para que el programa consuma menos recursos del PC.
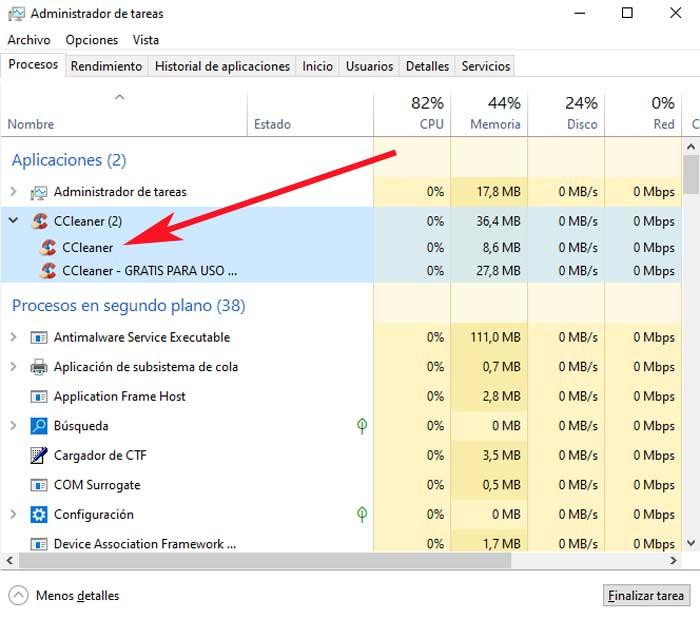
De hecho, uno de estos procesos de los que os hablamos, cuando está en funcionamiento se encarga de actualizar el programa por sí solo. Y es que a partir de la versión 5.74, CCleaner tiene un servicio en segundo plano que habilita las actualizaciones automáticas, algo que podemos desactivar. Antes hemos visto lo sencillo que es cerrar ciertos procesos del software, pero este de las actualizaciones se pondrá de nuevo en marcha en la siguiente sesión con CCleaner.
Y es que Piriform incluyó las actualizaciones automáticas para CCleaner en su versión gratuita con la versión 5.74. Esto en realidad se traduce en que el software se actualizará a las siguientes versiones por sí solo, todo sin necesidad de que visitemos la web y descarguemos la actualización manualmente. Esto es algo que se lleva a cabo a través de un proceso adicional que se crea en el Administrador de tareas y que se ejecuta en segundo plano.
En realidad, lo que hace este proceso es comprobar las actualizaciones una vez cada 12 horas, o sencillamente cuando CCleaner está en funcionamiento. A su vez el mismo, en el caso de localizar alguna actualización, la descarga e instala en el equipo sin nuestro consentimiento. Siempre podemos cerrar el proceso a mano, como hemos visto antes. Sin embargo, la próxima vez que reiniciemos el PC, este volverá a aparecer. Pero no os preocupéis, tenemos a nuestra disposición una opción para evitar que CCleaner se actualice por sí solo.
Desactivar las actualizaciones automáticas del programa
Además, debemos saber que esto es algo que se lleva a cabo indistintamente se trate de una actualización mayor o menor, el software la instala por sí mismo. Todo gracias a ese proceso que se ejecuta en segundo plano y se ejecuta cada 12 horas. Mientras que antes esto solo estaba disponible en CCleaner Pro, ahora está disponible también en la versión gratuita.
Pue bien, una vez que sabemos todo esto, decir que podemos desactivar las actualizaciones automáticas de CCleaner Free para siempre. Con el fin de lograr esto, primero nos situamos en la interfaz principal del programa como tal. Entonces hacemos clic en el apartado de Opciones de su panel derecho
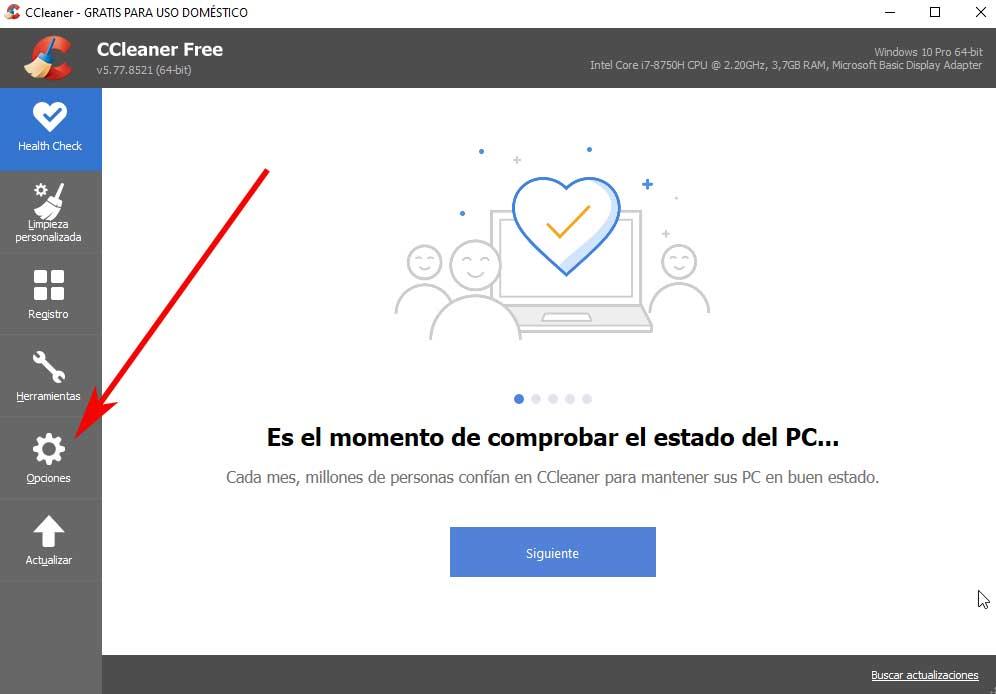
A continuación, lo que hacemos es pinchar en el apartado de Actualizaciones de todo los que vemos en la ventana que aparece. Por lo tanto, para terminar con esto, ya solo nos queda desmarcar la casilla Mantener CCleaner actualizado automáticamente.
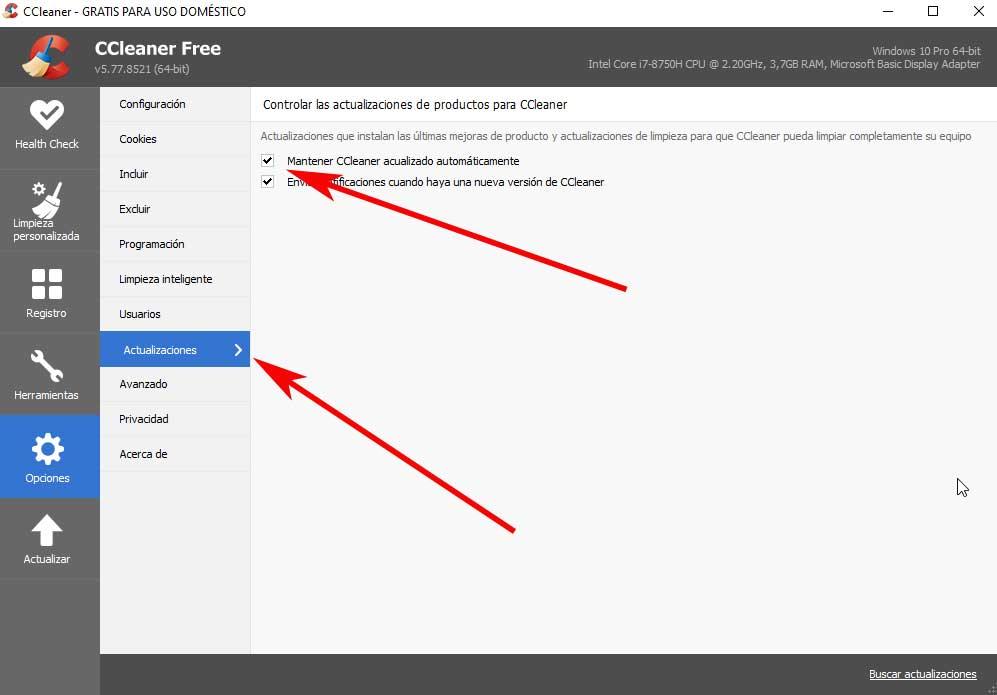
A partir de ese momento ya no se creará el proceso del que os hablamos antes, y CCleaner no podrá actualizar por sí solo automáticamente al haber desactivado los procesos los de CCleaner.
Fuente: SoftZone https://ift.tt/3852bvu Autor: David Onieva
.png)
