Arranca Windows y abre tu cuenta sin necesidad de usar contraseña

Es muy posible que ya sepáis de primera mano que Windows nos permite llevar una completa gestión de las cuentas de usuario del sistema operativo. Esto es algo bastante útil especialmente en el caso de que sean varios las personas que utilicen el mismo PC. En estas mismas líneas os vamos a enseñar a crear una cuenta sin necesidad de usar contraseña.
En el caso de que seamos el único usuario del ordenador en cuestión, tal vez queramos tener una cuenta sin necesidad de usar contraseña de acceso. De igual modo puede que no queramos establecer una clave para una determinada cuenta, por ejemplo, la de los hijos y así acceder a estas siempre que lo necesitemos. Pues bien, es importante saber que Windows 10 nos permite la creación de cuentas sin contraseña, como veremos a continuación.
La necesidad de usar contraseña para la cuenta de Windows
Eso sí, siempre se recomienda tener una cuenta de usuario protegida por una clave de acceso, más que nada por motivos de seguridad. Debemos tener en consideración que podemos crear una cuenta sin contraseña solo para las cuentas de usuario locales.
En el caso de que intentemos crear una cuenta de Windows 10 con la cuenta de Microsoft, tendremos que utilizar la contraseña de la cuenta de Microsoft para iniciar sesión. Pero al mismo tiempo podemos configurar Windows 10 para que inicie sesión automáticamente sin pedir la password.
Como hemos dicho antes, no recomendamos crear una cuenta de usuario sin contraseña, ya que cualquiera que tenga acceso al ordenador accederá a los datos almacenados. Por tanto, en la mayoría de las ocasiones debemos establecer una clave fuerte. Al mismo tiempo podemos encriptar las unidades de disco para así aumentar la seguridad de nuestros datos personales.
Pero con todo y con ello, una vez dicho esto, veamos cómo podemos crear una cuenta de usuario local sin contraseña en Windows 10.
Crear una cuenta de usuario sin contraseña en Windows 10
En primer lugar, lo que vamos a hacer es abrir la aplicación de Configuración del sistema operativo por ejemplo a través de la combinación de teclas Win + I. Una vez aparece en la nueva ventana nos situamos en el apartado de Cuentas / Familia y otros usuarios.
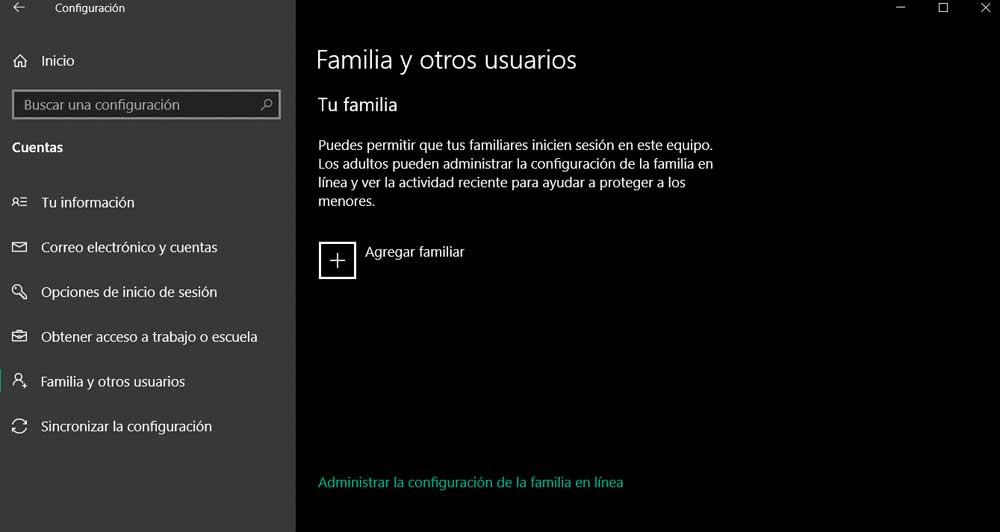
En la sección llamada Otros usuarios, hacemos clic en la opción Añadir a otra persona a este PC, lo que nos dará paso al asistente de creación de la cuenta. En la nueva ventana pinchamos en el enlace que reza No tengo la información de inicio de sesión de esta persona.
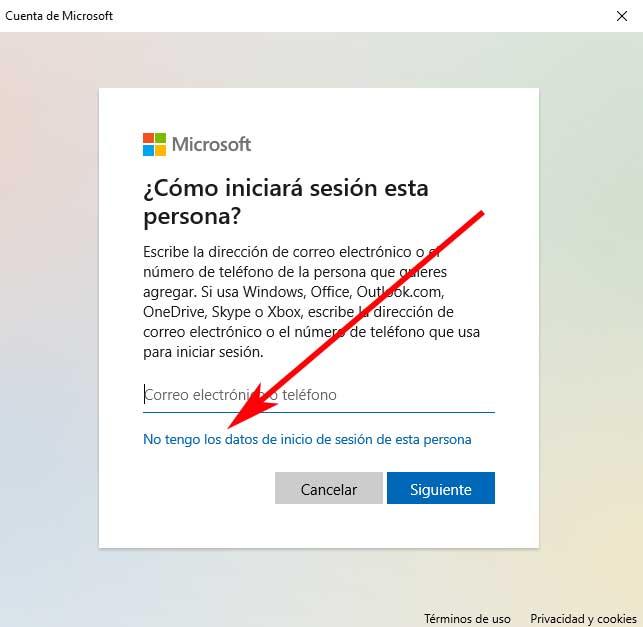
En la siguiente ventana que aparece en pantalla nos encontramos con varios enlaces situados en la parte inferior de la misma. Por tanto, para lograr lo que nos interesa en este caso nos decantamos por Agregar un usuario sin cuenta de Microsoft.
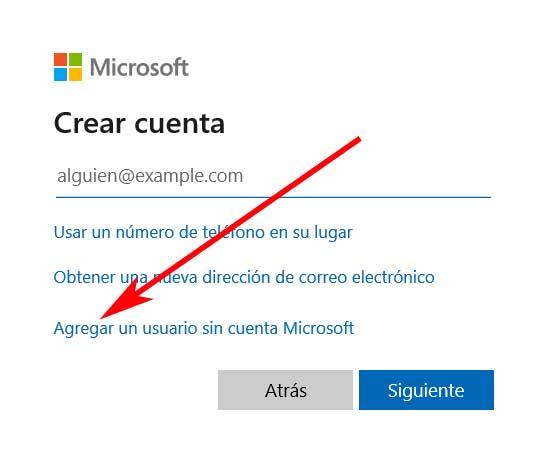
Para terminar ya solo nos quedará introducir el nombre de la cuenta del nuevo usuario que deseamos crear. En esa ventana vemos dos campos en los que tenemos que introducir la contraseña y un segundo para confirmarla. Sin embargo, al tratarse de una cuenta local, como os contamos antes, no tenemos más que dejar estos dos campos en blanco y automáticamente se creará la cuenta. De esta manera logramos lo que estábamos buscando en estas líneas y ya tendremos una cuenta de usuario con el nombre establecido antes y sin tener que usar una password de acceso.
Crear cuenta sin contraseña eliminando la conexión
Como vemos el proceso de crear una cuenta de usuario en Windows sin necesidad de usar una contraseña de acceso es algo bastante sencillo. Pero del mismo modo tenemos la posibilidad de agilizar todo esto con un sencillo truco que os vamos a mostrar a continuación. El resultado será el mismo que el que hemos obtenido en el paso anterior, pero logramos crear el usuario más rápidamente y sin tantos pasos intermedios.
Quitar Wi-Fi y Ethernet en Windows 10
Esto es algo que igualmente vamos a lograr desde la aplicación de Configuración de Windows 10, por lo que la abrimos como os mencionamos anteriormente. La diferencia es que en este caso vamos a eliminar todo tipo de conexión de nuestro equipo. en el caso de que estemos utilizando un cable Ethernet, lo desconectamos de su correspondiente puerto. Cuando tengamos en pantalla la mencionada aplicación de Configuración tenemos que acceder al apartado llamado Red e internet.
En el panel de la izquierda pinchamos sobre la opción de Wi-Fi para de esta manera tener la posibilidad de desactivar esta conexión sin cables. Esto lo hacemos pinchando en el correspondiente selector situado en la parte superior de la ventana.
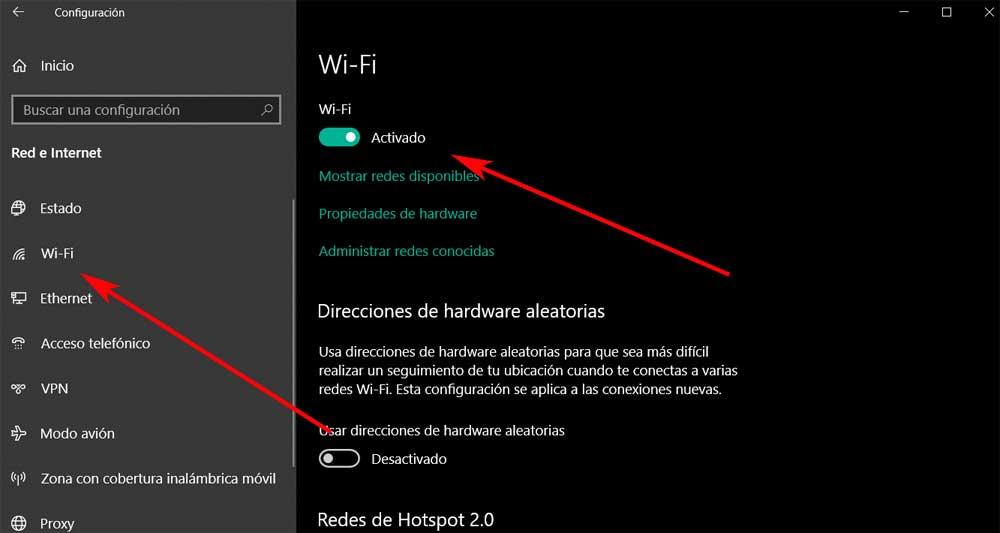
Con todo esto lo que realmente logramos es que nuestro ordenador se quede sin conexión alguna disponible, por lo que bajo ningún concepto podrá acceder a Internet. Por tanto, ahora es cuando vamos a crear la nueva cuenta de usuario sin que sea necesario utilizar una contraseña de acceso. Como en el caso anterior, en la aplicación de Configuración nos situamos en Cuentas / Familia y otros usuarios. A continuación, hacemos clic en la opción Añadir a otra persona a este PC, tal y como realizamos en el paso anterior.
Crear cuenta local sin contraseña
Sin embargo, veremos que la pantalla de creación de cuenta ahora ha cambiado radicalmente con respecto a como lo hicimos antes. La razón de todo ello es que el sistema operativo detecta que no tenemos conexión alguna a internet. Por tanto, da por hecho que lo que necesitamos es crear una cuenta local, ya que no podemos usar la nuestra de Microsoft online.
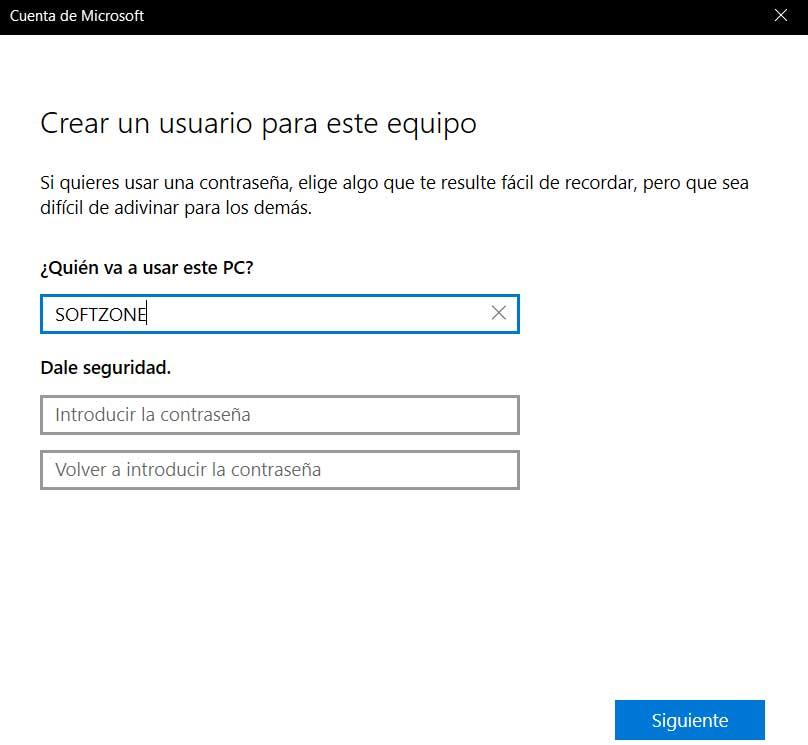
De esta manera nos vamos a encontrar con una nueva ventana en la que directamente podemos escribir el nombre de la cuenta que estamos creando. Como sucedía antes también tenemos la posibilidad de especificar y confirmar la contraseña de acceso a dicha cuenta. Pero al tratarse de una local no será necesario que rellenemos nada en estos dos campos, por lo que los dejamos vacíos y aceptamos.
A partir de ese momento ya dispondremos de otra cuenta local en nuestro Windows 10 a la que igualmente accedemos sin necesidad de clave alguna. Pero tal y como os comentamos al principio de estas líneas, utilizar cuentas en el sistema sin una sencilla clave de acceso a Windows, en la mayoría de los casos no es la opción más recomendable.
Fuente: SoftZone https://ift.tt/3kDP1vH Autor: David Onieva
.png)
