Copia solo la estructura de una carpeta, sin archivos, en segundos

El correcto trabajo con nuestras carpetas y ficheros en un PC con Windows, es algo básico a la hora de tratar con nuestros datos. Además trabajamos con una enorme cantidad de carpetas y subcarpetas, por lo que debemos utilizar correctamente las estructuras de las mismas, algo en lo que os ayudaremos a continuación.
Por regla general, cuando nos disponemos a manejar las carpetas y sus correspondientes ficheros en Windows, echamos mano del conocido como Explorador de archivos. Como ya sabréis para acceder a este apartado por ejemplo podemos hacerlo a través de la combinación de teclas Win + E. Este es un elemento que nos ofrece todo lo necesario para manejarnos con nuestros contenidos de disco. De este modo tenemos la posibilidad de borrar, copiar, o mover todo tipo de archivos y carpetas.
Esta es la manera de manejar los contenidos de nuestras unidades de disco desde la interfaz gráfica de Windows. El Explorador nos facilita mucho estas tareas, incluso si somos usuarios no demasiado experimentados en estos temas. Pero Por otro lado los hay que quieren sacar mucho más rendimiento a este tipo de trabajos, o al menos tener un mayor control sobre los procesos. Pues bien no hay nada mejor que echar mano en este caso del CMD o ventana del símbolo del sistema.
Abrir CMD para copiar la estructura de datos
Aquí podremos hacer uso de una serie de comandos que entre otras muchas cosas nos permitirá igualmente manejar los contenidos de nuestros discos. llegados a este punto os diremos que cuando se copian y pegan carpetas, todos los archivos y subcarpetas que estas contienen, se copian con ellas, como seguro que ya sabréis. De este modo todos los archivos permanecen en sus respectivas subcarpetas, como debería ser para así no perder nada al copiar o mover contenidos.
Pero al mismo tiempo se puede dar el caso de que tan solo necesitemos lo que es la estructura de carpetas. Es decir, nos podemos encontrar con que no necesitamos copiar los archivos contenidos, sino que solo necesitamos replicar la estructura de carpetas. Esto es algo que podemos hacer manualmente, pero como el número de carpetas y subcarpetas sea muy elevado, la tarea puede ser un tanto molesta. Así, para evitar el tener que crearlas manualmente una a una, podemos utilizar el comando llamado Xcopy.
Este lo usamos desde el mencionado CMD o ventana del símbolo del sistema. Para abrir esto no tenemos más que escribir CMD en el cuadro de búsqueda de Windows. En la entrada que aparece pulsamos con el botón derecho del ratón para ejecutar esto con permisos de administrador.
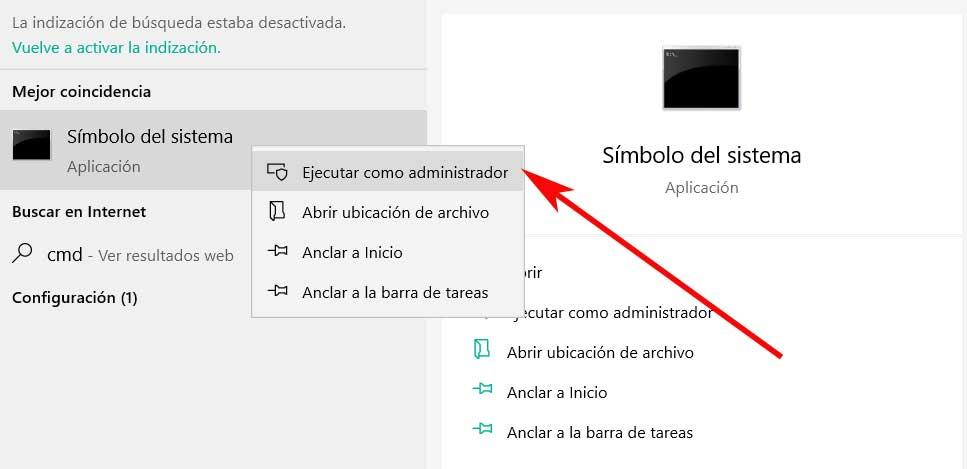
Qué es el comando Xcopy que ejecutamos en CMD
Ya os hemos comentado antes que en el caso de que tan solo necesitamos copiar una determinada estructura de carpetas, haremos uso del comando Xcopy. Antes de nada os diremos que Xcopy es una utilidad que está disponible por defecto en el sistema Windows 10, Por lo que no tenemos que instalar nada de manera adicional en el equipo. Así, tenemos la posibilidad de utilizar este método de forma inmediata para copiar y pegar una estructura de carpetas siempre que lo necesitemos.
Cabe mencionar llegados a este punto que con todo ello podemos replicar la estructura en cualquier ubicación de disco. Sirva como ejemplo que si la carpeta principal está en el escritorio de Windows, podremos copiarla y todos sus subdirectorios a una unidad externa. Lo mismo podremos hacer a otra carpeta diferente o en otra unidad interna que no sea C. Esto es algo que haremos con el comando mencionado comando Xcopy, veamos cómo.
Copiar una estructura de carpetas en Windows
Para todo esto que os contamos, lo primero que haremos será mover la carpeta cuya estructura deseamos replicar, a una nueva carpeta que no tenga nada. A continuación abrimos una ventana del Símbolo del sistema tal y como os mostramos con anterioridad. Aunque en un principio para estas tareas que nos ocupan ahora no necesitamos permisos de administrador, estos tampoco estarán de más.
Así, para copiar una estructura de carpetas tal y como os hemos mencionado, sin incluir los archivos contenidos, veamos cómo usar el comando Xcopy. Llegados a este punto os diremos que la sintaxis que aquí vamos a utilizar es la siguiente:
Xcopy "Ruta a la carpeta origen" "Ruta a la carpeta de destino" /T /E
Para que nos hagamos una idea más clara de lo que vamos a tener que teclear, veamos un ejemplo demostrativo del uso de Xcopy:
XCOPY C:/Users/Default/Carpeta de pruebas D:/Pruebas /T /E
Aquí lo que debemos saber es que la primera ruta de disco es la ubicación donde hemos colocado la carpeta de la que deseamos copiar la estructura. La segunda ruta es la ruta en la que queremos copiarla, que es la raíz de la unidad D, por ejemplo.
Parámetros del comando Xcopy
Una vez que sabemos cómo usar el comando Xcopy para copiar tan solo la estructura de una carpeta en concreto, veamos cómo lo logramos. Decir que el parámetro /T lo que realmente hace es indicar a Xcopy que tan solo copie la estructura de la carpeta y no los archivos que contiene.
Por otro lado /E indica a Xcopy que incluya también las subcarpetas que están vacías para usar toda la estructura, que es lo que nos interesa aquí. Por supuesto tenemos la posibilidad de ejecutar el comando sin /E. En este caso y la estructura de carpetas copiada incluirá sólo las carpetas que tengan archivos dentro.
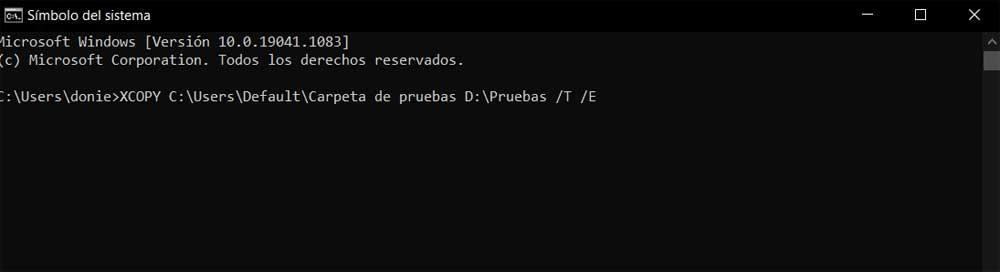
Además cabe mencionar que al mismo tiempo Xcopy es una función muy potente del sistema que cuenta con multitud de parámetros para usar. Y es que la misma no solo nos servirá para copiar carpetas, sino que va mucho más allá. Lo que hace que sea un poco incómodo de usar es que es una herramienta de línea de comandos y no hay una interfaz gráfica de usuario para ella.
De igual modo si no eres un usuario demasiado acostumbrado al uso del Símbolo del sistema, es recomendable hacer pruebas antes con carpetas no importantes. De este modo nos aseguramos de que haremos un uso correcto del comando Xcopy cuando realmente lo necesitemos.
Fuente: SoftZone https://ift.tt/2WIAJ4x Autor: David Onieva
.png)
