Crea gráficas en segundos con la función Explorar de Google Sheets

Cuando por la razón que sea necesitamos crear un nuevo documento ofimático basado en números y cálculos lo mejor que podemos hacer es echar mano de un programa específico. Aquí disponemos de varias opciones disponibles en estos momentos entre las que podemos destacar Microsoft Excel o Google Sheets, entre otras.
Junto con el programa de hojas de cálculo que nos presenta la suite LibreOffice, Estas son las aplicaciones específicas para estas tareas más usadas en el mundo. Como os podréis imaginar uno de sus principales cometidos es el de facilitarnos el trabajo con números y fórmulas. En este caso en concreto nos vamos a centrar en la propuesta gratuita que nos ofrece el gigante de las búsquedas, hablamos de su aplicación Sheets.
Como no podía ser de otro modo esta es una solución software que nos presenta todo lo necesario para que podamos trabajar de la mejor manera con datos numéricos y sus derivados. Pero aquí no solo vamos a introducir números y fórmulas para que se lleven a cabo todo tipo de cálculos, sino que el programa va mucho más allá. Decimos todo esto porque además de trabajar con números, aquí podremos añadir textos, fotos, vídeos, graficas, etc. Cabe mencionar que Google Sheets, al que accedemos desde aquí, no es la única aplicación de este tipo que tiene soporte para multitud de tipos de datos y objetos.
Esto es algo que poco a poco con el paso del tiempo se ha ido extendiendo a la mayoría de los programas ofimáticos. Es fácil imaginar que este tipo de usos les da un valor añadido a los productos y estos que aquí vayamos a crear.
Qué es la función Explorar de Sheets
Además de ofrecernos multitud de funciones y características para mejorar nuestros proyectos en estos programas de hojas de cálculo, van un paso más allá. Con esto lo que os queremos decir es que como sucede con otros muchos sectores del software, las hojas de cálculo intentan facilitarnos el trabajo.
Hay que tener en cuenta que en ocasiones aquí trabajamos con enormes cantidades de datos numéricos repartidos por miles de celdas. Esto hace que el control y organización de todo ello sea un tanto complicado, más si tenemos en cuenta el diseño de la interfaz que normalmente encontramos en estas aplicaciones.
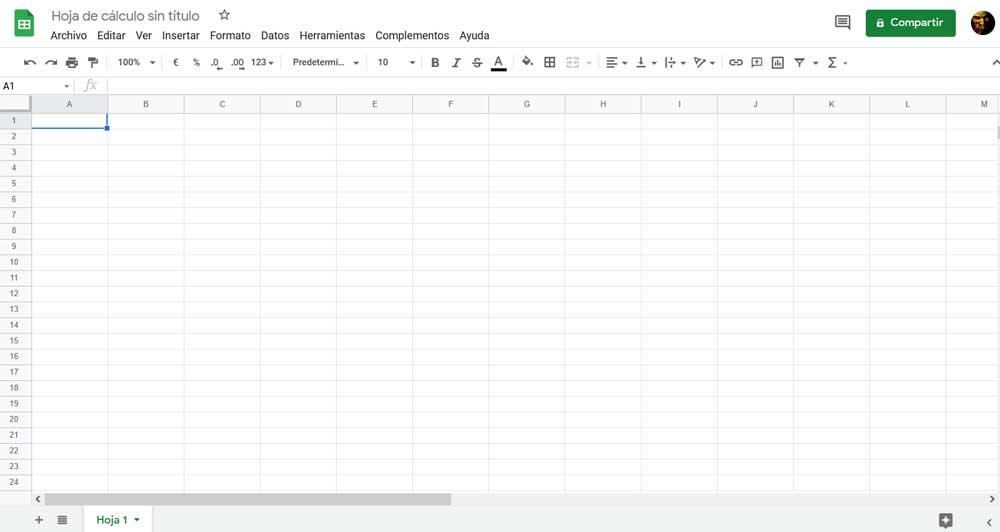
Precisamente para ayudarnos con esta organización y comprensión de las hojas de cálculo que creamos en el programa online de Google, tenemos una función llamada Explorar. Para aquellos que no la conozcáis y no hayáis nunca oído hablar de ella, os explicaremos lo que es. Nos referimos a una función que nos ayuda a obtener información de los datos de las hojas de cálculo gracias al aprendizaje automático.
De este modo esta funcionalidad en concreto se encarga de analizar automáticamente todo lo que hay en los documentos cálculo para facilitarnos la visualización de los datos incluidos. Así, podríamos decir que Explorar de Sheets me ahorra una buena cantidad de trabajo a la hora de tratar con grandes cantidades de datos en la hoja de cálculo. Todo esto nos permitirá crear objetos en el programa para facilitar la visualización e interpretación de los datos con un par de clics.
Crear gráficas rápidamente en el programa de hojas de cálculo
Llegados a este punto os diremos que, para acceder a esta funcionalidad, tenemos que pulsar en el botón que se sitúa en la esquina inferior derecha de la interfaz principal. Igualmente podemos acceder a la correspondiente ventana haciendo uso de la combinación de teclas Alt + Shift + X.
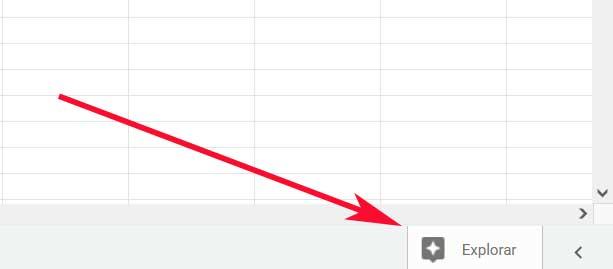
Además, todo esto que os contamos nos será de mucha ayuda para el objetivo que buscamos en este caso. En concreto nos referimos a la posibilidad de crear gráficas de manera instantánea en el programa de Google.
Con el fin de poder beneficiarnos de todo esto que os contamos, lo primero que haremos será crear nuestra hoja de cálculo de manera convencional. Con esto lo que os queremos decir es que necesitaremos crear los correspondientes campos con sus datos en las celdas. Básicamente tal y como lo hemos hecho siempre, todo ello con el fin de poder crear nuestra gráfica usando el aprendizaje automático de Explorar.
Cabe mencionar que para crear este elemento estamos hablando, ni siquiera vamos a necesitar marcar la tabla. Esto se debe a que la propia funcionalidad se encarga de analizar todo el contenido de la hoja en la que trabajamos para mostrarnos las mejores soluciones en este sentido. Por tanto, una vez que disponemos de los contenidos de la hoja, pinchamos en el botón que os mencionamos anteriormente. Los tipos de elementos que se mostrarán en la nueva ventana que aparecerá, dependerá de la cantidad de tablas o datos que hayamos creado en la hoja de cálculo.
Elegir la gráfica que nos interesa
De este modo en la propia función analiza todo ello y nos propone una serie de formatos de gráficas que son las que mejor se adaptan a los contenidos detectados. Tal y como podremos ver de primera mano en la ventana que aparece, ya tendremos la posibilidad de elegir el elemento de este tipo que más nos guste.
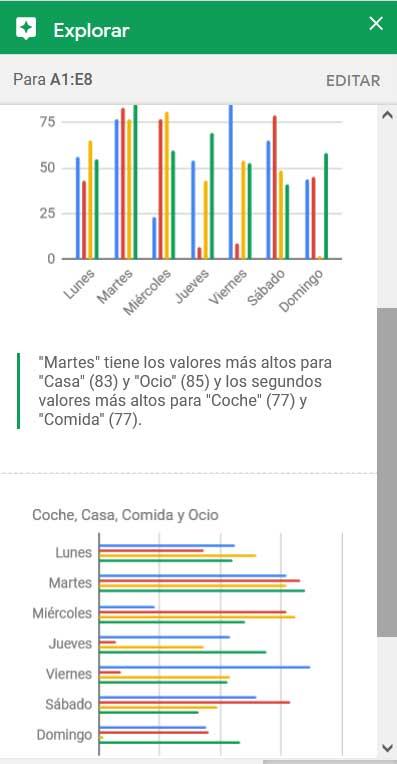
A su vez merece la pena saber que dependiendo de si las tablas detectadas tienen cabecera o no, o de cuántos campos está compuesta, Explorar nos ofrecerá un formato u otro. De igual modo en la parte superior de la ventana tenemos la posibilidad de elegir colores alternos para así personalizar la gráfica un poco más. Igualmente, junto a cada muestra nos encontramos un botón para ver este elemento a pantalla completa y así poder distinguir mejor los datos detectados.
En el caso de que finalmente nos guste alguno de los diseños que la funcionalidad nos presenta, no tenemos más que pulsar en el botón Insertar gráfica.
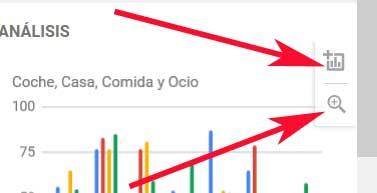
Editar los datos en la función Explorar de Sheets
En el caso de que trabajemos con una gran cantidad de datos en Google Sheets, algo bastante habitual, nos podemos encontrar ante la necesidad de editar el formato de las tablas. Esto puede suceder mientras seleccionamos la gráfica que deseamos usar con la función Explorar de la que os hablamos. Sin embargo, no hace falta que volvamos a la hoja como tal y localicemos las filas y columnas de esa tabla, ya que lo podemos hacer directamente desde esta nueva ventana.
De ese modo, editando esos elementos, podemos ver los cambios en las nuevas gráficas que se están creando en tiempo real. Con el fin de lograr esto no tenemos más que pinchar en el botón Editar que se sitúa en la parte superior de la ventana.
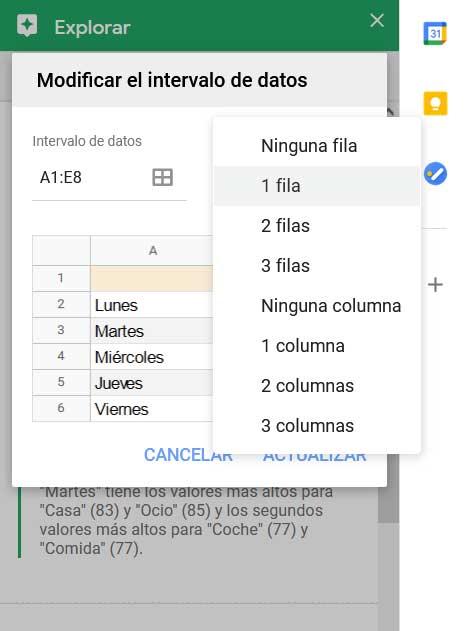
Así podremos cambiar el rango de selección de la gráfica, o las columnas y filas que deseamos incluir en los encabezados. Con todo esto lo que vemos es que el programa de Google nos facilita en gran medida la creación casi automática de gráficas con nuestros datos.
Fuente: SoftZone https://ift.tt/38cTf7v Autor: David Onieva
.png)
