Cuida de tus ojos ajustando el brillo de la pantalla en Windows

Al igual que sucede con elementos de la importancia del ratón o el teclado en nuestro PC, la pantalla es algo básico y con la que debemos poner un especial cuidado. De hecho, podríamos decir que es uno de esos componentes del equipo en los que merece la pena realizar una inversión algo superior, con el tiempo lo agradeceremos. Igualmente os recomendamos controlar el brillo de la pantalla en Windows por múltiples razones.
Hay que tener en cuenta que este es el elemento que hace de interfaz de salida de imagen hacia nuestros ojos, por lo que puede afectar a nuestra salud visual. Precisamente por todo ello merece la pena que tomemos ciertas precauciones a la hora de utilizar la pantalla, especialmente si pasamos muchas horas ante ella. Aunque en un principio no nos demos cuenta, si no nos tomamos un descanso cada cierto tiempo en el futuro nuestros ojos se podrán ver afectados. Lo mismo puede suceder en el caso de que trabajemos con un exceso de brillo en el ordenador.
Es preferible bajar un poquito este parámetro, aunque nos cueste un poco acostumbrarnos, pero con el tiempo seguro que lo agradeceremos. De hecho, el propio sistema operativo nos ofrece varias formas de personalizar este brillo de la pantalla, tal y como veremos a continuación. Y es que pasar muchas horas al día mirando la pantalla del ordenador, no es bueno a largo plazo. Como os comentamos los expertos recomiendan hacer descansos periódicos de la pantalla. Pero al mismo tiempo llevar a cabo una correcta regulación de su brillo también nos puede ser de mucha ayuda.
El sistema operativo de los de Redmond nos permite realizar este sencillo ajuste de diferentes maneras, algo que os vamos a mostrar en estas mismas líneas.
Cómo ajustar el brillo de la pantalla desde Windows
Uno de los pasos que podemos dar en este sentido es regular el brillo de este componente en concreto en función del momento del día en el que estemos. Igualmente, este es un cambio que podemos realizar en base al lugar en el que nos encontremos y luz del entorno, disponible. Todo para que nuestros ojos estén lo mejor posible y no tengamos que forzar la vista.
Para lograr todo esto que os contamos, el mismo Windows nos propone varias maneras de hacerlo para que así podamos elegir la más accesible o cómoda en cada caso.
Ajustar el brillo con el teclado del PC
Lo primero que debemos saber es que la gran mayoría de ordenadores, tanto portátiles como de sobremesa, vienen con teclados con funciones adicionales. De igual modo directamente desde los mismos en la mayoría de las ocasiones tenemos la posibilidad de ajustar el brillo de la pantalla. Para localizar esto que buscamos en el teclado numérico o en las teclas de función podemos encontrar algún tipo de icono que viene representado por dos soles, por ejemplo.
Como os podréis imaginar esto nos permitirá ajustar el parámetro que nos interesa en este caso, todo ello sin necesidad de movernos por menús o configuraciones del sistema. Además, tal y como os comentamos los teclados más actuales igualmente nos permiten ajustar otros elementos importantes. Aquí entran en juegos aspectos de Windows tales como el volumen, el modo avión, el modo Eco, la activación del Touchpad, etc.
Cambiar el brillo desde el Centro de acción
Pero si nos centramos en el sistema operativo de los de Redmond, este es un cambio que normalmente se suele llevar a cabo desde el denominado centro de acción. Él mismo lo encontramos a la derecha de la barra de tareas del sistema, junto a otros datos tales como la fecha y la hora, el icono de la conexión, etc.
Por tanto llegados a este punto no tenemos más que pinchar en el icono rectangular del centro de acción para que aparezca una nueva ventana. En esta podemos ver varios accesos directos además de las últimas notificaciones recibidas. Asimismo, en la parte inferior vemos una barra de feliz ante horizontal que es la que nos interesa en estas líneas. No tenemos más que mover la misma hacia la derecha para aumentar el brillo de la pantalla, o hacia la izquierda para disminuirlo.
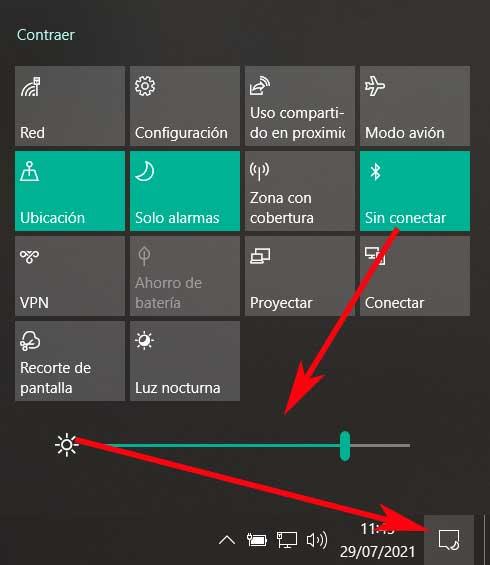
Usar la aplicación de Configuración
El sistema operativo de Microsoft cuenta con una potente herramienta integrada que nos permite personalizar multitud de parámetros. Lo cierto es que, con el paso del tiempo y las versiones de Windows, la aplicación de Configuración va ganando importancia a la hora de realizar todo tipo de cambios en el sistema. Al mismo tiempo está nos será de ayuda para el objetivo que nos hemos marcado en estas líneas, es decir, para cambiar el brillo de la pantalla del PC.
Podemos acceder a este apartado que os comentamos a través de la combinación de teclas Win + I. A continuación nos tenemos que situar en el apartado llamado Sistema de la ventana que aparece, por lo que veremos varias alternativas en el panel izquierdo de la misma. Como podréis imaginar en este caso la que nos interesa es la llamada Pantalla, donde nos situamos. En ese instante en el panel derecho de nuevo aparecerá una barra deslizante como la que vimos anteriormente.
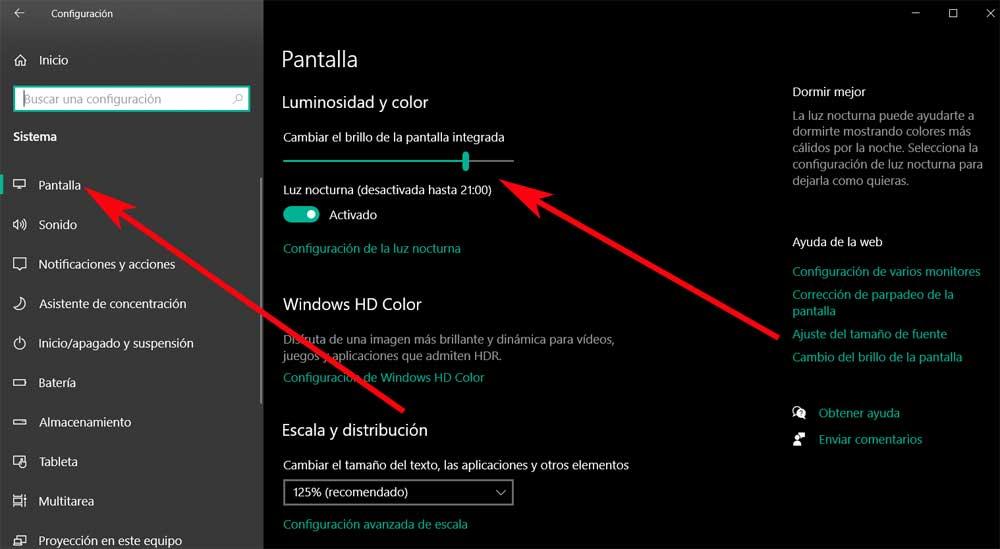
Por tanto esta nos permitirá desplazarla hacia la izquierda o la derecha dependiendo del nivel de brillo que deseamos establecer en ese momento. De igual modo desde aquí tenemos la posibilidad de activar la función de luz nocturna para que la pantalla no se haga menos daño cuando llegue la noche de forma automática.
Programas para controlar el brillo de la pantalla
Acabamos de hacer un repaso a para diferentes secciones a desde las que Microsoft nos deja ajustar el brillo de la pantalla. Pero que igualmente si queremos ir un paso más allá para este cambio, siempre podemos echar mano de soluciones software de terceros. En concreto nos referimos a programas que nos permitirán ajustar este brillo del que os hablamos de un modo más avanzado.
Para que os hagáis una idea aproximada de lo que os queremos decir con esto, a continuación, os mostraremos algunos claros ejemplos de programas para controlar el brillo.
- Gammy: este es un programa externo a Windows que como os comentamos nos permite ajustar el brillo de la pantalla. Pero eso no es todo, sino que además está capacitado para que podamos establecer unos niveles máximo y mínimo de brillo. Por otro lado decir que cuenta con una función de brillo automático para ajustar tanto este parámetro como la temperatura. Hablamos de una aplicación gratuita que podemos descargar desde aquí.
- iBrightness Tray : pero si lo que realmente buscas es rapidez y agilidad a la hora de gestionar este parámetro de la pantalla, esta solución es perfecta. En realidad, se trata de un sencillo programa que nos sirve para ajustar el brillo de la pantalla de manera rápida. El programa coloca un icono en la bandeja del sistema para que podamos controlar el brillo con un solo clic de ratón. Para probar la aplicación de primera mano no tenemos más que descargarla desde aquí.
- Brightness Slider: esta es una potente aplicación UWP que podemos descargar desde la tienda oficial de Windows 10. Nos permite gestionar fácilmente los niveles de brillo de uno o de varios monitores. Con esto es lo que os queremos decir es que además de poder controlar el brillo de la pantalla principal, también lo haremos con monitores externos. Todo gracias a la compatibilidad que nos presenta Twinkle Tray. La aplicación crea un icono en la bandeja del sistema para tener acceso instantáneo a los niveles de brillo de todos los monitores.
Fuente: SoftZone https://ift.tt/3iYuMZG Autor: David Onieva
.png)

