Elimina archivos y carpetas definitivamente con estos trucos

Uno de los elementos de Windows que han permanecido prácticamente desde sus comienzos es la Papelera de reciclaje, ofreciendo una manera sencilla de separar los archivos que deseamos conservar de los que no. Cada vez que borramos un archivo o carpeta, este irá a parar a la papelera donde podemos recuperarlos si fuera necesario o bien eliminarlos por completo cada vez que la vaciamos.
Sin embargo, existen usuarios que no se sienten especialmente atraído por el uso de esta herramienta, pues ello implica que haya que eliminar dos veces el archivo antes de que se haya borrado por completo de nuestro disco duro. Pese a que su uso puede ser de gran ayuda para una mayor seguridad a la hora de borrar datos, es posible que no estemos interesados en su uso, por lo que vamos a ver diferentes formas que tenemos para borrar archivos y carpetas directamente sin pasar por la Papelera de reciclaje.
Eliminar archivos sin pasar por la Papelera de reciclaje
Tanto si queremos borrar archivos o carpetas de forma automática sin necesidad de que tenga que pasar por la Papelera de reciclaje, disponemos de varias formas para hacerlo. Ya sea con un atajo de teclado o usando la herramienta del Símbolo del sistema. Igualmente, podemos omitir el uso de la papelera configurándolo desde sus propiedades.
Usar combinación de teclas Mayús + Supr
La manera más simple que disponemos para borrar archivos sin pasar por la papelera de reciclaje es a través del Explorador de archivo. Una vez lo tenemos abierto, simplemente debemos de seleccionar el archivo que nos gustaría eliminar de forma permanente. Posteriormente pulsamos las teclas Mayúscula + Supr. De manera alternativa también podemos hacer clic con el botón derecho y mantenemos presionada la tecla Mayúscula mientras hacemos clic en la opción de Supr.
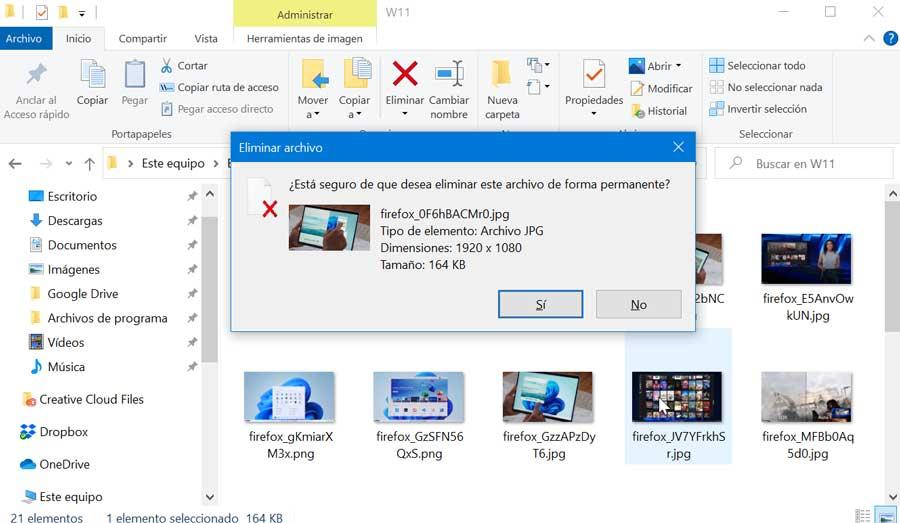
A continuación, nos aparecerá un mensaje indicándonos si estamos seguros de que deseamos eliminar el archivo de forma permanente. Presionamos en «Sí» para confirmar, y este quedará eliminado de forma permanente sin necesidad de pasar previamente por la Papelera de reciclaje.
Usar el Símbolo del sistema
La utilidad en línea de comandos del Símbolo del sistema en Windows también nos va a permitir eliminar cualquier archivo o carpeta sin pasar por la papelera de reciclaje. Para ello escribiremos cmd en el cuadro de búsqueda junto al menú de Inicio y lo ejecutamos con derechos de administrador.
Borrar archivo
Si lo que queremos es borrar un archivo usaremos el comando DEL (DELete). Para ello, a continuación, escribimos el siguiente comando:
DEL /F /A <archivo.extension>
Por ejemplo, si deseamos eliminar el archivo windows.png que se encuentra dentro de nuestra carpeta de usuario debemos de acceder a la carpeta y escribir:
DEL /F /A imagen.png
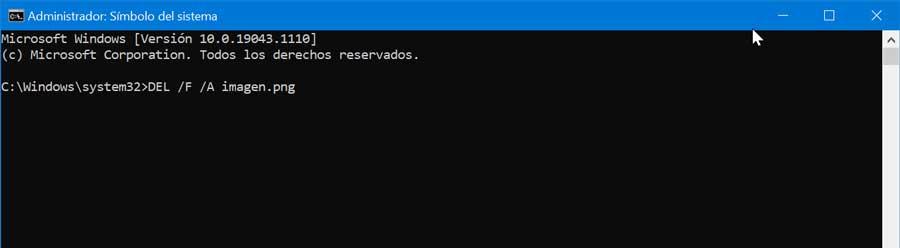
Borrar carpeta
Si lo que queremos es eliminar una carpeta, en este caso usaremos el comando RD (Remove Directory). Para ello nos situaremos en la carpeta que contiene la carpeta que queremos eliminar y ejecutamos el comando:
RD /S <carpeta>
De esta forma si queremos borrar el contenido de nuestra carpeta de SoftZone escribiremos:
RD /S SoftZone
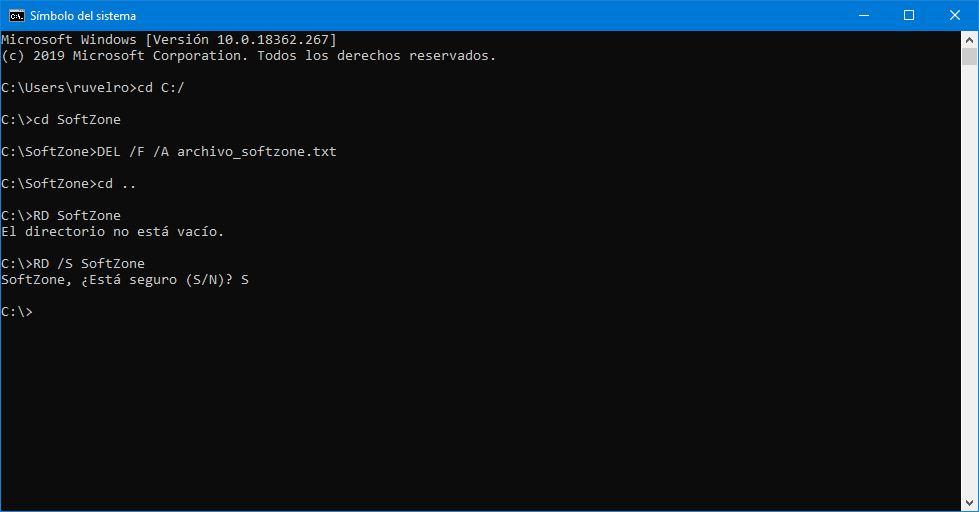
Omitir la Papelera de reciclaje
Otra opción que tenemos disponible en caso de que no queramos usar permanentemente la Papelera de reciclaje, podemos realizar el siguiente cambio.
Pulsamos con el botón derecho sobre el icono de la Papelera de reciclaje. Esto hará que nos aparezca un menú contextual donde debemos de seleccionar las «Propiedades». En la nueva ventana debemos de seleccionar la unidad para la que deseamos modificar las propiedades de la Papelera. A continuación, marcamos la casilla de «No mover archivos a la Papelera de reciclaje. Quitar los archivos inmediatamente al eliminarlos».
También debemos de asegurarnos de tener marcada la casilla «Mostrar cuadro de diálogo de confirmación de eliminación». De esta forma, recibiremos un mensaje de confirmación para evitar que podamos eliminar cualquier archivo o carpeta de manera accidental.
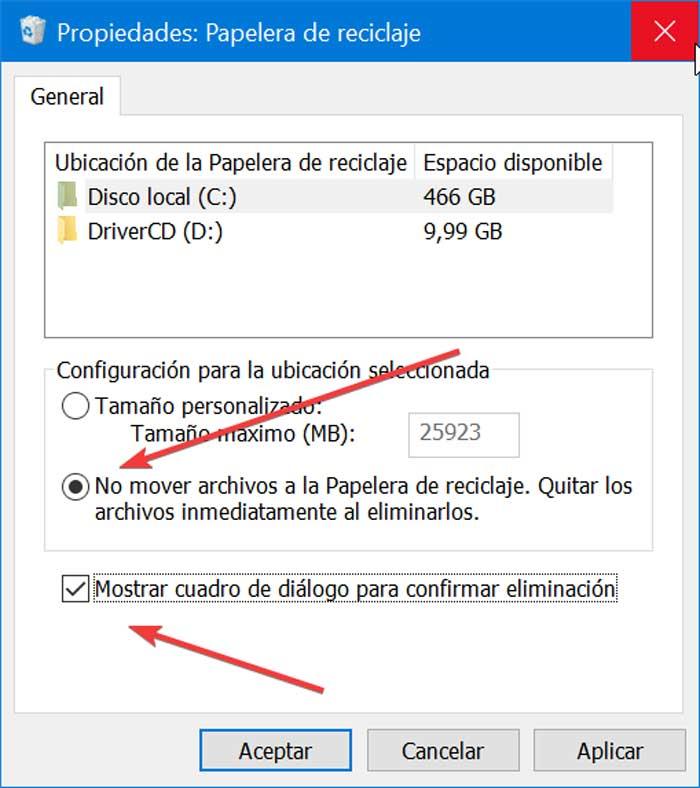
Podemos repetir el paso anterior para otras unidades donde deseamos que los archivos se eliminen sin pasar por la Papelera de reciclaje. Si por ejemplo, tenemos dos unidades, C: y D:, y sólo realizamos los pasos para la unidad C:, cuando eliminemos archivos desde la unidad D:, estos se seguirán moviendo a la papelera de reciclaje. Por último, sólo nos queda pulsar sobre «Aplicar» y «Aceptar» para que los cambios queden guardados.
Con estos sencillos pasos, a partir de este momento, cada vez que eliminemos un archivo desde cualquier unidad de Windows el archivo no irá a la Papelera de reciclaje, sino que, automáticamente quedará eliminado de forma permanente, por lo que no será necesario eliminarlos por partida doble. Eso sí, perdemos la opción de poder recuperarlos, al menos de manera sencilla.
Vaciar automáticamente la Papelera de reciclaje
Si eliminar la opción de poder borrar cualquier archivo o carpeta sin pasar por la Papelera de reciclaje nos parece un poco excesivo, también podemos echar mano de otra opción interesante. Y es que Windows 10 nos ofrece la posibilidad de poder vaciar de forma automática la papelera después de un número determinado de días. De esta forma evitamos acumular la papelera de elementos no deseados durante un tiempo excesivo, a la par de que siempre podamos seguir recuperando los elementos borrados más recientes.
De manera predeterminada, la Papelera de reciclaje se encuentra configurada para poder vaciarse una vez pasado 30 días, pero esto es algo que podremos personalizar desde el menú de Configuración de Windows. Para ello, basta con pulsar el atajo de teclado Windows + I, lo cual nos llevará al menú de «Configuración», donde seleccionaremos la opción de «Sistema».
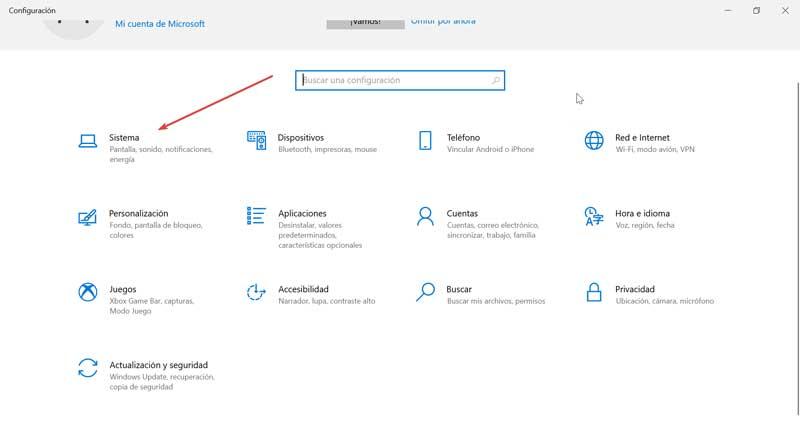
Posteriormente en la columna de la izquierda seleccionamos la opción de «Almacenamiento». Aquí en la parte derecha desactivamos el botón del «Sensor de almacenamiento», lo cual evitará que pueda liberar espacio de forma automática si se eliminan los archivos que no necesitamos, como los archivos temporales y el contenido de la papelera de reciclaje. Ahora, pulsamos sobre «Configurar sensor de almacenamiento o ejecutarlo ahora».
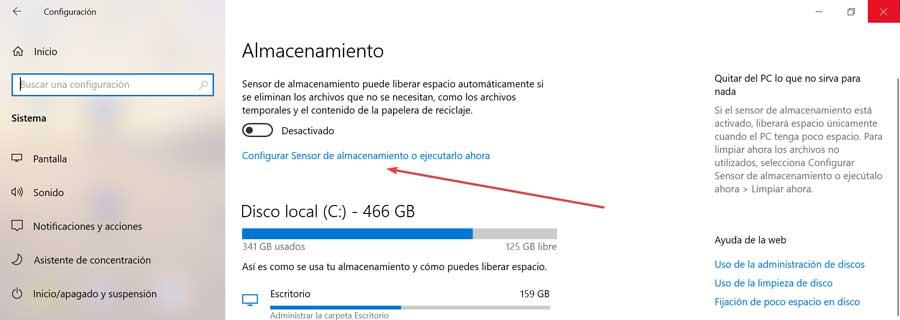
Esto hará que nos aparezca una nueva ventana donde encontramos el apartado de Archivos temporales. En su primer apartado podemos seleccionar si queremos eliminar los archivos de papelera de reciclaje a partir de un tiempo determinado. Si hacemos clic en el menú desplegable, podemos elegir periodos de 1 día, 14 días, 30 días o 60 días. Además, también cuenta con la opción de Nunca, en caso de que no queramos que se borren los archivos de la papelera de manera automática.
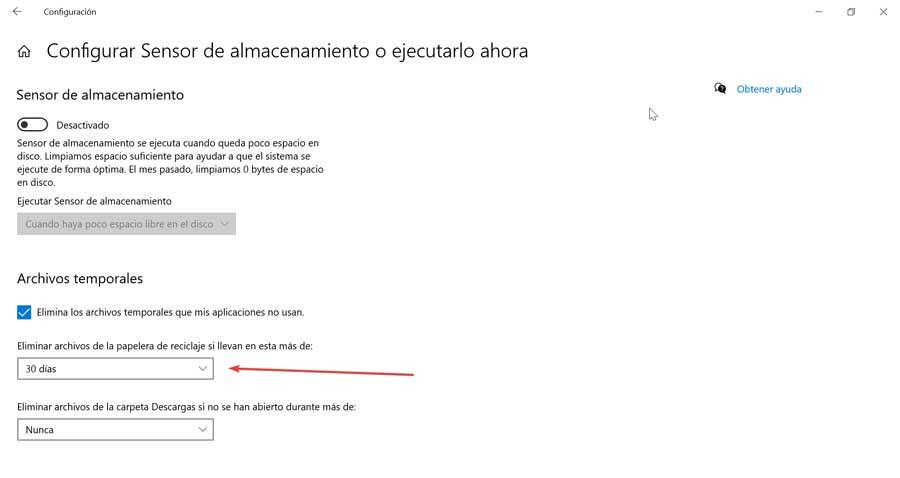
En el siguiente apartado también tendremos la posibilidad de eliminar los archivos de la carpeta de Descargas si no se han abierto durante un tiempo determinado: 1 día, 14 días, 30 días, 60 días. Igualmente tenemos disponible la opción de Nunca sino queremos que se borren de manera automática cada cierto tiempo.
Fuente: SoftZone https://ift.tt/3sFf8pp Autor: Fran Castañeda
.png)
