Entra directamente en Windows 10 sin necesidad de usar contraseña

Todo lo relacionado con la seguridad es un elemento clave cuando nos disponemos a trabajar con nuestro PC basado en Windows o cualquier otro sistema operativo. La principal razón de ello es que, aunque cada vez trabajamos con datos más personales y sensibles. Por tanto, bajo ningún concepto queremos que estos archivos caigan en manos no deseadas. De ahí precisamente la necesidad de la pantalla de bienvenida de Windows 10 donde introducimos nuestras credenciales.
De hecho, podríamos decir que estas pantallas de bienvenida o inicio de sesión son habituales la mayoría de los dispositivos y sistemas con los que tratamos hoy día. Podríamos decir que estas hacen las veces de frontera entre el encendido del equipo y el acceso al sistema. Antaño nada más encender nuestro ordenador teníamos acceso directo a todo el contenido almacenado en el mismo.
Pero con el paso del tiempo las medidas relacionadas con la seguridad han ido aumentando paulatinamente. Esto ha sido muy de agradecer para la mayoría, además de algo que se podría considerar como necesario.
Cómo salvaguardar el acceso para ordenador con Windows
Son varias de las maneras que en estos momentos tenemos de acceder a nuestros equipos, tanto de sobremesa como móviles. Disponemos del acceso a través de la convencional contraseña, usando un pin, un sistema de biometría, etc. Sea como sea en la mayoría de las ocasiones el uso de una pantalla de login con su correspondiente clave de acceso se ha convertido en algo imprescindible.
Debemos tener en cuenta que las pantallas de inicio de sesión son útiles para salvaguardar la seguridad de todos nuestros archivos y carpetas y almacenados en las unidades de disco. De hecho, la mayoría de las veces querrás disponer esa capa extra de seguridad para evitar que otros inicien sesión fácilmente en tu ordenador con Windows. Es más, incluso si somos los únicos usuarios que tenemos acceso a ese PC en concreto, el uso de una contraseña de acceso es igualmente importante, por lo que pueda pasar.
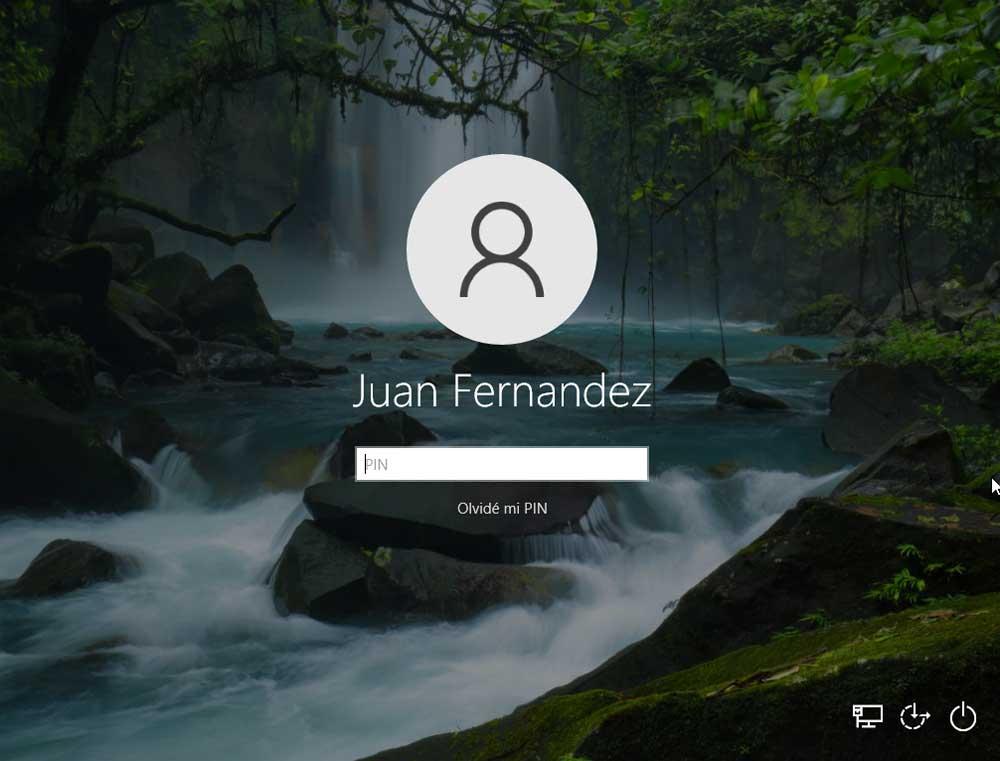
Pero a pesar de todo lo que os comentamos cada uno es libre de hacer lo que quiera con su ordenador. Con esto lo que queremos decir es que se puede dar el caso de que haya usuarios que prefieran prescindir de esta pantalla de login o bienvenida. Llegado el caso Cabe mencionar que tenemos la posibilidad de obviarla cada vez que encendamos nuestro equipo. Las ventajas de ello es que no tendremos que pasar por la fase de autentificación cada vez que encendamos el PC. Directamente podremos acceder a nuestras aplicaciones y contenidos ganando así algo de tiempo.
Sin embargo, si estás en una posición en la que sabes que otros no van a acceder a tu PC y quieres ser capaz de pulsar ese botón de encendido y arrancar directamente a Windows 10, entonces puedes hacer algo para saltarte esa pantalla de inicio de sesión en Windows 10.
Evitar la pantalla de login en Windows 10
Por tanto, si eres de esas personas que prefiere ahorrar unos segundos cuando enciendas tu ordenador eliminando la pantalla de bienvenida, os mostraremos cómo hacerlo. Antes de nada, para que esto funcione tendremos que usar una cuenta local de Windows 10 en lugar de una de Microsoft vinculada a tu correo electrónico. Este es un cambio que podemos llevar a cabo de manera sencilla y rápida, tal y como os mostraremos a continuación. Y es que debemos tener muy presente que en el caso de que deseemos o necesitemos, por la razón que sea, utilizar la cuenta vinculada a la de Microsoft, no podremos realizar el cambio en la pantalla de bienvenida que aquí buscamos.
Cambiar el tipo de cuenta de Windows
Para asegurarte de que lo haces así, haz clic en el botón Inicio. A continuación, pincha luego en la imagen de tu cuenta y aquí nos decantamos por la opción Cambiar la configuración de la cuenta.
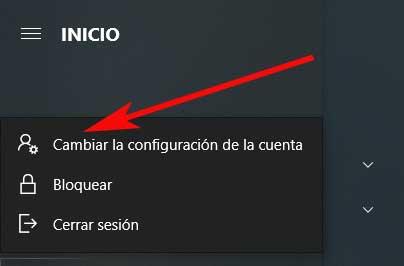
En la nueva ventana que aparece en pantalla, ahora tenemos que hacer clic en Iniciar sesión con una cuenta local. Ya solo nos quedará seguir las instrucciones del asistente que aparecerá para poder lograr esto que buscamos. A continuación, desde el propio escritorio de Windows 10, hacemos uso de la combinación de teclas Win + R. Esto nos dará paso a la ventana del cuadro de ejecución donde tecleamos el siguiente comando:
netplwiz
Esto nos dará acceso directo a la ventana de Cuentas de Usuario el sistema operativo. Desde esta ventana, seleccionamos el nombre de usuario correspondiente a la cuenta con la que no quieres utilizar con una pantalla de inicio de sesión. Lo más habitual es que esta sea la cuenta principal, es decir, la que se sitúa en el grupo de Administradores.
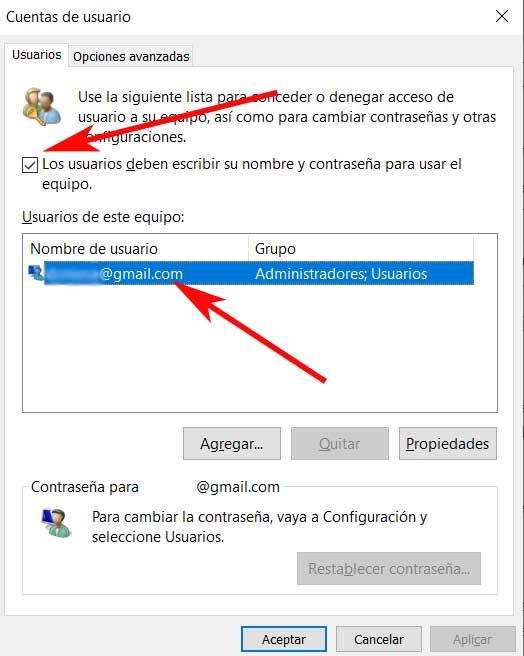
Deshabilitar la pantalla de login Google
Una vez hayamos seleccionado la cuenta en cuestión lo que queremos omitir esa pantalla, veremos que la misma queda resaltada en color azul. Una vez llegados a este punto tendremos que desmarcar la casilla superior que reza Los usuarios deben introducir su nombre de usuario y contraseña para utilizar esta cuenta. Por último, no nos queda más que hacer clic en el botón Aceptar para que los cambios se hagan efectivos.
Y eso es todo lo que en un principio tenemos que hacer para efectuar los cambios que os hemos comentado antes en la pantalla de bienvenida. Por lo tanto, a partir de ahora ya podremos omitir la pantalla de inicio de sesión. Ya os comentamos anteriormente que esto nos dará la posibilidad de iniciar sesión en Windows 10 de manera mucho más inmediata.
Por otro lado, también es interesante saber que siempre podremos volver a activar esta función si así lo consideramos necesario. De este modo para volver a habilitar la pantalla de inicio de sesión, tan solo tenemos que seguir los mismos pasos enumerados anteriormente. El cambio aquí es que cuando lleguemos a la ventana de las cuentas de usuario, tendremos que marcar la casilla desmarcada anteriormente.
De igual modo si volvemos a cambiar tu cuenta local por la de Microsoft, también se volverá a habilitar la pantalla de inicio de sesión tal y como estaba al principio.
Fuente: SoftZone https://ift.tt/3jbiAoF Autor: David Onieva
.png)
