Haz que Windows vuelva a permitir imprimir en PDF desde Word o Excel

Para hablar de los populares archivos en formato PDF, la mayoría de nosotros ya sabemos que son unos ficheros especialmente indicados para el trabajo ofimático. Con el paso de los años el uso de los PDF se ha ido extendiendo y estandarizando. Aunque en ocasiones nos podemos encontrar con algunos problemas en estos, por ejemplo, a la hora de imprimirlos.
Lo primero que debemos tener en cuenta es que precisamente los PDF se utilizan en todo tipo de entornos, tanto profesionales, como domésticos, o relacionados con la educación. Es más, en muchas ocasiones estos archivos en concreto se utilizan para documentación oficial. El sistema operativo de Microsoft y muchas de sus aplicaciones intenta facilitarnos el uso de estos ficheros. Es precisamente por todo ello por lo que a la hora de imprimir documentos en muchos programas Windows, nos encontramos con la opción Microsoft Print to PDF.
Convertir ficheros ofimáticos De Word o Excel a PDF
La misma no será de enorme utilidad a la hora de volcar el contenido de otros archivos ofimáticos a un nuevo PDF. Esto es algo que incluso podemos llevar a cabo desde programas de la magnitud de Word, Excel o PowerPoint. De ahí precisamente la importancia y extendido uso de esta funcionalidad integrada.
Pero en ocasiones esta útil funcionalidad nos puede presentar algunos problemas. Es por todo ello por lo que a continuación veremos las posibles soluciones para el posible fallo que nos pueda presentar Microsoft Print to PDF. Tal y como probablemente ya sabréis, esto nos permite a los usuarios guardar documentos y webs como PDF en el ordenador. Esta es una característica funciona en multitud de aplicaciones. etc. Para hacer uso de la misma basta con pulsar las teclas Ctrl + P del teclado y seleccionar Microsoft Print to PDF en el apartado de impresoras.
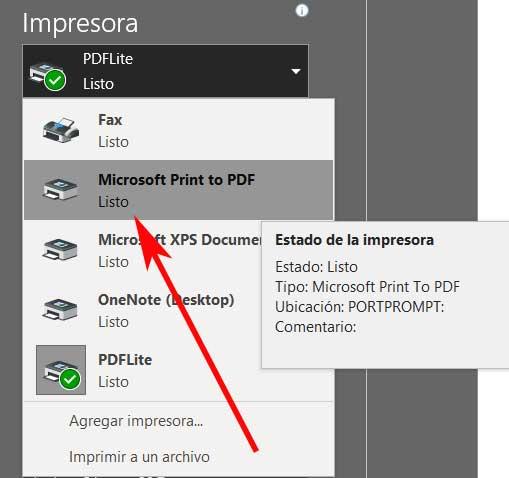
Solucionar los problemas con Microsoft Print to PDF
Pero como os comentamos antes, a veces, debido a algún error, Microsoft Print to PDF no funciona. De hecho algunos usuarios han informado de que esta característica no funciona en programas como Edge, o con otras muchas aplicaciones compatibles instaladas en su ordenador con Windows 10.
Por lo tanto y llegados a este punto vamos a ver algunas útiles soluciones que nos ayudarán a solventar el fallo. Eso sí, antes de iniciar estos métodos para solucionar el problema, antes es recomendable comprobar si hay alguna actualización de Windows pendiente de instalar.
Comprobar el contenido de la carpeta de usuario
A veces, al ejecutar el comando Microsoft Print to PDF en un navegador de Internet, el mimo guarda la página web como PDF en el directorio predeterminado. Sin embargo no nos muestra en pantalla ningún cuadro de diálogo informativo del almacenamiento. En este caso, los archivos descargados pueden estar disponibles en cualquiera de las siguientes ubicaciones y nosotros pensamos que el proceso ha fallado:
C:/Users/USUARIO C:/Users/USUARIO/Documentos
Examinar el nombre del nuevo archivo PDF
Por otro lado, debemos saber que el nuevo archivo en formato PDF que estamos creando debe tener el nombre correcto, de lo contrario el proceso fallará. Con esto lo que os queremos decir es que este nombre no debe contener comas ni otros caracteres especiales. Por tanto, si contiene comas o caracteres especiales de algún tipo, Windows lo creará con un tamaño de cero bytes y no podremos encontrarlo en la carpeta de destino.
Esto nos puede crear confusión o llevarnos a pensar que la característica de impresión como tal no funciona, pero en realidad ha sido un fallo nuestro.
Desactivar y volver a activar la función
En ciertas ocasiones se puede dar el caso de que volver a habilitar la función Print to PDF nos puede ayudar sí está fallando. Esto es algo que vamos a conseguir de manera sencilla, como os mostraremos a continuación. Llegados a este punto lo primero que tenemos que hacer es escribir Características de Windows en el cuadro de búsqueda de la barra de tareas del sistema.
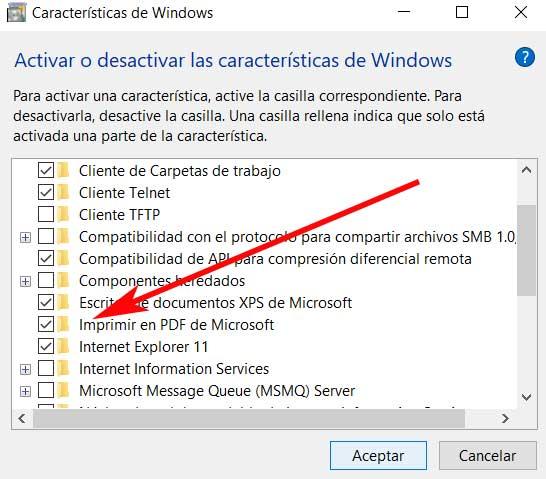
Una vez aparezca la nueva ventana correspondiente a ello en pantalla, de entre las muchas funciones que aquí aparecerán buscamos Imprimir en PDF de Microsoft. A continuación, todo lo que tenemos que hacer es desmarcar la casilla para desactivarla. Hacemos clic en Aceptar para guardar la configuración y reinicie el ordenador. Una vez esté Windows en funcionamiento de nuevo, repetimos los mismos pasos y activamos la función de nuevo.
Establecer Microsoft Print to PDF como impresora predeterminada
Otra de las posibles soluciones ante un fallo de la función de impresión de la que os hablamos, es establecer Microsoft Print to PDF como impresora predeterminada. para lograr esto que os comentamos lo primero que tenemos que hacer es iniciar el Panel de control. Una vez en la nueva ventana nos situamos en el apartado de Hardware y sonido y hacemos clic en Dispositivos e impresoras. A continuación, en la de sección Impresoras nos encontramos con la función de Microsoft Print to PDF.
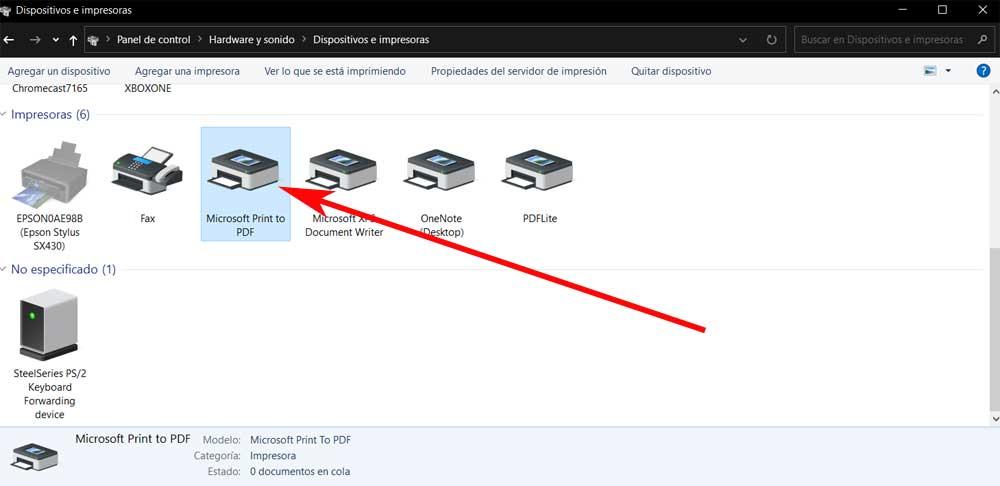
Ahora ya solo nos queda hacer clic con el botón derecho del ratón sobre esta entrada y seleccionar Establecer como impresora predeterminada.
Cambiar la ubicación de la carpeta de descargas del tu navegador
Si después de probar con los métodos anteriormente mencionados seguimos teniendo el problema con la función de los PDF, vamos a probar con otro cambio. En concreto nos referimos a la posibilidad de intentar cambiar la ubicación de descarga de los archivos establecida en los navegadores web. Después de cambiar la ubicación de descarga por defecto, comprueba si el problema se resuelve o no.
Por ejemplo, si nos centramos en el navegador más usado del mundo, Google Chrome, esto es algo que podemos llevar a cabo desde el apartado de Configuración. una vez en el mismo no tendremos que situarnos en Descargas / Ubicación.
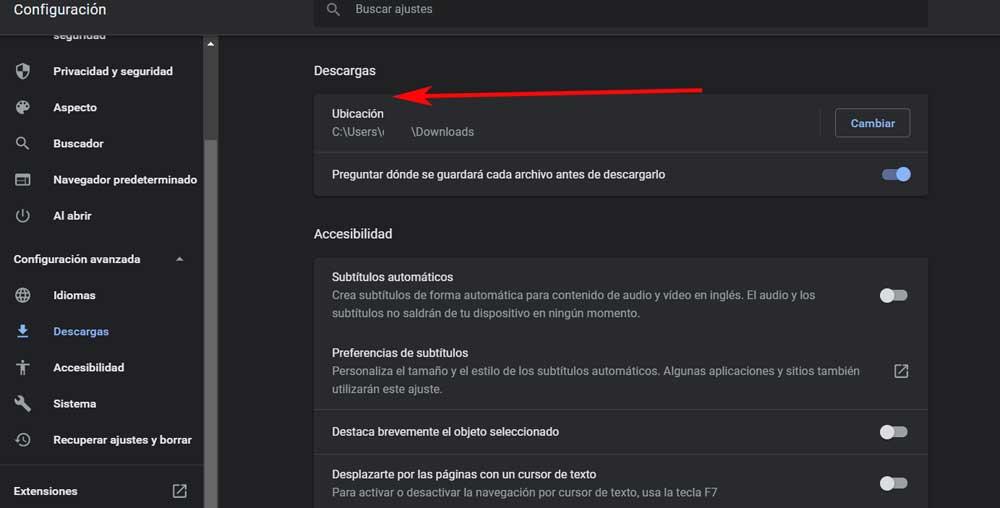
Aquí ya tendremos la posibilidad de establecer una ruta de disco en la que por defecto deseamos que se guarden los archivos descargados en el programa. De igual modo los archivos PDF que queremos con las webs deseadas, se guardarán en la misma ubicación.
Actualizar el controlador de Microsoft Print to PDF
Este problema también se produce debido a un controlador defectuoso o corrupto en Windows. Debido a ello podemos actualizar el controlador de Print to PDF y comprobar si esto ayuda a solucionarlo. Para ello lo único que tenemos que hacer es abrir el Administrador de dispositivos por ejemplo pinchando con el botón derecho del ratón en el menú Inicio. En la nueva ventana que aparece veremos un extenso listado de componentes del PC, por lo que abrimos la sección de Colas de impresión.
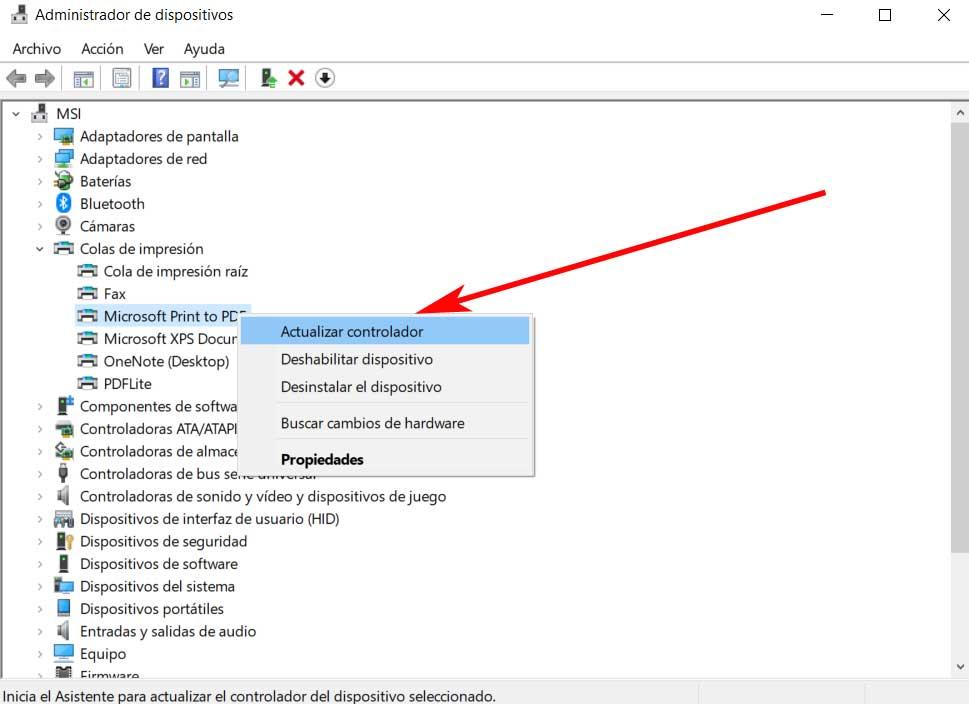
Entonces encontraremos la entrada de Microsoft Print to PDF, por lo que hacemos clic con el botón derecho del ratón sobre la misma y seleccionamos Actualizar controlador.
Fuente: SoftZone https://ift.tt/3k5GO34 Autor: David Onieva
.png)
