Lanza tus juegos de la Microsoft Store y Game Pass desde Steam

Microsoft está apostando mucho para incentivar a los jugadores a comprar sus juegos dentro de su tienda, la Microsoft Store. Dentro de la tienda de Windows podemos encontrar una gran cantidad de títulos disponibles, a precios de lo más competitivos. Además, si somos usuarios del Game Pass, vamos a poder bajar e instalar más de 100 juegos de forma totalmente gratuita. La tienda de Microsoft es una excelente plataforma. Sin embargo, tiene el mismo problema que todas: ha llegado tarde al mercado y la mayoría de los usuarios quiere tener todos sus juegos centralizados dentro de una tienda. Y esa tienda es Steam.
Steam fue pionera en lo que a tiendas de juegos digitales se refiere. Lo que empezó con una plataforma para comprar y bajar el Half Life y el Counter Strike se ha convertido hoy en día en la mayor tienda de videojuegos. A pesar de no ser la más moderna estéticamente. Y cobrar unas comisiones abusivas a los desarrolladores. Al final, todos pasan por el aro y terminan en esta tienda.
Si somos usuarios de Steam, fácilmente tendremos una biblioteca con decenas, o centenas, de juegos digitales. Nada nos impide comprar los juegos fuera de esta tienda en otras plataformas (uPlay, GOG, Origin, Microsoft Store, Epic Games, etc). El problema viene a la hora de recordar en qué tienda tenemos cada juego. Y es aquí donde entra en juego este truco.
Ventajas y limitaciones de este truco
Lo primero que debemos dejar claro es que no estamos añadiendo el juego de la tienda de Microsoft a nuestra cuenta de Steam. Si el juego está comprado en la Microsoft Store, lo estaremos lanzando desde ella, tal cual. No lo tendremos igualmente comprado original en Steam, sino que tendremos la copia de la Microsoft Store vinculada a nuestra biblioteca.
La principal ventaja de esto es tener todos los juegos centralizados. Para ello podemos usar Steam, añadiendo los juegos a mano, o usar otras plataformas como GOG Galaxy, que nos permiten hacer lo mismo desde las distintas tiendas de juegos. Lo importante, al final, es que nuestros juegos estén en un mismo lugar.
Además, si lanzamos el juego desde Steam vamos a poder hacer uso de algunas de las funciones de este cliente. Por ejemplo, vamos a poder lanzarlos desde el modo Big Picture (útil si usamos Steam Link o Moonlight). También vamos a poder habilitar la pantalla superpuesta del juego para acceder a la comunidad. Activar el visor de FPS. Y lo más importante, mapear el mando como queramos gracias a los perfiles de Steam.
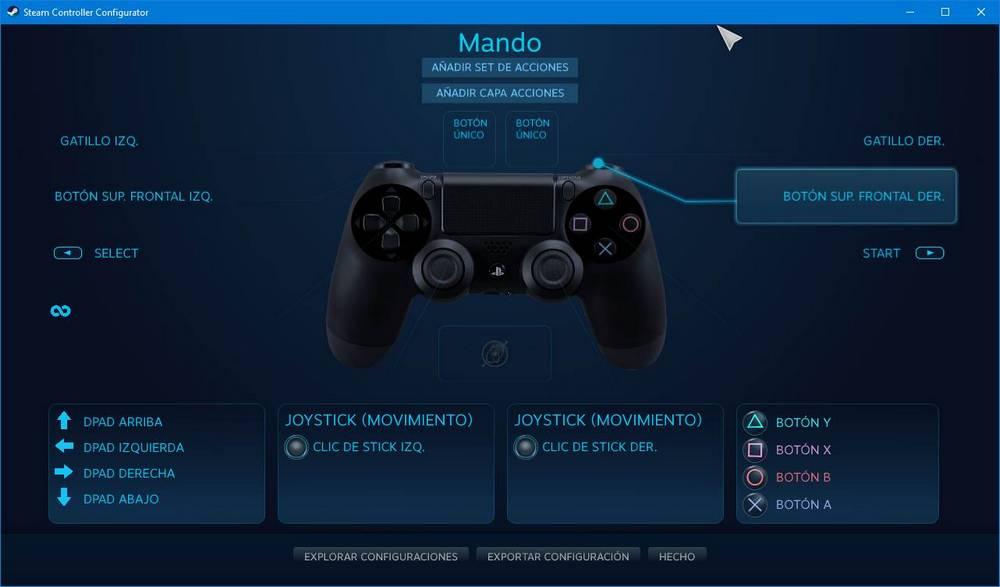
Por lo demás, el juego será el mismo (en su edición Microsoft Store), tendremos los logos de Microsoft (no los de Steam) y tampoco desbloquearemos cromos ni sumaremos horas de juego dentro de esta plataforma.
Añadir un juego de la Microsoft Store a Steam
Para llevar a cabo esta tarea, simplemente debemos seguir los siguientes pasos.
Localizar la ruta del juego
A diferencia de los juegos de Steam, o de cualquier otro juego, la ruta de los títulos bajados desde la Microsoft Store es interna. Y, por ello, es muy complicado encontrar los lanzadores en el disco duro. Para localizarlo, lo primero que debemos hacer es ir al siguiente directorio de nuestro disco duro (cambiando «usuario» por nuestro nombre de usuario en el PC):
C:/Users/usuario/AppData/Local/Packages
Aquí vamos a encontrar una gran cantidad de carpetas con nombres que tendrán letras y números al azar. Aunque sea complicado debemos buscar el nombre de la carpeta. Además de las letras y números al azar, estas carpetas suelen tener también el nombre del juego o programa. Por lo tanto, podemos usar el buscador para localizarlo. Memorizamos el nombre de la carpeta del juego. En nuestro caso:
UnknownWorldsEntertainmen.SubnauticaBelowZero_bh1f6rvenfkm2
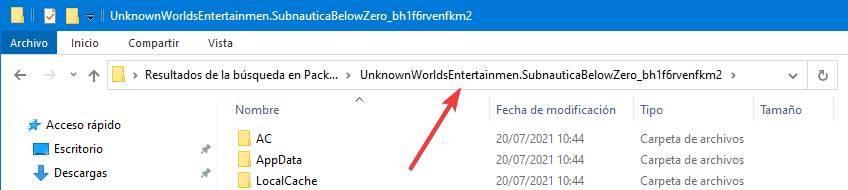
El siguiente paso será localizar el archivo App Manifest. Para ello, debemos ir a una carpeta oculta del sistema que se suele encontrar en el directorio:
C:/Program Files/WindowsApps
Si hemos instalado el juego en otro disco duro, esta carpeta estará en:
Disco:/WindowsApps.
Para entrar al contenido de esta carpeta necesitaremos tener permisos de Administrador completos en el PC. Si nos da error de permisos, lo que debemos hacer es abrir la ventana de «propiedades» de esta ventana y cambiar la autoría de «Trusted Installer» a nuestro usuario. También podemos entrar aquí desde un Linux Live si no queremos modificar los permisos.
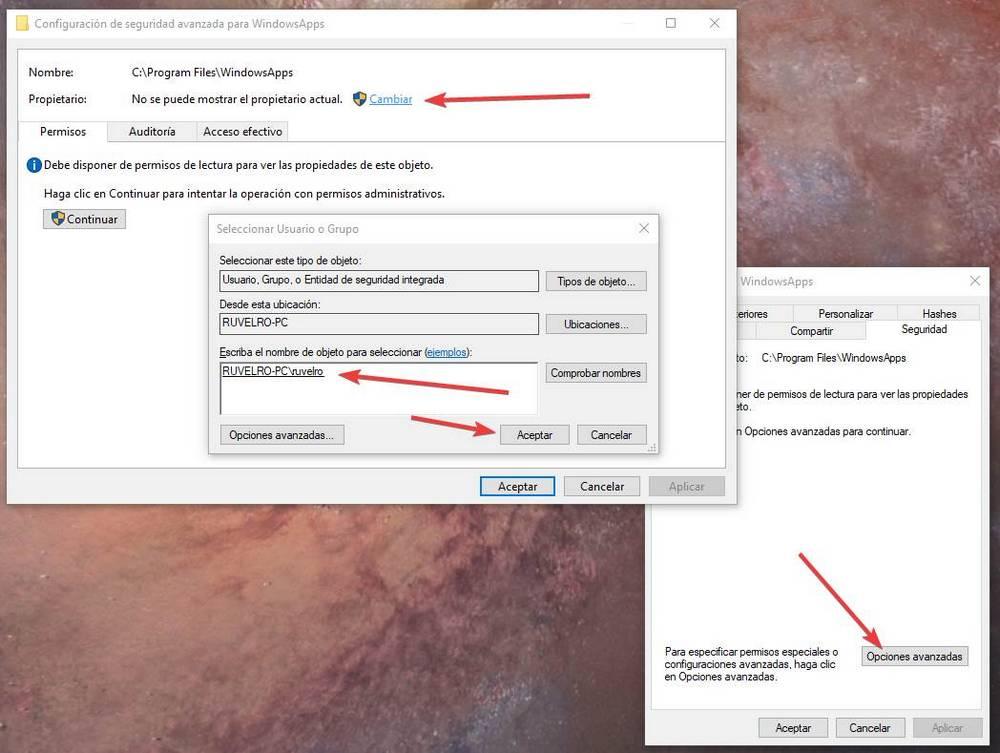
Dentro de este directorio, lo que debemos hacer es localizar la carpeta del juego acorde al nombre que hemos visto antes. Una vez dentro, encontraremos un archivo AppxManifest.xml, el cual debemos abrir con un editor cualquiera, como el bloc de notas.
Dentro encontraremos una línea llamada «<Application Id=». Aquí, lo que debemos hacer es apuntar el ID que aparece. En nuestro caso, por ejemplo, «App».
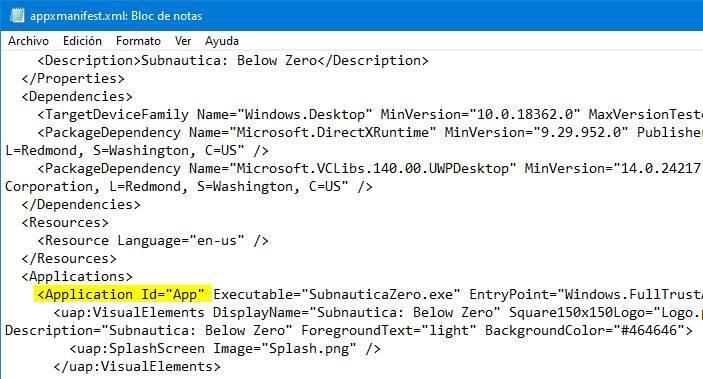
Ahora, por último, vamos a crear nosotros mismos el acceso directo. Para ello, lo que debemos hacer es formar la siguiente instrucción:
shell:AppsFolder/PAQUETE!ID
Por ejemplo, en nuestro caso el resultado sería el siguiente (usando contra barras, no barras normales):
shell:AppsFolder/UnknownWorldsEntertainmen.SubnauticaBelowZero_bh1f6rvenfkm2!App

El truco: vincular cualquier EXE al juego dentro de Steam
Si tenemos cualquier juego instalado desde cualquier otra tienda, podemos añadirlo a Steam simplemente añadiendo el ejecutable del juego. Pero, como los juegos de la UWP no tienen un exe como tal para lanzarlos, es necesario recurrir a un pequeño truco.
Dentro de Steam, hacemos clic en el menú «Productos«, y ahí en la opción «Añadir un producto que no es de Steam a mi biblioteca«. Nos aparecerá una lista con todos los ejecutables que tenemos en el PC. Seleccionamos cualquiera de ellos (Firefox, por ejemplo), y lo añadimos a la biblioteca. Ahora, lo localizamos dentro de la biblioteca, hacemos clic con el botón derecho sobre él y abrimos la ventana de propiedades. Aquí, en el cuadro «Destino», debemos introducir el parámetro que hemos generado antes (shell:AppsFolder…).
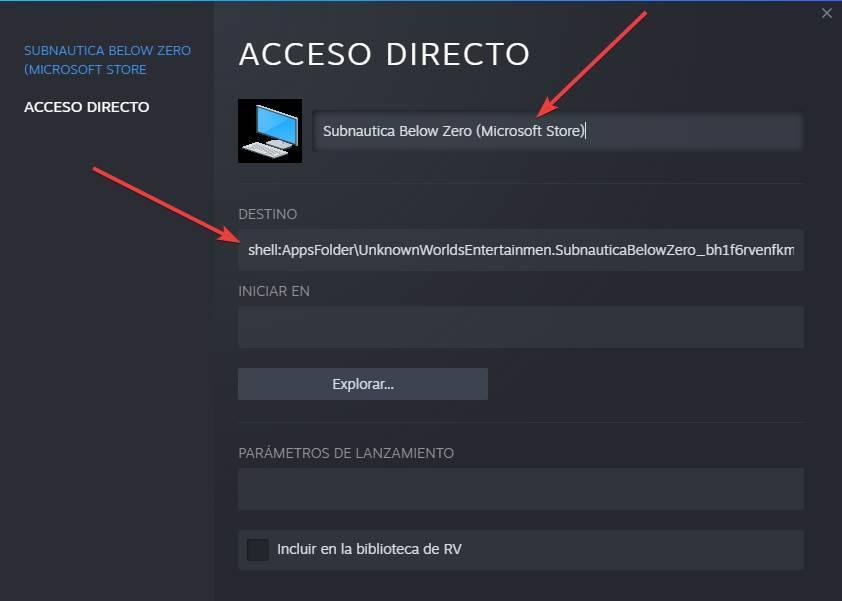
También podemos cambiar el nombre del programa (o juego, en este caso) y el icono de este. El icono, eso sí, tendemos que buscarlo y bajarlo de Internet. Ya tenemos el juego añadido a Steam. Y podemos jugar a él haciendo clic sobre el botón «Jugar» como si se tratara de un juego que hayamos comprado directamente en la tienda de Valve.
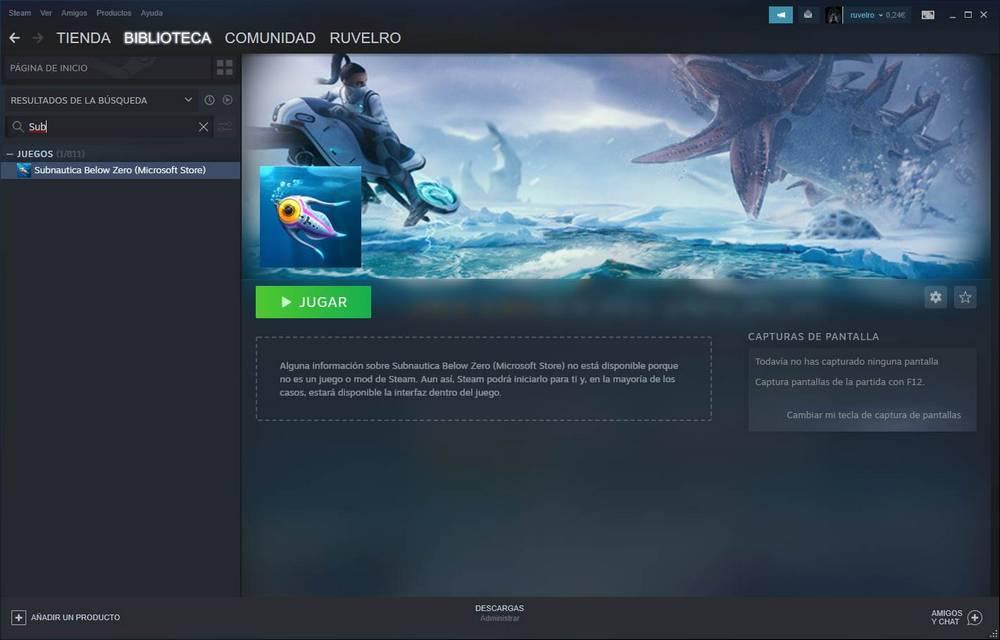
Usar UWPHook para añadir juegos de la MS Store a Steam
Si el proceso anterior nos parece demasiado complicado, debemos saber que hay otra forma de añadir estos juegos a la biblioteca de Steam: gracias al programa UWPHook. Este programa es totalmente gratuito y de código abierto, y lo podemos bajar gratis desde este enlace.
Una vez descargado el programa, lo ejecutamos. Y también ejecutamos Steam, si no lo tenemos abierto ya. Acto seguido hacemos clic sobre el botón de actualizar para que el programa lea y cargue todas las aplicaciones UWP que tenemos en nuestro sistema. Ahora, seleccionamos los juegos que queremos importar a Steam (todos los que queramos, de una vez) y hacemos clic sobre el botón «Export selected apps to Steam«.
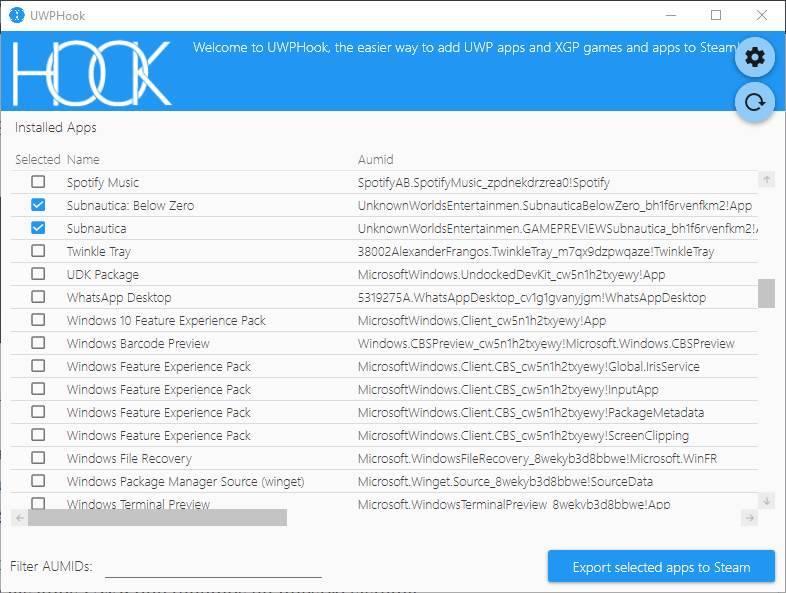
Veremos un mensaje que nos dirá que las apps han sido exportadas con éxito. Cerramos Steam, lo volvemos a abrir. Ahora podremos ver cómo nos aparecen los juegos dentro de la biblioteca. Eso sí, si miramos las propiedades veremos que se ejecutan a través de UWPHook, por lo que deberemos tener el programa siempre instalado en el PC.
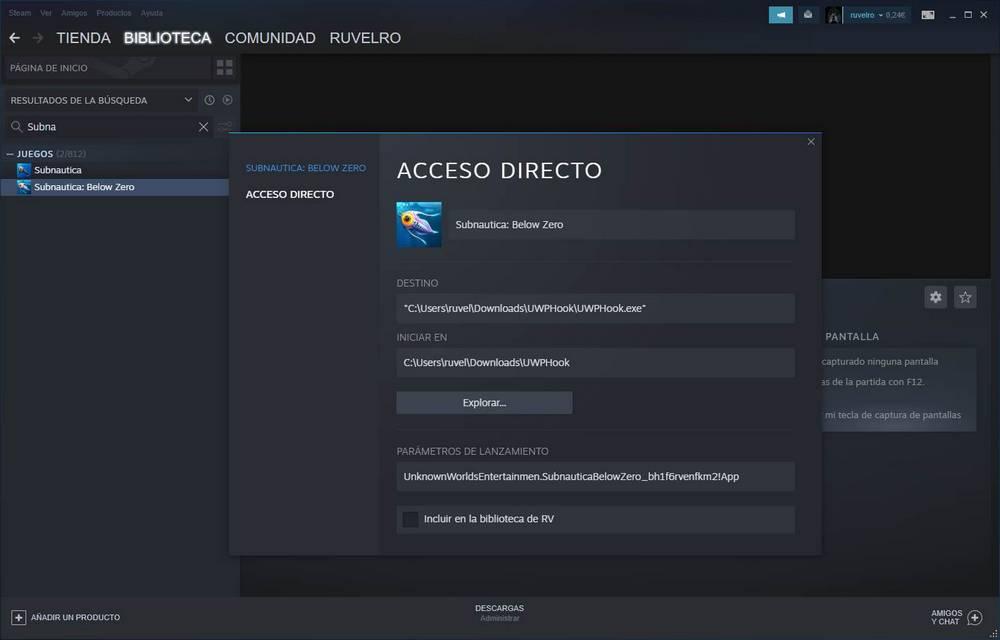
Además, si vinculamos la API de SteamGridDB, desde los ajustes de UWPHook, este añadirá automáticamente la imagen principal del juego a la entrada de Steam para mejorar su apariencia, especialmente cuando los lancemos desde Big Picture.
Fuente: SoftZone https://ift.tt/3Ab936G Autor: Rubén Velasco
.png)
