¿Problemas al escribir en Chrome? Prueba estos trucos y soluciónalo

Desde hace varios años Google Chrome se ha posicionado como el navegador web más popular y usado a nivel mundial, siendo prácticamente un elemento imprescindible en nuestro día a día. Sin embargo, no podemos hablar, ni mucho menos, de una herramienta perfecta, pues en determinadas ocasiones puede aparecer ciertos errores que puede llegar a desesperarnos. Uno de estos fallos es que el teclado deje de funcionar y no responda sin razón aparente.
Sin duda alguna, si nuestro teclado deja de responder y no nos permite escribir cuando usamos Chrome, es algo tremendamente molesto. En ocasiones puede ocurrir que la tecla de retroceso no funcione, bien que la tecla Enter no realice su función, o, simplemente que el teclado en su conjunto no funciona como debería, algo a lo que vamos a tratar de ponerle solución.
Por qué no puedo escribir en Chrome
Esta es la pregunta que se hará cualquier usuario que llegue a sufrir este molesto problema. Y es que nos podemos con diferentes problemas a la hora de intentar trabajar con el teclado desde el navegador. Es posible que el teclado no funcione ningún navegador, bien que los cursores y la tecla de retroceso no funcionen en Chrome, debido a problemas con las extensiones o que el teclado en su conjunto no funcione correctamente, por lo que deberíamos actualizar el navegador a su última versión.
Las causas de estos errores que suceden con el teclado pueden ser debidas a:
- Problemas con la función de aceleración por hardware.
- Extensiones defectuosas y corruptas que provoquen este error.
- Problemas con los procesos en segundo plano.
- Malware o virus ocultos
- La memoria caché del navegador está llena.
- Chrome se ha corrompido.
Reparar el teclado no funciona en el navegador de Google
A continuación, vamos a ver posibles soluciones que podemos realizar para solucionar este molesto problema que afecta a nuestro navegador Chrome.
Métodos simples que considerar
Lo primero que debemos hacer es probar unos pequeños métodos simples, pues en ocasiones, lo más sencillo es también lo más eficaz. Por ejemplo, vamos a desconectar el teclado y posteriormente lo volvemos a enchufar. Posteriormente abrimos Chrome y comprobamos si podemos volver a escribir, ya que en caso de que el teclado no estuviera bien conectado podría ser la causa.
También debemos de probar a reiniciar el ordenador, ya que es uno de los métodos más comunes para solucionar cualquier problema relacionado con el PC. Una vez reiniciado probamos a utilizar Chrome y comprobar si aún no podemos escribir en él.
Además, otra utilidad sencilla que puede funcionar es presionando la tecla de Windows dos veces. Después de hacerlo nuestro teclado debería de volver a funcionar con normalidad. Por último, podemos probar a desactivar el antivirus, por si fuere este el causante del bloqueo del teclado
Deshabilitar la aceleración por hardware
La aceleración por hardware es una función interesante de nuestro sistema operativo, si bien también es la causa de muchos errores en Chrome, por lo que desactivar esta función puede solucionar nuestro problema. Para ello vamos a abrir Chrome y pulsar sobre el botón de menú representado por tres puntos verticales en la parte superior derecha.
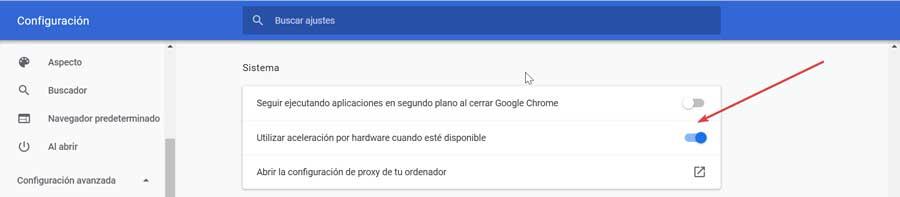
Posteriormente pulsamos en «Configuración» y en la siguiente pantalla nos desplazamos hacia abajo, para hacer clic sobre la opción de «Configuración avanzada», que nos permitirá desbloquear más opciones. A continuación, seleccionamos Sistema y desactivamos la opción de «Usar aceleración de hardware cuando esté disponible». Una vez hecho esto comprobamos si ha solucionado el error.
Limpiar la caché
El origen de este problema también puede ser debido a la caché que se ha ido acumulando con el tiempo, por lo que deberíamos considerar su eliminación. Para ello hacemos clic en el menú de Chrome y seleccionamos las opciones de «Más herramientas» y «Borrar datos de navegación». A continuación, debemos de activar la opción de archivos e imágenes almacenados en la caché, junto con otras opciones que deseemos limpiar. Dentro del rango de tiempo seleccionamos «Desde siempre».
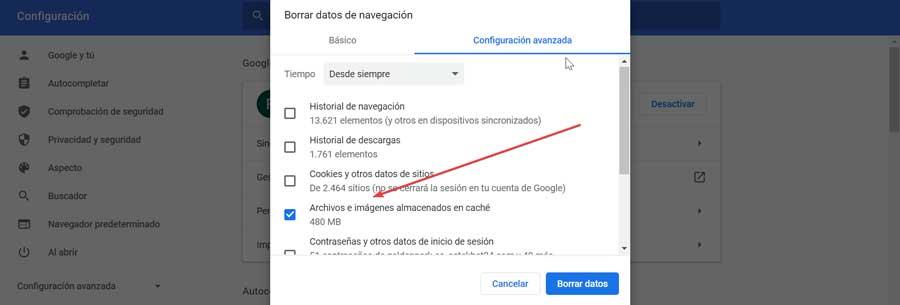
Por último, solo nos queda pulsar la opción de «Borrar datos» y comprobar si esto nos hace solucionar el problema con nuestro teclado.
Prueba el modo incógnito y elimina extensiones defectuosas
Las extensiones son muy útiles y dotan de complementos y funcionalidades extras a nuestro navegador. Sin embargo, si hemos agregado algún complemento defectuoso, puede que sea la causante de que el teclado no funcione. Lo primero que debemos hacer es abrir Chrome en modo incógnito desde el menú y pulsando la opción de «Nueva ventana de incógnito», para comprobar si podemos escribir correctamente. En ese caso, lo más probable que el problema sea originado por las extensiones.

Para eliminar o desactivar temporalmente nuestras extensiones de Chrome debemos de acceder al menú y seleccionar la opción de «Más herramientas» y «Extensiones». Desde aquí debemos de quitar o deshabilitar cada una de las extensiones y luego reiniciar Chrome. En el caso de que podamos volver a escribir, debemos de ir habilitando las extensiones una por una, hasta comprobar cuál es la extensión dañada que causa el problema y la eliminamos del navegador.
Cerrar procesos en segundo plano
En el caso de que tengamos diferentes instancias de Chrome abiertas al mismo tiempo, puede ocasionarnos problemas con el teclado. Por ello debemos de cerrar todos los procesos de Chrome y posteriormente reiniciar el navegador para solucionar el problema.
Para cerrar todos los procesos de Chrome en segundo plano, debemos de presionar las teclas «Ctrl + Shift + Delete» de nuestro teclado para abrir el «Administrador de tareas». Aquí seleccionamos la pestaña de «Procesos» y hacemos clic con el botón derecho en cualquier proceso vinculado con Chrome. Por último, hacemos clic en la opción de «Finalizar tarea» para terminar estos procesos.
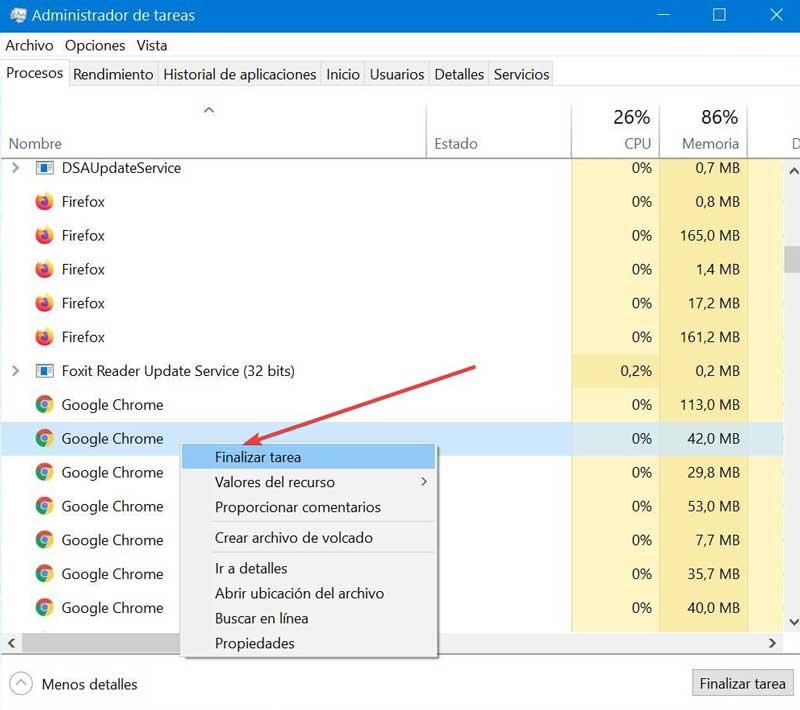
Igualmente, en Chrome encontramos una función que permite que las aplicaciones en segundo plano y las extensiones de Chrome se ejecuten incluso después de que el navegador se encuentre cerrado. Para deshabilitar esta opción debemos de abrir la «Configuración» de Chrome y acceder a «Sistema». Una vez aquí, desactivamos la opción de «Seguir ejecutando aplicaciones en segundo plano al cerrar Google Chrome».
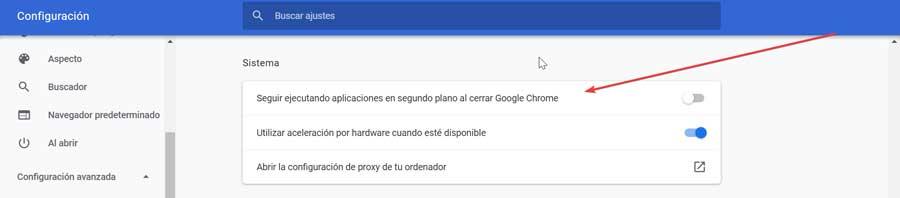
Actualizar Chrome
Si utilizamos una versión obsoleta de Chrome puede provocar que cause varios errores, por lo que si no podemos escribir puede que sea porque el navegador se encuentra desactualizado. Por ello es muy importante mantener las aplicaciones actualizadas y evitar estos problemas. Para asegurarnos de que usamos la última versión de Chrome, pulsamos en el botón de menú y posteriormente en «Ayuda e Información de Google Chrome». Aquí podemos verificar si hay alguna actualización disponible y se descargará de manera automática. Una vez de finalizado, reiniciamos Chrome para verificar si el problema se ha solucionado.
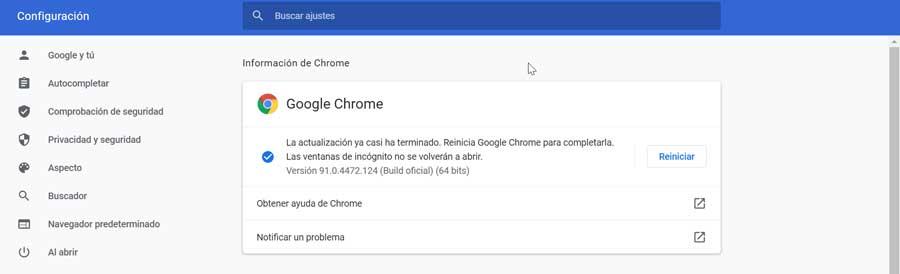
Restablecer Chrome
Restablecer las aplicaciones a su estado original suele funcionar cuando ninguna otra solución ha dado resultado. Si queremos restablecer Chrome debemos de acceder al menú de «Configuración» y pulsar sobre la opción de «Configuración». A continuación, hacemos clic en la opción de «Configuración avanzada» y «Recuperar ajustes». Por último, pulsamos en» Restaura los valores predeterminados originales de la configuración» y «Restablecer configuración». Una vez terminado, comprobamos que se haya solucionado el problema con el teclado.
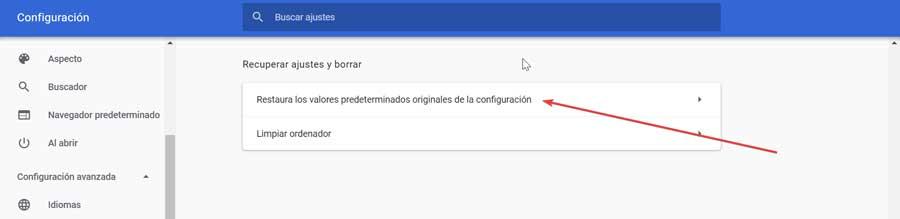
Reinstalar Chrome
Llegados a este punto sin que el problema se haya solucionado, es probable que Chrome se haya corrompido, por lo que será necesario reinstalarlo para solucionar el problema. Para ello lo primero es desinstalarlo, para lo cual pulsamos el atajo de teclado Windows + R, escribimos «appwiz.cpl» y pulsamos Enter. A continuación, de la lista de programas pulsamos con el botón derecho sobre Chrome, pulsamos en «Desinstalar» y seguimos las instrucciones del asistente.
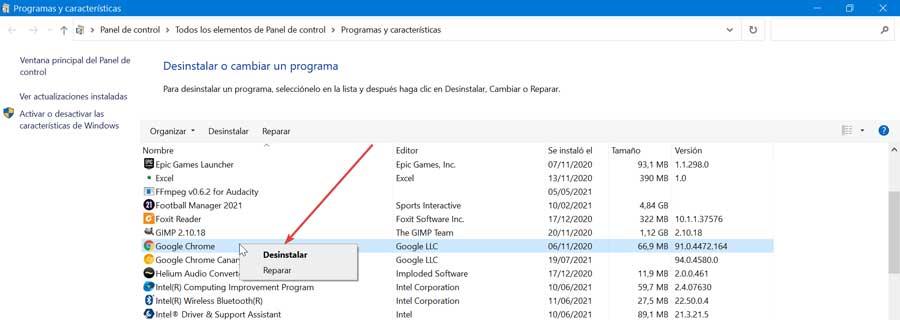
Una vez terminado procedemos a volver a descargar Google Chrome desde este enlace.
Fuente: SoftZone https://ift.tt/2VAmuyg Autor: Fran Castañeda
.png)
