¿Problemas con el sonido estéreo de un MP3? Soluciónalo con Audacity

A la hora de usar nuestro ordenador, es habitual compaginar nuestros ratos de trabajo o de ocio con la escucha de música ya sea mediante el uso de los altavoces o de unos auriculares conectados. En ocasiones, puede que nos encontremos con que el archivo que estamos reproduciendo no se escucha de manera equilibrada a través de los canales o bien que solo escuchamos el sonido a través de uno ellos. Esto problemas con el sonido estéreo se pueden reducir utilizando un programa tan potente como Audacity.
A la hora de escuchar un sonido estéreo que no se encuentra bien equilibrado, es algo que nos puede ocurrir directamente desde una pista de sonido como de un archivo de vídeo. Puede resultar un problema muy molesto y que un principio incluso nos haga pensar de que se trata de un problema de nuestros auriculares o los altavoces. Sin embargo, disponer de un archivo donde el audio se muestre desequilibrado puede resultar más normal de lo que parece. Para nuestra tranquilidad, esto es algo que podemos resolver desde Audacity para conseguir un audio más consistente que nos permita ser escuchado con mejor calidad.
¿El audio está en un vídeo? Extráelo con VLC
En el caso de que dispongamos de un vídeo con un sonido mal equilibrado, donde no se escucha correctamente en estéreo por los dos altavoces, lo primero que vamos a necesitar es realizar una copia de la transmisión del audio. De esta forma, lo vamos a poder editar de forma independiente al vídeo en Audacity. Para ello podemos realizar esta labor de conversión desde diferentes programas, pero nosotros nos quedamos con VLC, un reproductor multimedia tremendamente completo y gratuito que podemos descargar desde este enlace.
Una vez descargado e instalado, desde el menú principal de VLC hacemos clic en la pestaña de «Medios». Posteriormente pulsamos en «Convertir» y desde el apartado de «Selección de archivo» añadimos el vídeo al cual vamos a extraer el audio. Finalmente, pulsamos en el botón de «Convertir / Guardar» que encontramos en la parte inferior de la ventana.
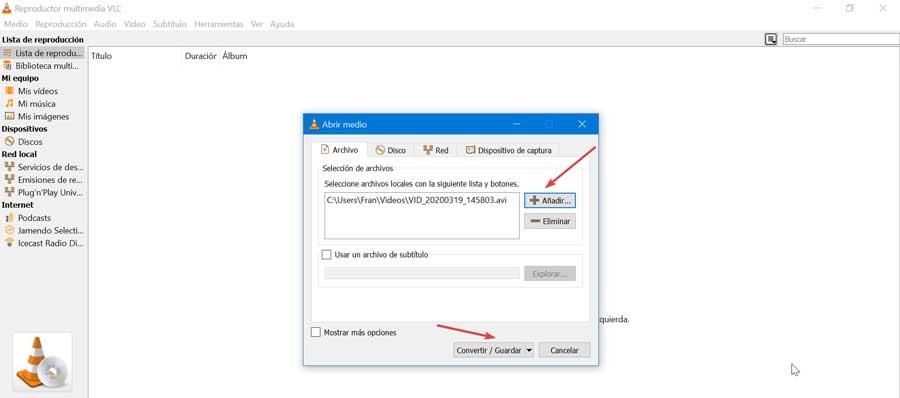
Esto hará que se nos abra una segunda ventana denominada «Convertir». Dentro del apartado de «Preferencia» se encuentra marcada directamente la opción de «Convertir». Aquí, encontramos el apartado de «Perfil» con un menú desplegable, desde donde podemos seleccionar el formato deseado como «Audio – MP3». Desde el icono con forma de llave inglesa podemos elegir más tipos de formatos y códecs en caso de que lo necesitemos.
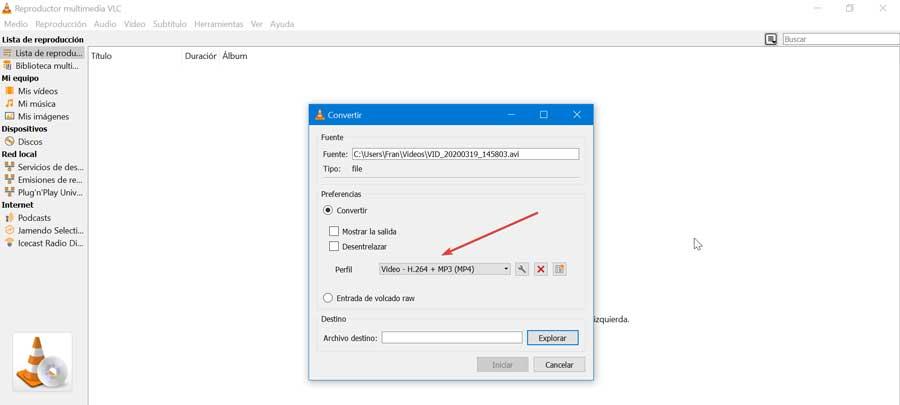
Una vez elegido el Perfil nos dirigimos al apartado de «Destino», donde pulsaremos sobre el botón de «Explorar» para seleccionar una ruta de destino para el nuevo archivo, así como un nombre. Ya solo nos queda pulsar en «Iniciar» para realizar la conversión. Por lo general el tiempo de conversión suele ser corto, aunque como podemos imaginar, dependerá de la duración del audio.
Arregla el mal estéreo del audio con Audacity
Audacity es un programa de código abierto y gratuito con el que poder grabar y editar audio, ideal para convertir nuestro PC en un estudio de grabación casero. Es el programa perfecto para usuarios que desean empezar en el mundo de la edición de audio pues cuenta con un amplio abanico de posibilidades detrás de una interfaz que no se caracteriza precisamente por su brillantez. Lo podemos descargar directamente desde su página web.
Una vez instalado lo ejecutamos y lo primero que debemos hacer es importar nuestro archivo de audio. Para ello pinchamos sobre la pestaña de «Archivo» y posteriormente en «Importar» y «Audio». Igualmente puede bastar con solo arrastrar y soltar el audio sobre la interfaz si así nos resulta más cómodo.
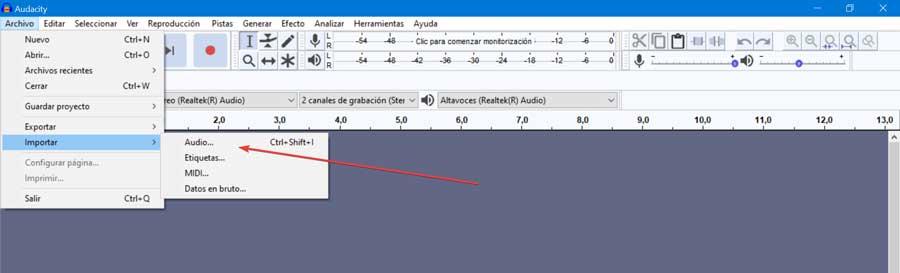
A continuación, aplicaremos una solución en función de si el audio se encuentra desequilibrado o bien si este se solo se escucha únicamente por un canal, en cuyo caso la mejor solución pasa por convertirlo directamente a mono.
Audio desequilibrado, ajústalo correctamente
En el caso de que tengamos un audio desequilibrado, quiere decir que el volumen varía y no es equitativo para los canales izquierdo y derecho de nuestros auriculares o altavoces. La solución a este problema puede resultar más sencilla de lo que podría parecer.
Simplemente debemos de mirar los controladores en la columna situada a la izquierda de la pista donde encontramos una barra de control deslizante entre L y R, lo que viene siendo izquierda y derecha, que usaremos para cambiar el balance de estéreo. Ahora deberemos de reproducir la pista y movemos el control deslizante hasta que la escuchemos perfectamente.
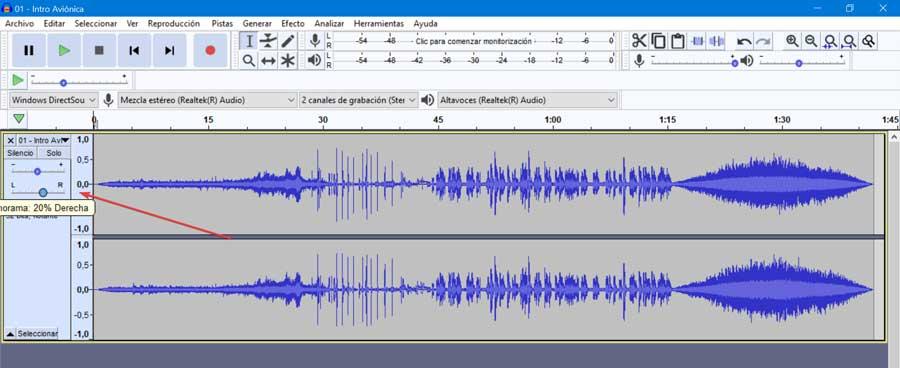
Una vez terminado solo nos queda exportar el audio que hemos creado con el nuevo balance de estéreo. Para ello pulsamos en Archivo, posteriormente en «Exportar» y «Exportar como». Aquí podemos elegir diferentes formatos para exportar nuestro audio como MP3, Ogg y WAV. Si queremos obtener un formato con la mejor calidad sin comprimir es recomendable usar WAV. En cambio, si queremos un formato que sea compatible con cualquier dispositivo podemos elegir MP3. Por último, solo nos queda elegir un nombre para nuestro audio y la ruta de destino donde queremos que quede almacenado. Pulsamos en «Guardar» y de inmediato obtendremos nuestro nuevo audio con el sonido equilibrado.
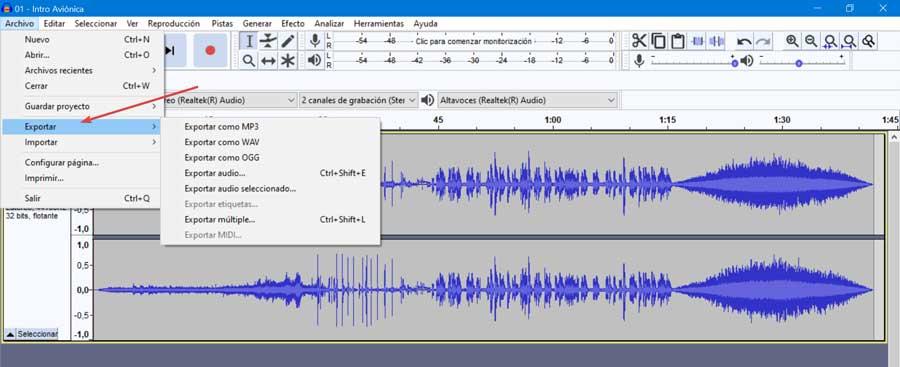
El audio suena solo por un canal, conversión en mono
En el caso de que nuestro audio se encuentre completamente volcado hacia la salida izquierda o derecha del canal, no bastará con solo cambiar la panorámica, pues el control deslizante no solucionará el problema. En este caso lo más aconsejable pasa por convertir la pista en mono.
Pese a que hay usuarios que piensan que mono es sinónimo de baja calidad, algo que para nada es cierto, ya que puede tener la misma calidad que el estéreo. De hecho, se sigue utilizando dentro de la industria discográfica. El sonido en mono fue diseñado para ser escuchado por un solo altavoz, por lo que, en un sistema estéreo, una fuente en mono siempre estará bien centrada.
Para pasar nuestro audio a mono, haremos clic sobre el título de la pista lo cual hará que se abra un menú donde seleccionaremos la opción de «Dividir pista de estéreo a mono». Al realizar esta acción dispondremos de dos pistas mono separada. Una vez hecho esto debemos de tener en cuenta que Audacity sólo exportará el audio como un archivo mono si solo tenemos audio mono y el control deslizante de panorámica está intacto y centrado.
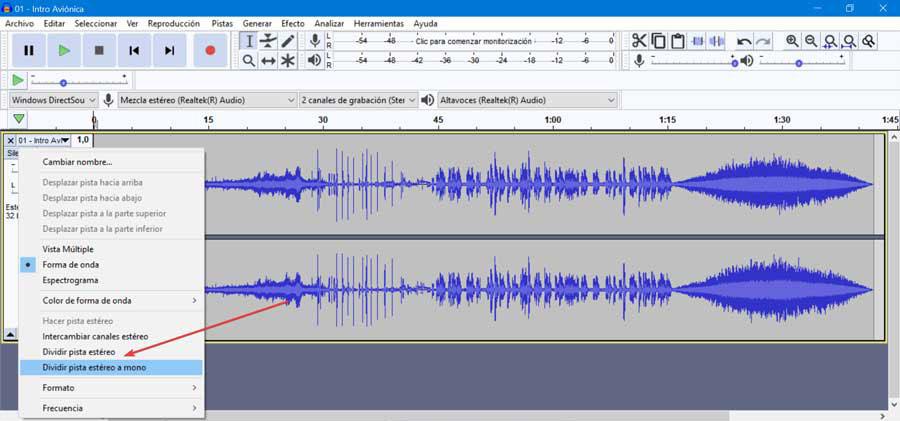
Para realizar la exportación, pulsamos en la pestaña de «Archivo», posteriormente en «Exportar» y «Exportar como» (MP3, Ogg y WAV). Seleccionamos el formato deseado y por último le damos un nombre al nuevo archivo de sonido y elegimos la ubicación donde queremos que quede alojada.
Fuente: SoftZone https://ift.tt/3y2zfiB Autor: Fran Castañeda
.png)
