Prueba en tiempo real tus apps creadas con Android Studio

Android Studio es el IDE de programación más completo a la hora de desarrollar aplicaciones para el sistema operativo de Google. En él podemos encontrar todas las librerías, una completa ayuda para la creación de código e incluso todo tipo de herramientas, como de depuración o compilación, que nos ayudarán a darle los últimos retoques a nuestros programas. Antes de publicar una aplicación en la Google Play Store es necesario comprobar que esta funciona correctamente. Y así es como podemos hacerlo gracias a este IDE.
Qué necesitamos para probar una app de Android
Lo esencial, como es obvio, es tener la última versión de Android Studio instalada en el ordenador, independientemente del método que vayamos a usar para compilar y probar la aplicación.
Si vamos a probarla en un dispositivo Android físico (un móvil, una tablet, etc) es muy importante que este sea relativamente nuevo (ya que, si es viejo y no está actualizado, podría no funcionar en función del SDK que hayamos configurado) y que esté actualizado a una versión moderna de Android. Seguro que muchos tenemos algún móvil con Android Ginger o Ice Cream por casa. Estos, por supuesto, no son para nada recomendables. También necesitamos tener un cable USB para conectar el teléfono al ordenador, y, desde las opciones para desarrolladores, habilitar la «depuración por USB». Es posible que, para que funcione, tengamos que instalar los drivers OEM del fabricante.
Por otro lado, si vamos a usar el emulador de Android incluido en Android Studio, entonces no necesitamos un smartphone físico, pero nuestro ordenador sí que debe cumplir ciertos requisitos. Lo ideal es contar con 8 GB de memoria RAM, 4 GB de espacio en el disco duro y un procesador Intel i3, o superior, o equivalente en AMD. También será necesario tener conexión a Internet, ya que desde ella bajaremos las imágenes de Android para las máquinas virtuales y otros paquetes necesarios.
Probar y depurar aplicaciones con Android Studio
A continuación, vamos a ver cómo podemos probar las aplicaciones de Android desde Android Studio, tanto en un móvil de verdad como en la máquina virtual que podemos crear gracias a su emulador incluido.
Compilar la app directamente en un smartphone
Si tenemos un móvil nuevo, este es el mejor método de depuración que podemos elegir. Gracias a él podemos hacernos una idea muy precisa de cómo va a funcionar la aplicación en un smartphone real, algo complicado de saber en las máquinas virtuales que podemos crear.
Esto es posible gracias al Android Debug Bridge, una especie de túnel mediante el cual un ordenador puede comunicarse con Android en modo desarrollador. Para poder llevar a cabo esta práctica es necesario activas las opciones de desarrollador de nuestro teléfono. Como cada interfaz es diferente es complicado indicar unos pasos exactos para llevar a cabo esta labor, pero, a grandes rasgos, lo que debemos hacer es:
- Activar las opciones para desarrolladores (ocultas por defecto) pulsando 5 veces sobre el número de compilación de Android.
- Ir a las Opciones para desarrolladores y activar la Depuración por USB.
- Conectar el smartphone por cable al ordenador.
- Instalar los drivers ADB (si corresponde) de nuestro fabricante. Estos podemos bajarlos de aquí.
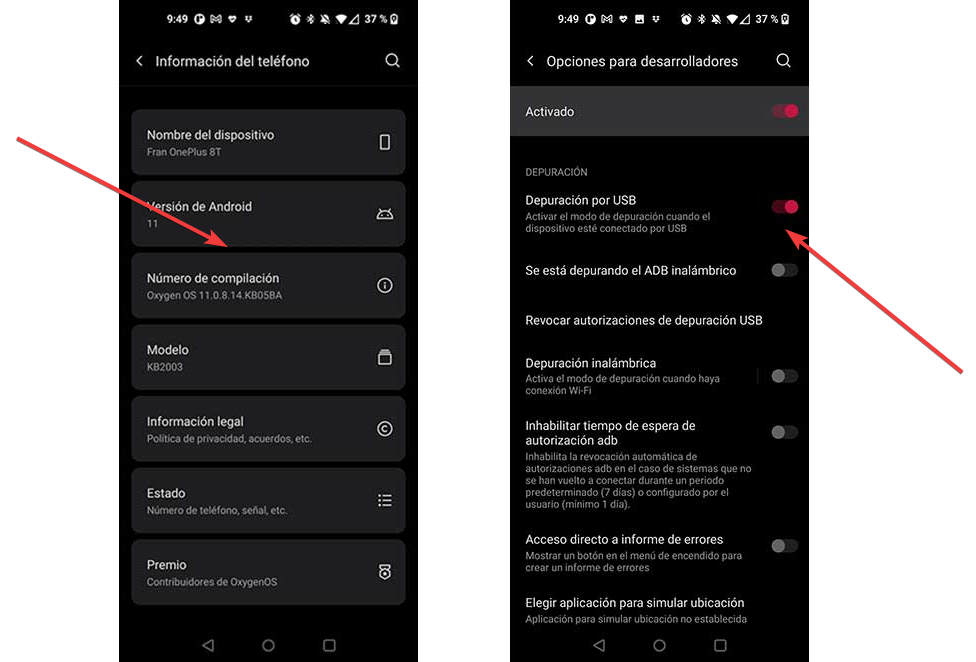
Una vez realizados los pasos anteriores, podemos comprobar si el móvil está correctamente conectado al PC. Para ello, debemos ir al directorio de instalación de Android Studio, dentro de la carpeta android_sdk/platform-tools, abrir una ventana de CMD y ejecutar el siguiente comando: adb devices. Si el móvil está conectado en modo depuración, nos aparecerá en la lista.
Desde Android 11, el sistema operativo admite Android Debug Bridge mediante Wi-Fi. Si queremos ahorrarnos el cable USB (algo que, por otro lado, es una ventaja) debemos activar la opción de depuración inalámbrica desde las Opciones para desarrolladores de Android. Ahora, desde el SDK de Android, ejecutaremos los siguientes comandos para vincular el móvil al PC, cambiando ipaddr:port por la IP y el puerto correspondientes. Cuando nos pida un PIN, este nos aparecerá en el móvil, y lo introduciremos igualmente.
- adb pair ipaddr:port
- adb connect ipaddr:port
Si la conexión inalámbrica nos da problemas, entonces debemos usar mejor la depuración por USB.
Crear una máquina virtual con el emulador de Android Studio
El emulador de Android Studio, que viene incluido por defecto junto al IDE, nos va a permitir probar nuestras aplicaciones en muchos dispositivos y versiones de Android al mismo tiempo. En lugar de tener en casa o en la oficina muchos teléfonos, cada uno configurado de una manera diferente, podemos hacerlo todo gracias a estas máquinas virtuales.
Para crear nuestra propia máquina virtual de Android, lo primero que debemos hacer es abrir Android Studio (y actualizar, si tenemos algo pendiente) y abrir, dentro del menú Tools, el apartado ADV Manager.
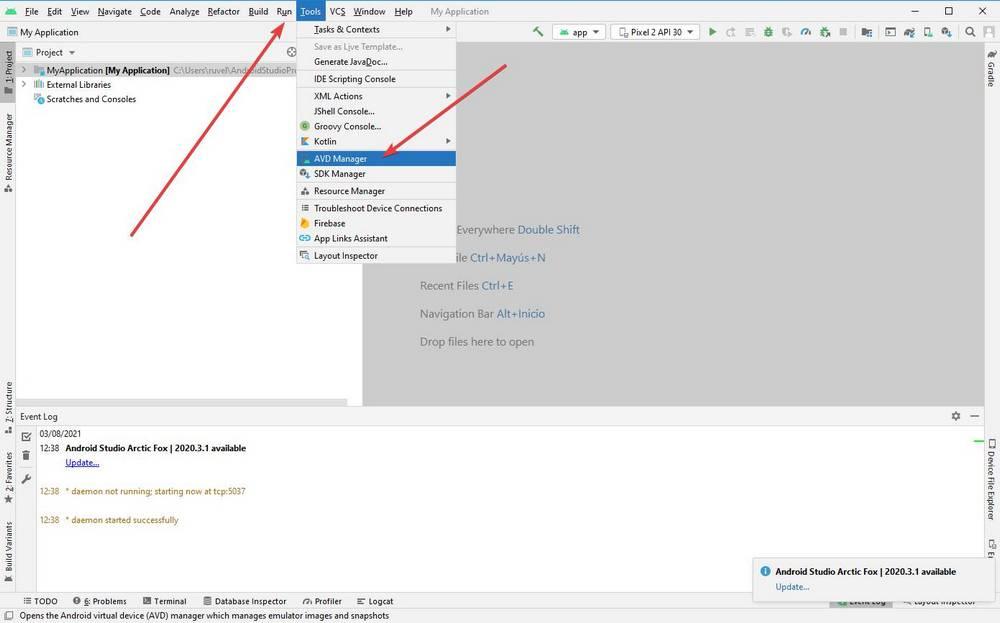
Si tenemos máquinas virtuales creadas, nos aparecerán en la nueva ventana que se abrirá. De lo contrario, veremos un botón para iniciar el asistente para crear la nueva máquina virtual de Android.
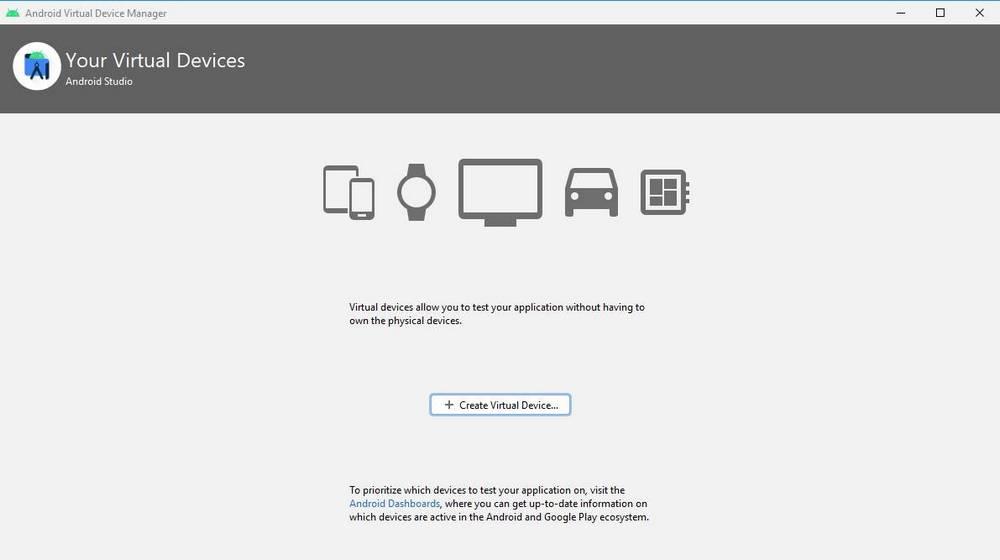
Lo primero que debemos indicar al programa es el tipo de dispositivo que vamos a emular. Podemos elegir entre TV, Smartphone, Tablet, WearOS (reloj) o automóvil.
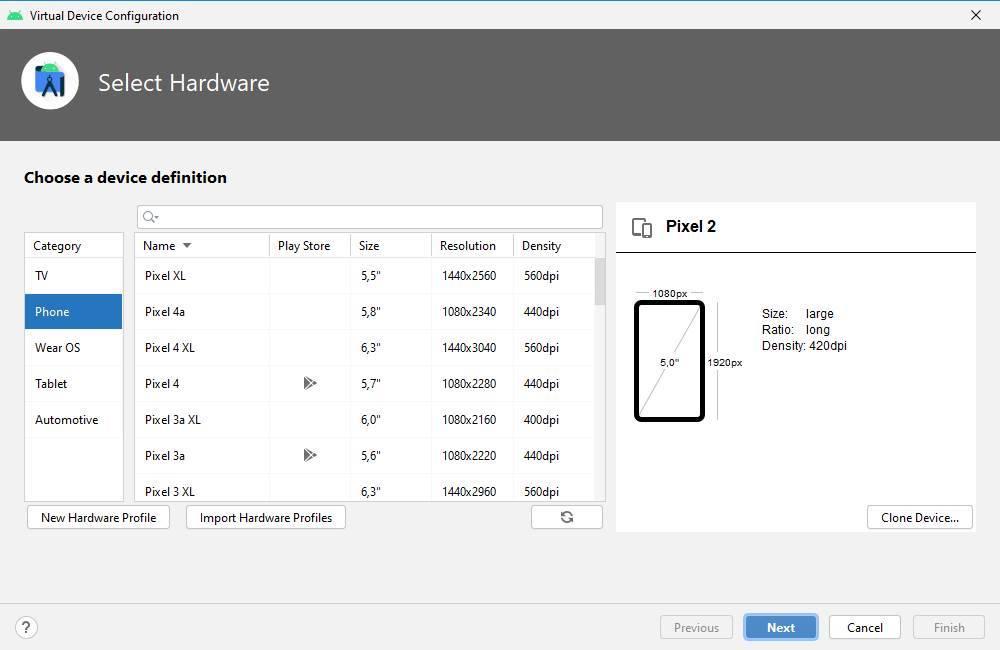
Podemos elegir alguno de los smartphones que nos vienen ya creados de serie, con sus propias especificaciones (tamaño, pantalla, memoria, etc) o crear nosotros un smartphone propio con las especificaciones que nosotros queramos.
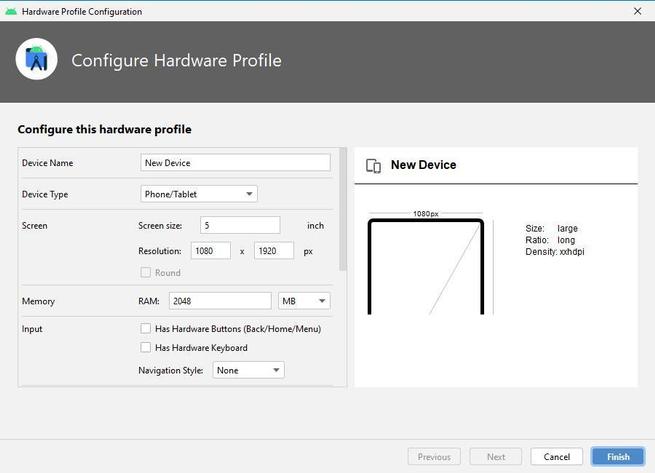
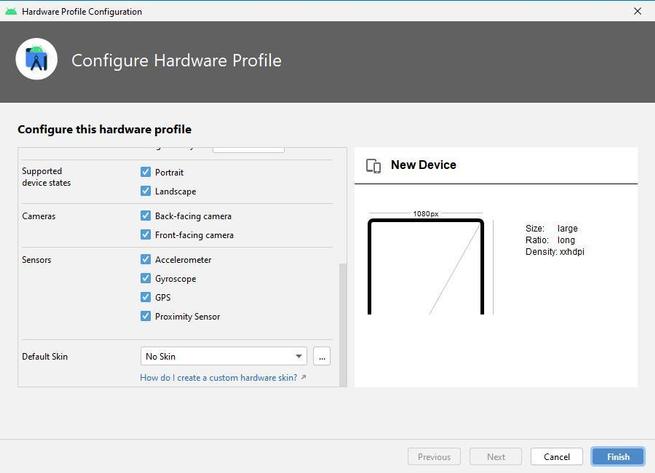
En el siguiente paso podremos elegir la versión de Android que queremos que tenga nuestra máquina virtual. Además del nombre, y la versión a la que corresponde, también podemos ver el nivel de API al que corresponde. Esto es importante ya que una app con API 30 (por ejemplo) no funcionará en versiones anteriores a Android 11. Pero, al revés, sí. Si no tenemos la imagen de Android bajada podremos bajarla en este mismo paso.
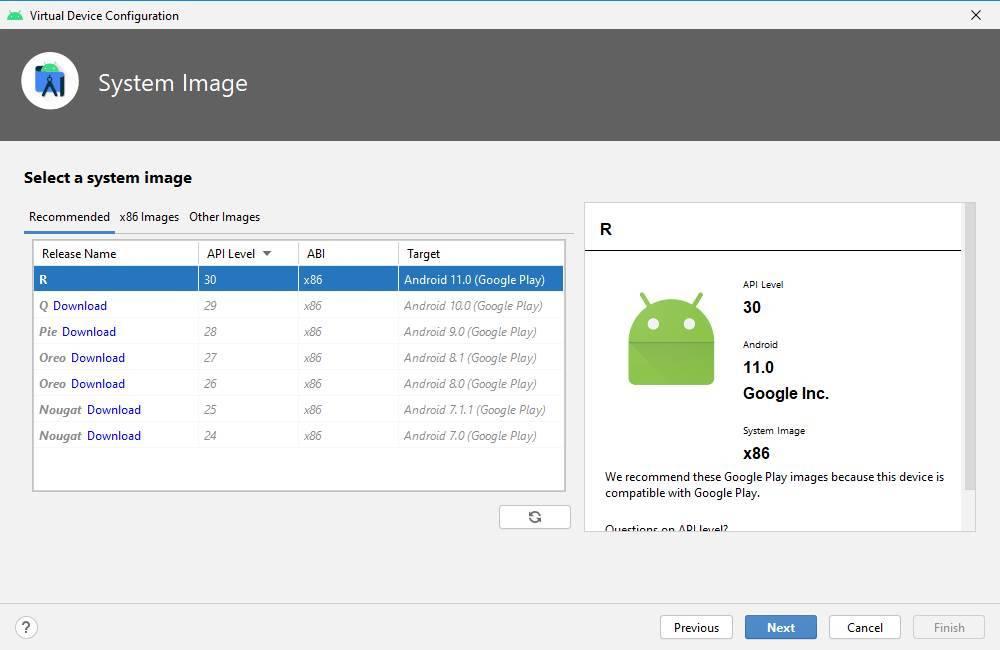
Le damos el nombre que queramos a la VM, revisamos que los ajustes estén correctos, y listo. Al hacer clic sobre «Finish» se creará la máquina virtual.
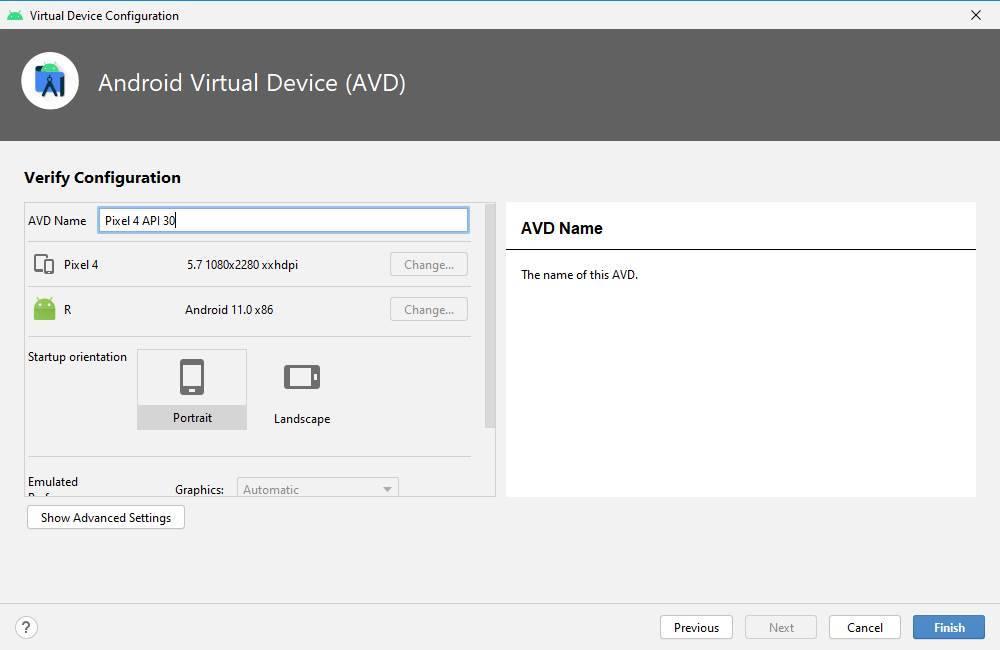
Nuestro móvil virtual ya nos aparece dentro de la lista del AVD Manager. Y, para ejecutar la máquina virtual, simplemente debemos hacer clic sobre el botón de Play que aparece a su derecha. Tras unos segundos, el Android estará ya en funcionamiento.
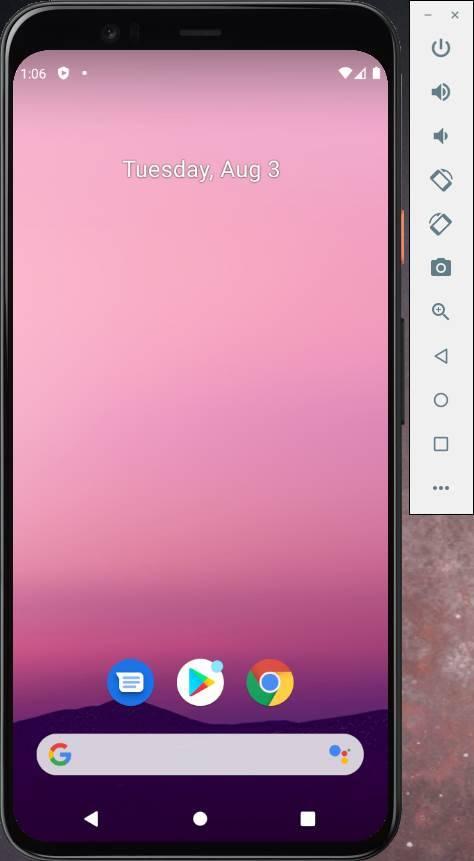
Fuente: SoftZone https://ift.tt/3jR7api Autor: Rubén Velasco
.png)
