¿Quieres volver a Paint a su configuración inicial? Sigue estos pasos

A la hora de hablar de programas clásicos de Windows, Paint es uno de esos que llevan acompañando al sistema operativo de Microsoft desde su primera versión. Hablamos de un programa sencillo con herramientas y opciones muy limitadas, pero que siempre ha sido uno de los programas más queridos por parte de los usuarios. Cada vez que lo ejecutamos, Paint abre una página de fondo blanco y es posible cambiar el tamaño según nuestros requisitos.
Si estamos familiarizados a trabajar con Microsoft Paint, sabremos que la aplicación se inicia en una página en blanco de forma predeterminada cada vez que lo abrimos. Esta página nos va a servir como lienzo en el que podemos realizar nuestra creación o edición de gráficos simples a través de la aplicación.
Durante el transcurso de nuestro trabajo con Paint es probable que tengamos que ajustar la resolución, el ancho y el alto de la página predeterminada para que se ajuste a cada una de nuestras creaciones. Una vez que cerremos el programa y lo volvamos abrir, Paint nos va a mostrar la página blanca predeterminada con la última resolución que introdujimos.
Esto puede ser algo bueno y necesario en caso de que necesitemos seguir trabajando siempre con la misma resolución de la página en blanco. Sin embargo, puede que, llegado el caso, prefiramos volver a obtener la resolución predeterminada de Paint. Esto es algo que vamos a prender a realizar a continuación, bien desde las propiedades de la página o bien realizando unos ajustes desde el Editor de Windows.
Cambiar la resolución de la página en blanco de Paint
Microsoft Paint es un editor de gráficos simple que nos permite dibujar en formato JPG, GIF o BMP. Cuenta con herramientas como rellenos de color, generador de líneas complejas, pegado de imágenes y herramienta de texto para agregar texto en varias fuentes y tamaños. Además, permite a sus usuarios poder crear o editar sus propias imágenes.
Todos los proyectos que creamos con Paint se pueden guardar en nuestro PC, pegarse a otros documentos o imprimirse. Para abrir Paint, basta con escribir Paint en el cuadro de búsqueda del menú de Inicio y seleccionarlo.
Una vez abierta la aplicación, nos mostrará una página de fondo blanco con una resolución de 1152 x 648 píxeles (aunque este valor puede cambiar en función de la resolución de nuestro monitor), siendo posible cambiar la resolución según nuestras necesidades.
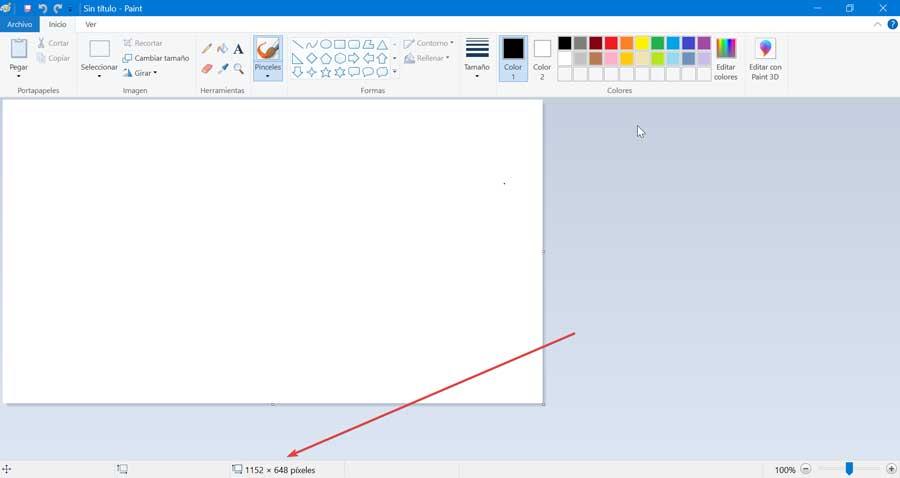
Para cambiar la resolución de esta página en blanco, debemos de pulsar en el botón de «Archivo» y posteriormente sobre «Propiedades». Esto nos abrirá una ventana con las Propiedades de la imagen, Desde aquí, podemos establecer las unidades en que se muestre (Pulgadas, Centímetros y Píxeles) y los colores (Blanco y negro o Color). Aquí podemos cambiar el ancho y el alto, al tamaño deseado y pulsar en Aceptar.
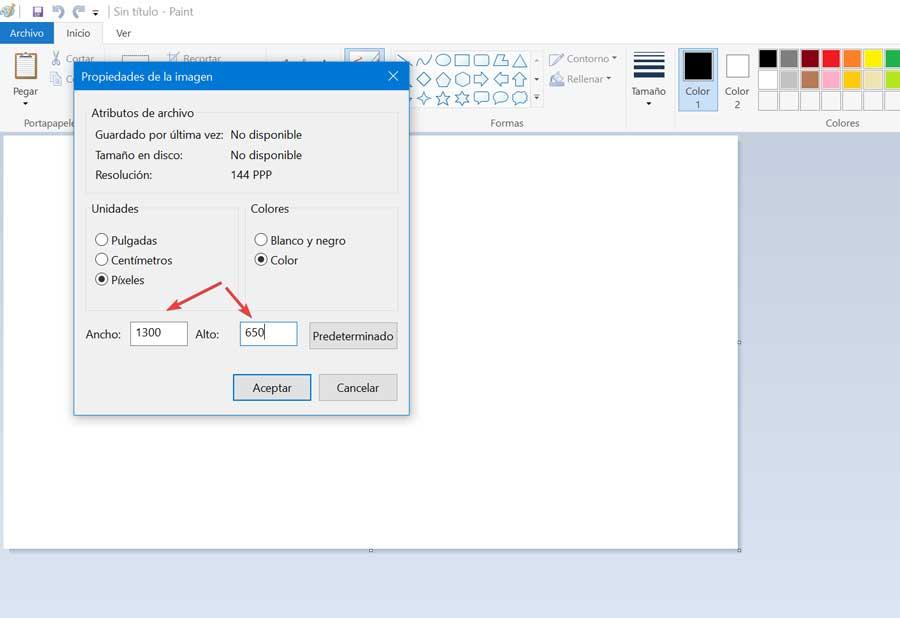
De esta forma, cada vez que abramos Paint la página en blanco nos aparecerá siempre en las nuevas proporciones que hemos seleccionado.
Restablecer la resolución o tamaño de Paint
Como hemos comentado, cada vez que cerremos y abramos Paint, se encargará de mostrar una página en blanco con la última resolución que establecimos. Por ello, si deseamos recuperar la resolución predeterminada original de Microsoft Paint, os enseñamos cómo poder hacerlo.
Desde las Propiedades de la imagen
Si queremos restaurar la resolución o el tamaño de la página en blanco de Paint, la forma más sencilla de llevarlo a cabo es través de sus propiedades. Para ello, una vez que abrimos Paint, pulsamos sobre la pestaña de «Archivo», en la parte superior izquierda y seleccionamos «Propiedades».
Una vez dentro de las propiedades de la imagen nos fijamos en la parte inferior donde encontraremos la resolución que en la última ocasión le dimos para esta hoja en blanco. Si queremos restablecer su resolución original basta con pulsar en el botón de «Predeterminado» que encontramos en la parte derecha. Esto hará que vuelva aparecer la resolución predeterminada (1152 x 648 píxeles), por lo que pulsamos Aceptar para que los cambios sean guardados.
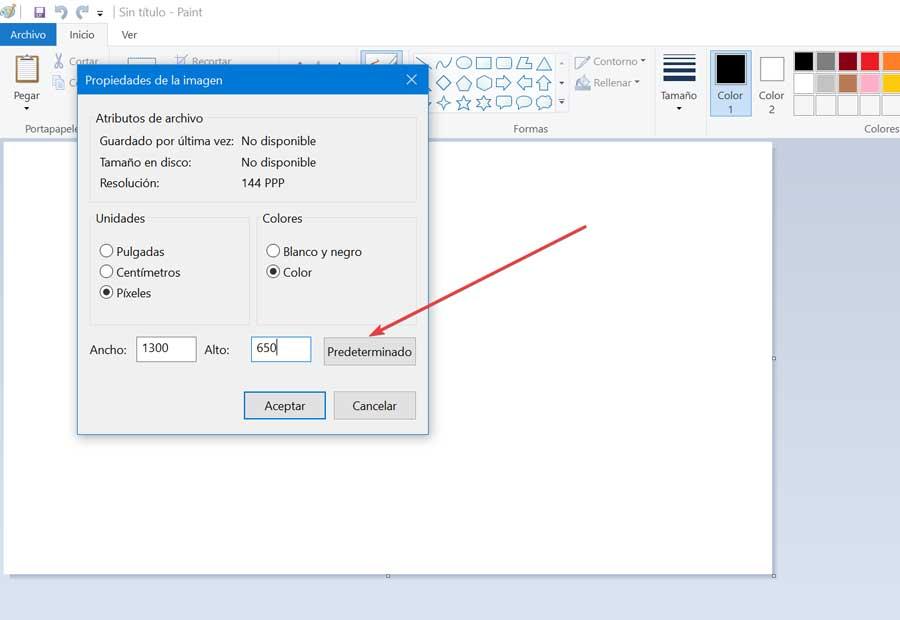
A continuación, cerramos Paint. Para ello pulsamos en la pestaña de «Archivo» y luego en «Salir» o bien directamente en la cruceta situada en la parte superior y guardamos los cambios. A partir de este momento, la resolución volverá a ser la originaria.
Desde el Editor de Registro de Windows
Otra opción que nos ofrece el sistema operativo de Microsoft para restablecer la página en blanco de Paint a sus valores predeterminados es usar el Editor de Registro de Windows. Debemos de tener en cuenta que cualquier cambio que realicemos por error en el Editor puede derivar en un comportamiento inestable por parte de Windows. Es por ello que, cualquier operación que realicemos debe hacerse bajo responsabilidad de cada usuario, e incluso realizar una copia de seguridad para mayor seguridad.
Los pasos que realizar para restablecer Paint desde el Editor son los siguientes. Lo primero que debemos hacer es cerrar Paint en caso de que se encuentre ejecutándose en nuestro ordenador debemos de cerrarla. Posteriormente pulsaremos el atajo de teclado «Windows + R» para abrir el comando Ejecutar. Aquí debemos de escribir regedit y presionar el botón de Enter o bien el botón de Aceptar con el puntero del ratón.
Una vez hecho esto, se nos abrirá el Editor de Registro de Windows, donde deberemos de navegar hasta la siguiente ruta:
HKEY_CURRENT_USER / Software / Microsoft / Windows / CurrentVersion / Applets / Paint / View
Una vez hemos llegado hasta esta ruta, podemos comprobar como dentro de la carpeta «View» nos aparecen un montón de valores en la parte derecha de la pantalla. De entre ellos hay 3 que son los que nos interesan: «BMPHeight«, «BMPWidth» y «WindowPlacement«. Estos archivos debemos de eliminarlos, consiguiendo con ello restablecer la página en blanco predeterminada que aparece al abrir Paint.
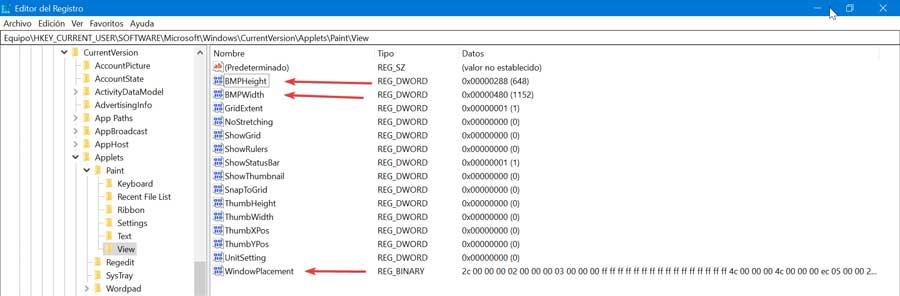
Para ello debemos de pulsar sobre cada uno de ellos con el botón derecho ratón. Esto hará que nos aparezca un menú contextual donde debemos de seleccionar la opción de «Eliminar» y confirmar la operación haciendo clic en «Sí» en la ventana emergente posterior.
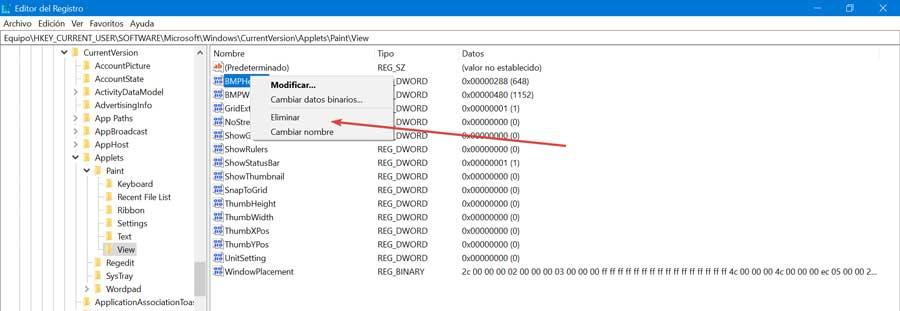
Una vez hecho esto, cerramos el Editor de Registro y volvemos a abrir Microsoft Paint en nuestro PC. Podemos comprobar como la resolución predeterminada de la página en blanco.
Fuente: SoftZone https://ift.tt/3As16Ko Autor: Fran Castañeda
.png)
