Renombra gran cantidad de archivos a la vez con Lupas Rename

Cuando trabajamos en nuestro PC con Windows con una amplia cantidad de archivos y carpetas nos podemos encontrar con situaciones donde los ficheros cuenten con nombres muy largos y extraños. Esto es algo que habremos podido comprobar en más de una ocasión si descargamos archivos de Internet. Ficheros y carpetas con nombres interminables e ilegibles que conviene cambiar para una mejor organización. En el caso de que manejos una amplia cantidad de archivos realizar esta labor uno a uno puede resultar muy tediosa. Para ayudarnos, podemos optar por usar una herramienta como Lupas Rename.
Lupas Rename es un programa con licencia Freeware, por lo que es completamente gratuito, y ha sido desarrollado para poder cambiar el nombre de una gran cantidad de archivos de manera simultánea, para de esta forma poder organizar grandes cantidades de archivos. Este software no requiere de instalación, es portable y trabaja integrándose por completo en el Explorador de Windows. Cuenta con un amplio abanico de opciones para poder renombrar nuestros archivos sin demasiado esfuerzo, ya que simplemente debemos de introducir su nombre base y configurarlo con la auto-numeración deseada.
De entre sus características cabe destacar la posibilidad de cambiar el nombre de los archivos en subdirectorios recursivos, es decir sobre los archivos que se encuentren dentro de un subdirectorio. También permite crear y deshacer un archivo por lotes desde una consola DOS, así como la posibilidad de realizar acciones útiles como insertar texto en determinadas posiciones, convertir a mayúsculas o minúsculas, reemplazar cadenas, etc.
Otra función interesante es la posibilidad de filtrar archivos en función de la longitud del nombre, su fecha de creación o modificación o creación y crear filtros avanzados para poder configurar como se muestran los archivos del sistema, así como los ocultos solo lectura. Además, permite la auto numeración de ficheros en formato hexadecimal, octal, decimal o binario.
Renombra gran cantidad de archivos y carpetas a la vez
Una vez ejecutamos la aplicación nos encontramos con su menú principal con una interfaz completamente en español (si hemos elegido bajarla con esta opción), la cual se divide en tres apartados. En la parte izquierda vemos todos los archivos originales que se encuentren dentro del directorio en el que nos situemos. En la parte derecha veremos el resultado final de cómo han quedado los archivos después del cambio de nombre. Y en la parte inferior vemos las diferentes opciones disponibles para cambiar el nombre.
Selecciona los archivos a renombrar
A continuación, vamos a agregar los archivos que queremos renombrar. Para ello nos fijamos en la opción de «Directorio», donde podemos ver la dirección completa del directorio actual que muestra. Podemos cambiarlo pulsando en el icono de carpeta que se encuentra justo a la derecha. Esto hará que nos aparezca la lista completa de archivos. A continuación, debemos de seleccionar sobre qué archivos queremos que se lleve a cambio el renombramiento, ya que puede ser desde uno a todos. Tan solo debemos de ir seleccionándolo con la tecla «Shift» o si queremos seleccionar todos o bien usando «Ctrl + R» para seleccionarlo de forma individual.
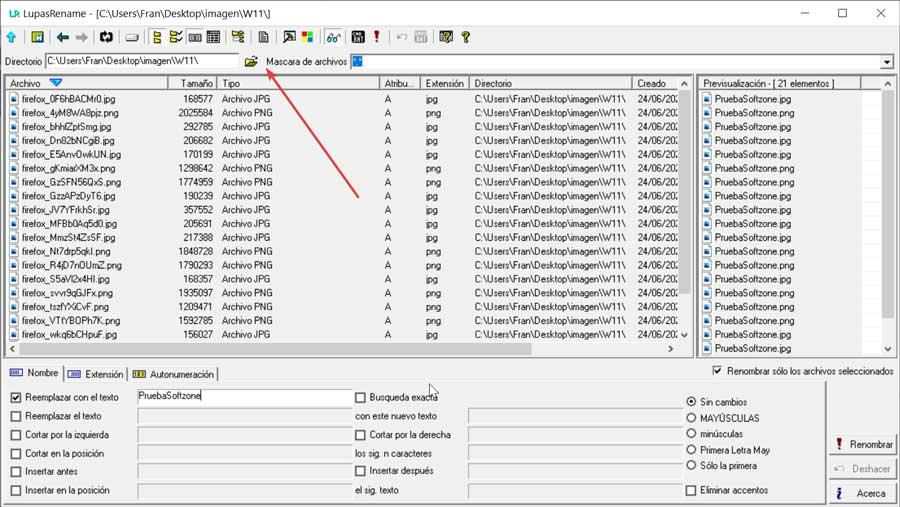
Posteriormente debemos de fijarnos en la parte inferior donde podemos encontrar tres pestañas denominadas «Nombre» (cambia el nombre de los archivos), «Extensión» (cambia la extensión de los archivos) y «Numeración» (configura la auto numeración de los archivos). Dentro de la pestaña de Nombre seleccionamos la opción que mejor nos convenga, como «Reemplazar con el texto», «Reemplazar el texto», cortar, insertar, etc.
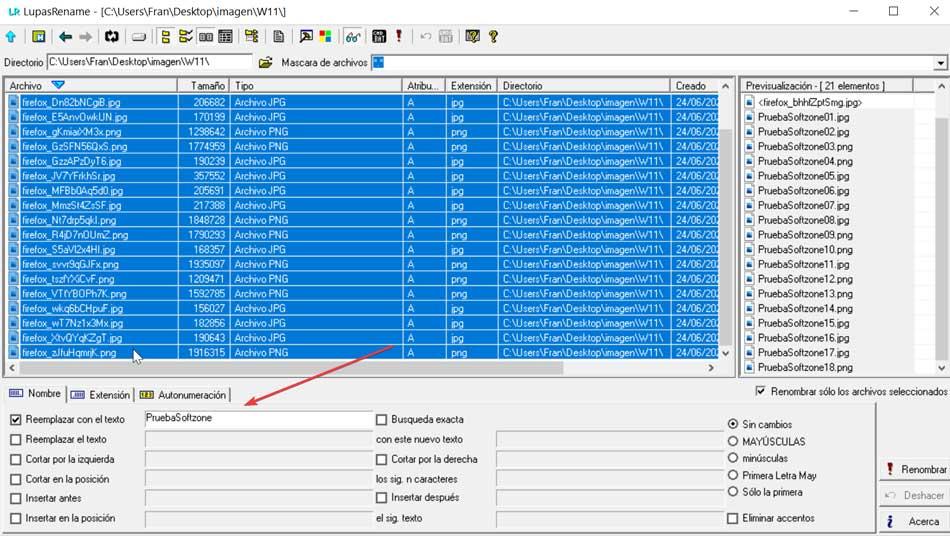
La opción más habitual puede ser la de reemplazar el nombre de todos los archivos por uno nuevo para una mejor organización. En este caso usaremos la opción de «Reemplazar con el texto«, por lo que la marcamos y escribimos el nuevo nombre. Después de esto si nos fijamos en la columna de la derecha veremos cómo cambiarían el nombre de los archivos.
Realiza los cambios en el nombre y previsualízalos
Pero claro, tampoco nos interesa que todos los archivos tengan exactamente el mismo nombre, por lo que vamos a pulsar en la pestaña de «Autonumeración» para poder diferenciarlos. Aquí marcamos la opción de Después del nombre, y podemos elegir el número a empezar, el valor incrementar y rellenar con ceros. También podemos marcar si queremos que el valor sea decimal, hexadecimal, etc. Después de realizar esto veremos cómo cambian los resultados del apartado de «Previsualización». En todo momento podemos ir cambiando y jugando con los ajustes hasta encontrar la combinación perfecta que necesitemos.
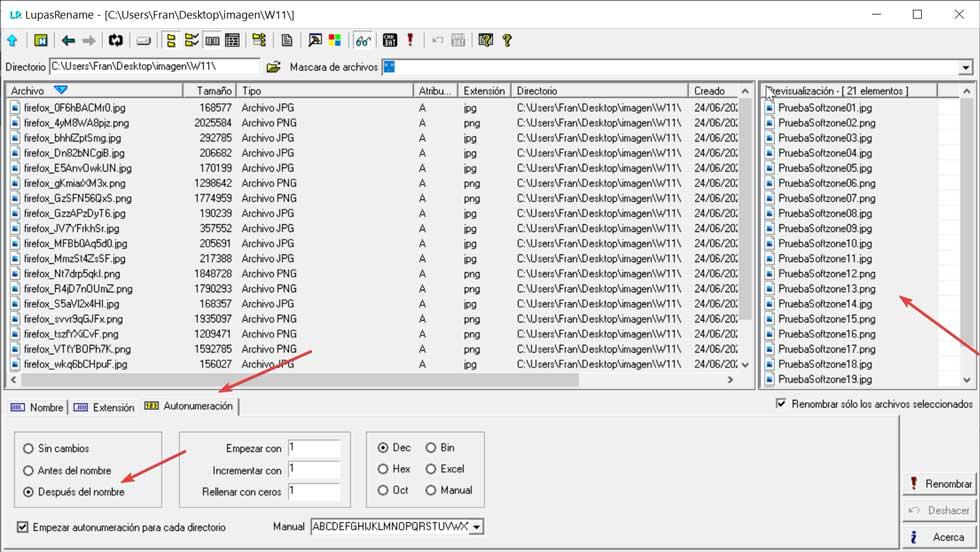
Una vez hayamos establecidos los valores deseados y hayamos comprobado que se ajustan a lo que buscamos, solo nos queda con pulsar en el botón de «Renombrar» situado en la parte inferior derecha. En ese momento y de forma automática todos los archivos seleccionados pasaran a cambiar su nombre. Además, en caso de que nos hayamos confundido, siempre podremos volver atrás pulsando en el botón «Deshacer».
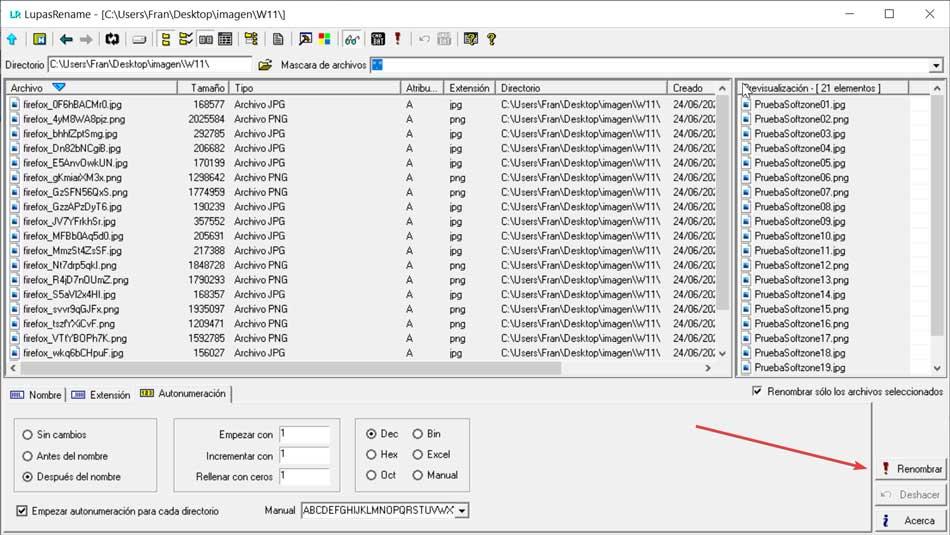
Descargar gratis Lupas Rename
Para comenzar a utilizar Lupas Rename, debemos de descargarlo de forma gratuita y en español desde su página web. Cabe señalar que el software se encuentra descontinuado pues no recibe actualizaciones desde 2005, lo cual no es óbice para que funcione de forma correcta incluso en Windows 10. También ofrece compatibilidad con cualquier otro sistema operativo de Microsoft como Windows 95, 98, XP, Windows 7 y Windows 8. Al ser un programa portable y no necesite ningún tipo de instalación nos va a permitir ejecutarlo desde otros dispositivos de almacenamiento externos como un pendrive o un disco duro externo, sin que con ello haga cambios en el Registro de Windows.
Alternativas para renombrar archivos
Si estamos buscando un programa con el que poder renombrar archivos por lotes, os proponemos algunas alternativas a Lupas Rename que podemos tener en consideración:
FileRenamer
Nos encontramos ante un programa que ha sido desarrollado para renombrar grandes cantidades de archivos. Para ello se encargará de sustituir su nombre por otros patrones o palabras que le hayamos asignado con anterioridad. Nos permite añadir tanto palabras, letras o números tanto al final como al principio de cada palabra. También podemos cambiar la escritura automática entre otras configuraciones tanto para el archivo como para su extensión. Este software se puede descargar de manera gratuita, para uso no comercial, desde la página web del desarrollador.
Advanced Renamer
Con este software vamos a tener la posibilidad de cambiar el nombre de múltiples archivos de manera simultánea, así como mover o copiar lotes completos de archivos o carpetas a otras carpetas. Para ello debemos de configurar nuevos métodos con los que poder cambiar el nombre, como reemplazar, recortar, numerar, etc. También cuenta con soporte Unicode para los formatos JPEG 2000, JPEG, MPO y JPS. Además, dispone de varios modos de vista previa, opciones de previsualización y la función de Deshacer, que nos va a permitir retroceder y anular cualquier cambio de nombre realizado. Podemos descargar Advanced Renamer desde este enlace.
Fuente: SoftZone https://ift.tt/3Cdtbai Autor: Fran Castañeda
.png)
