¿Un error con la gráfica no te deja jugar en el PC? lo solucionamos

De entre los muchos componentes que forman parte de nuestro ordenador, además del procesador, la RAM, o las unidades de disco, la tarjeta gráfica es muy importante. De ahí que los problemas relacionados con el sistema gráfico que tenemos instalado en el equipo pueden afectar gravemente al funcionamiento de este.
Cuando trabajamos con un equipo basado en Windows 10, a priori todo debería ir como la seda. Pero desafortunadamente y por agentes en ocasiones externos a nosotros, los problemas pueden aparecer de repente y estropear nuestro día de trabajo. Esto es algo que puede afectar casi a cualquier componente que forma parte de nuestro PC. Es por todo ello por lo que en estas mismas líneas nos vamos a centrar en uno de los elementos más importantes cómo es la tarjeta gráfica.
Para que nos hagamos una idea, al referirnos a la tarjeta gráfica, este es un hardware que se encarga de mostrar la imagen que se ve en la pantalla del ordenador. Por tanto podemos decir que es el componente que se encarga de realizar la conexión entre el propio monitor y el ordenador. Pero como os contamos, a veces nos podemos enfrentar con ciertos problemas relacionados con este elemento en concreto.
Además, estos fallos pueden darse sea cual sea el fabricante de nuestro dispositivo, incluyendo a los dos más populares como son AMD o NVIDIA. De este modo de manera repentina en Windows 10 nos podemos encontrar con mensajes de error como que la GPU de NVIDIA o AMD no puede ser detectada. Esto es más habitual de lo que en un principio nos gustaría. Es por todo ello por lo que a continuación os vamos a dar una serie de soluciones para intentar solventar este fallo.
Activa la tarjeta gráfica en Windows
Tal y como os acabamos de comentar, en un momento dado nos podemos encontrar con un mensaje en pantalla que reza algo así como No se detecta la tarjeta gráfica, ya sea NVIDIA o AMD. Este problema puede darse si la tarjeta gráfica está desactivada en el sistema operativo del PC. Por tanto, lo primero que es un recomendamos es echar un vistazo al Administrador de dispositivos para así poder habilitar la gráfica, lo que sería un buen punto de partida. Para hacerlo primero hacemos uso de la combinación de teclas Win + X y seleccionamos el Administrador de dispositivos en la lista que aparece.
Llegados a este punto tendremos que localizar la entrada correspondiente a Adaptadores de pantalla. Aquí ya podemos localizar la tarjeta de NVIDIA o AMD. En ese momento hacemos clic con el botón derecho del ratón sobre ella y seleccionamos la opción de Deshabilitar. Una vez desactivada, volvemos a hacer clic con el botón derecho sobre y ahora seleccionamos Habilitar. Esto nos servirá para asegurarnos de que esté en funcionamiento.
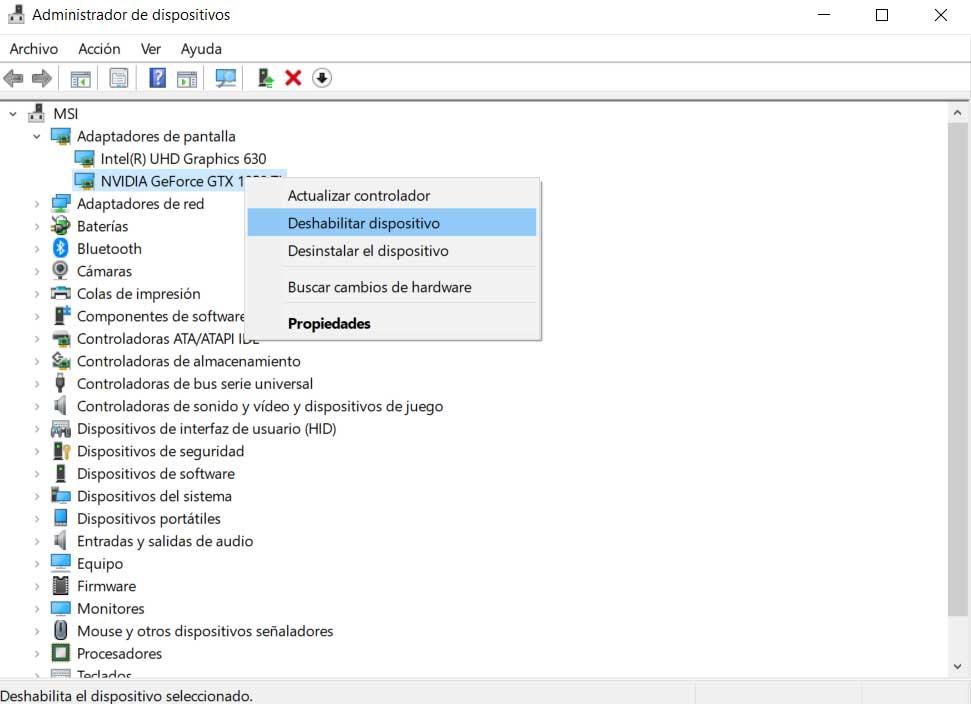
A continuación, reiniciamos el equipo y una vez que se inicie comprobamos si se resolvió el problema. Esto lo podremos averiguar por un lado si ya no nos aparece el temido mensaje que os comentamos anteriormente. De igual modo veremos que si abrimos fotos vídeos o nos ponemos a jugar con el ordenador, la calidad de imagen habrá mejorado ostensiblemente con respecto a cuando teníamos el fallo. En caso contrario vamos a ver otras posibles soluciones ante este problema.
Solucionar el problema con la tarjeta gráfica desde CMD
Otra de las posibles soluciones de las que podemos echar mano es a través de un comando que ejecutamos desde una ventana del símbolo del sistema o CMD. Por tanto, si al habilitar la tarjeta gráfica, Como vimos antes, no soluciona el fallo con la GPU, tendremos que ejecutar un comando y ver si así se resuelve el problema. Para esto que os contamos, tenemos que abrir una ventana del Símbolo del sistema con permisos de administrador. Lo logramos escribiendo CMD en el cuadro de búsqueda de Windows y ejecutando como administrador. Tras ello escribimos el siguiente comando:
bcdedit /set pciexpress forcedisable
Después de ejecutar esto en la línea de comandos, cerramos la ventana y reiniciamos el ordenador para ver si está todo finalmente resuelto. Llegados a este punto también puede ser efectivo volver a reinstalar el controlador, como vamos a ver a continuación.
Y es que no podemos olvidar que este es un error que pudiera aceptar a la práctica totalidad de usos que hagamos con el ordenador. Ya que el controlador gráfico se utiliza para todo en un PC, por lo que ya sea para escribir en Word, o para jugar, nos vamos a encontrar con serios problemas.
Instalar los drivers gráficos más recientes
En el caso de que ninguno de los métodos anteriores funcione, también podemos probar con algo tan sencillo como actualizar los controladores. En conceto nos referimos a la posibilidad de descargar los últimos controladores, ya sean de NVIDIA, AMD o cualquier otro fabricante. Eso sí, antes de nada os recomendamos eliminar todos los controladores anteriores que estén instalados en el equipo.
Con el fin de lograr esto que os contamos, abrimos la aplicación de Configuración de Windows, por ejemplo a través de la combinación de teclas Win + I y seleccionamos la categoría de Aplicaciones. En Aplicaciones y características nos desplazamos con la rueda del ratón hacia abajo y localizamos los controladores y los desinstalamos todos.
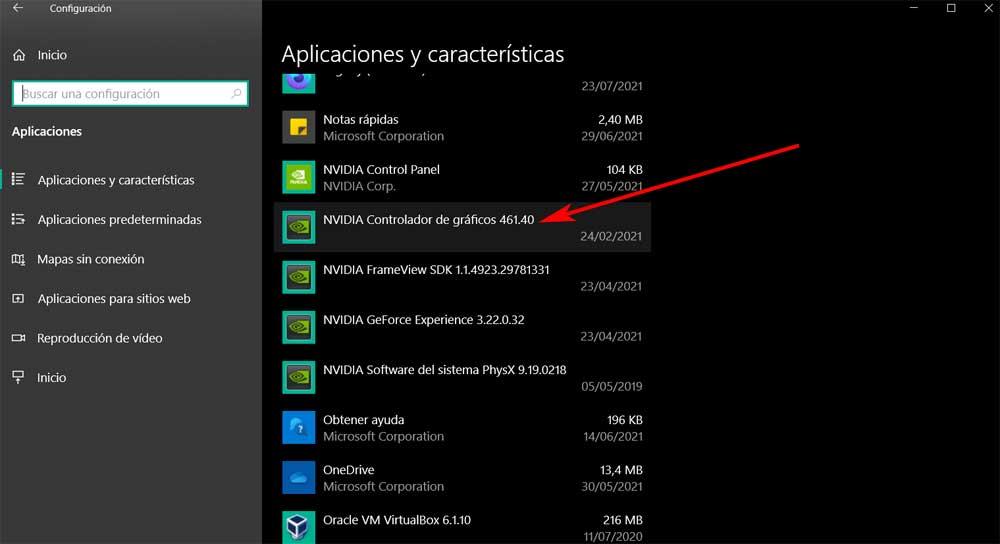
A continuación no tenemos más que seguir las instrucciones en pantalla para completar el proceso de desinstalación. Eso sí, una vez finalizado el proceso de desinstalación, tenemos que instalar los drivers más recientes. Para esto os recomendamos acceder a la web oficial del fabricante de vuestra tarjeta gráfica y bajarlos desde la misma. Pero también podemos intentar que sea el propio sistema operativo el que instale los controladores por sí mismo de manera automática. Para ello volvemos al administrador de dispositivos tal y como vimos anteriormente.
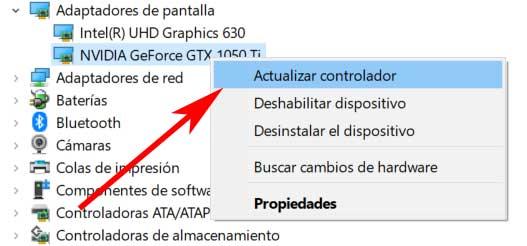
Sin embargo en este caso en concreto al pinchar con el botón derecho del ratón sobre la entrada correspondiente a los Adaptadores de pantalla, ahora nos tenemos que decantar por la opción Actualizar controlador. Veremos cómo el propio Windows 10 se encarga de descargar e instalar los más recientes drivers desde internet.
Fuente: SoftZone https://ift.tt/3xCtibH Autor: David Onieva
.png)
