Usa el teclado y el ratón para salir de suspensión en Windows

Uno de los aspectos que debemos que tener en cuenta cuando utilizamos el ordenador es el consumo de energía. Por ello es importante que cuando no lo estemos utilizando, evitar que la pantalla se quede encendida con todo el sistema en funcionamiento. Para ello, Windows cuenta con la posibilidad de ejecutarse en modo suspensión. De esta forma el PC se coloca consumiendo el mínimo de energía. Para poder reactivarlo podemos configurarlo para que podamos realizarlo con el teclado o el ratón.
Si utilizamos nuestro teclado o el ratón, basta con pulsar una tecla o hacer clic en el botón del ratón para hacer que Windows se vuelva activar, saliendo del modo suspensión para volver a poder utilizarlo en cualquier momento. De esta forma podemos continuar con nuestra actividad en el mismo punto donde se encontraba antes de entrar en suspensión, siendo una opción más rápida y recomendable que usar la hibernación.
Y es que en ocasiones puede que seamos incapaces de poder reactivar Windows una vez que ha entrado en modo suspensión a través de sus periféricos, por lo que solo podemos hacerlo pulsando en el botón de encendido del PC. Esto puede ser debido a que el sistema al entrar en modo suspensión desactiva la energía de los periféricos para ahorrar más. Por ello será necesario indicar a Windows que el teclado y/o el ratón se mantengan activos para, para de esta forma poder retomar la actividad del sistema cuando se encuentre suspendido.
El modo suspensión de Windows 10
Cuando utilizamos el modo suspensión o «Sleep Mode» en nuestro ordenador con Windows 10, el equipo se encarga de entrar de forma automática en un modo de ahorro de energía, donde el consumo de esta es mínimo. De hecho, solo usa lo necesario para que la memoria RAM se mantenga encendida. En esa memoria es donde queda almacenado el estado actual de nuestro sistema. De esta forma, cuando lo volvemos a activar, encontraremos todo tal cual lo dejamos.
Por lo general, de forma automática los ordenadores suelen usar la opción de «Suspender» cuando dejan de ser usados durante un largo periodo de tiempo, o bien en el caso de que tengamos un portátil y cerremos la tapa. Esto es algo que podremos configurar a nuestro gusto desde el apartado de Opciones de energía en el Panel de control de Windows. Para volver del modo suspensión basta con presionar un botón o levantar la tapa.
Si queremos salir del modo suspensión, en la mayoría de los equipos basta con pulsar el botón de encendido/apagado. Igualmente, con solo un clic o pulsando una letra, podemos configurarlo para poder realizar la activación con nuestro teclado o ratón, tan solo será necesario realizar unos sencillos ajustes
Activar el PC desde el modo suspensión con un teclado
Si queremos que nuestro teclado sea el encargado de activar nuestro PC desde el modo suspensión podemos hacerlo desde el Administrador de dispositivos. Para ello, lo primero que vamos a hacer es pulsar el atajo de teclado «Windows + X» y nos aparecerá un menú desplegable a la izquierda de la pantalla. Aquí, debemos de seleccionar el Administrador de dispositivos.
Una vez nos aparezca la nueva ventana debemos de expandir la pestaña de «Teclados». A continuación, hacemos clic con el botón derecho sobre la entrada de nuestro teclado. Esto hará que aparezca un pequeño menú contextual, donde debemos de hacer clic en Propiedades. En la nueva ventana, debemos de seleccionar la pestaña de «Administración de energía» y marcamos la casilla de «Permitir que este dispositivo reactive el equipo». Pulsamos en Aceptar, y a partir de este momento podremos usar el teclado para reactivar Windows 10 cuando se encuentre en modo suspensión.
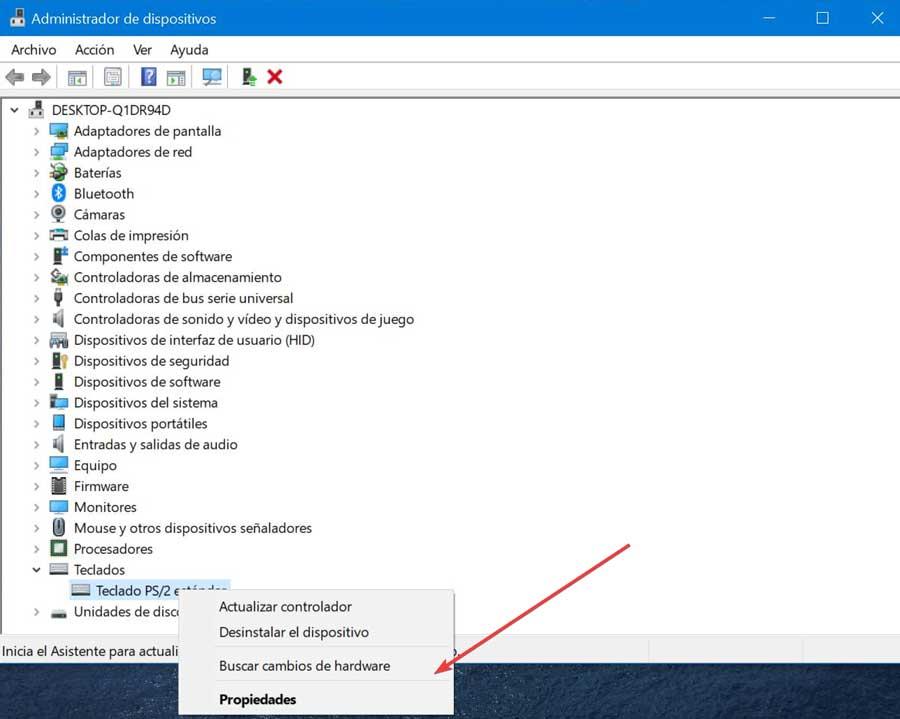
En el caso de que no encontremos la pestaña de Administración de energía, quiere decir que nuestro teclado no es compatible con la posibilidad de reactivar el PC cuando el sistema se encuentra en modo suspensión. Esto es algo que especialmente nos puede ocurrir si estamos utilizando un portátil, ya que, en este caso, su teclado integrado no suele ser compatible con estas opciones.
Salir del modo suspensión del PC usando el ratón
También es posible seleccionar nuestro ratón para que a través de él podamos salir del modo suspensión del PC. Para ello pulsamos el atajo de teclado «Windows + X» para acceder al Administrador de dispositivo. Posteriormente debemos de desplegar la entrada de «Mouse y otros dispositivos señaladores». A continuación, pulsamos con el botón derecho sobre nuestro ratón y en el menú contextual seleccionamos la opción de Propiedades.
En la nueva pestaña de Propiedades del ratón, pulsamos sobre la pestaña de «Administración de energía». Aquí, debemos de tener marcada la opción de «Permitir que este dispositivo reactive el equipo». Por último, pulsamos en Aceptar, y ahora podremos usar nuestro ratón para volver a Windows 10 desde el modo suspensión.
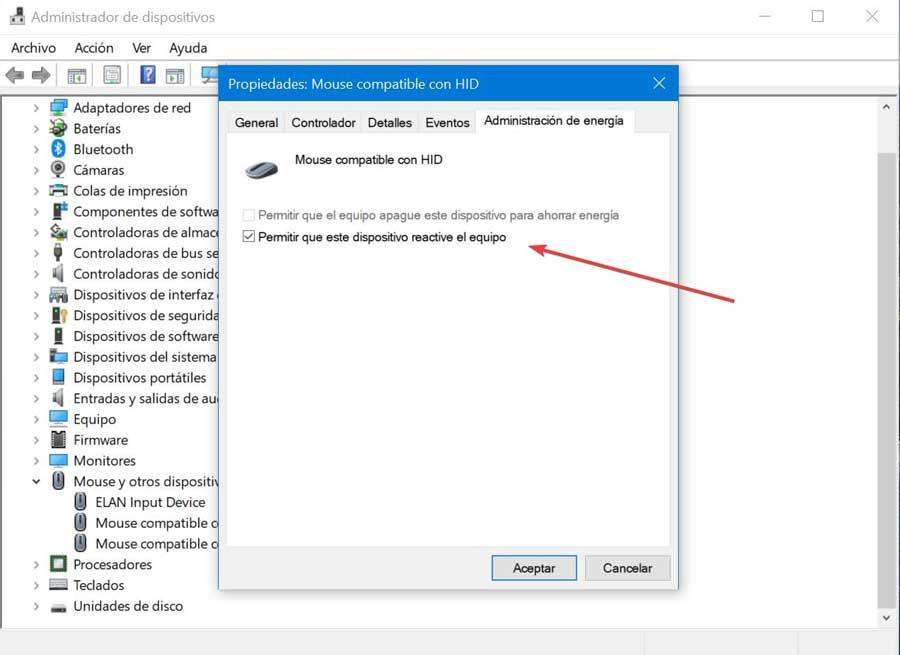
Este método es válido tanto para el ratón como el trackpad en caso de que dispongamos de un ordenador portátil. En el caso de que no aparezca la pestaña de Administración de energía, nos indica que no es compatible con la activación del PC desde el modo suspensión.
Permitir activar el PC con teclado o el ratón desde CMD
Otra posibilidad que tenemos para activar el PC con el teclado o el ratón es utilizar el Símbolo del sistema. Para ello debemos de escribir cmd en el cuadro de búsqueda situado junto al menú de Inicio y ejecutar Símbolo del sistema como administrador. Una vez nos aparece la ventana debemos de escribir el siguiente comando y pulsar Enter.
powercfg -devicequery wake_from_any
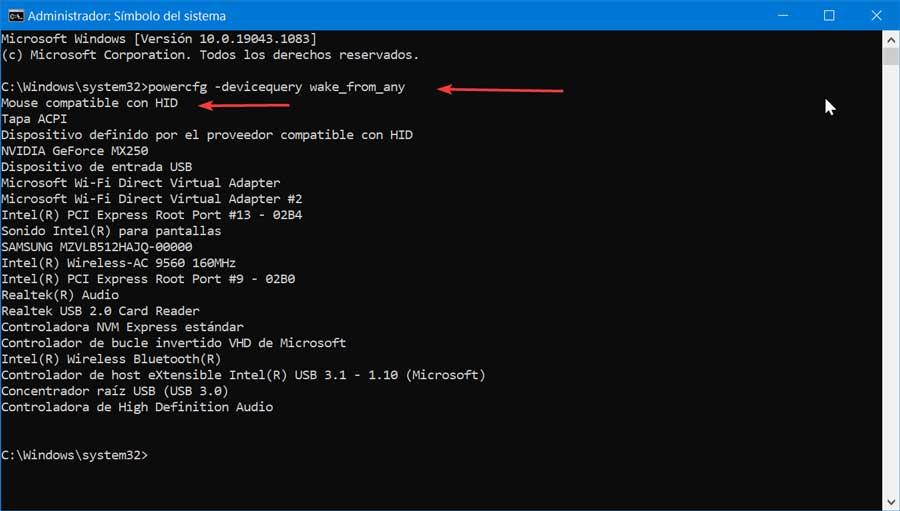
Una vez hecho esto nos aparecerá una lista completa de los dispositivos que son capaces de provocar la activación de nuestro PC. Anotamos el nombre del dispositivo que deseamos permitir la activación.
Posteriormente, vamos a escribir el siguiente comando, sustituyendo «Device Name» por nombre del dispositivo que hemos anotado en el paso anterior, y pulsamos Enter nuevamente.
powercfg -deviceenablewake "Device Name"
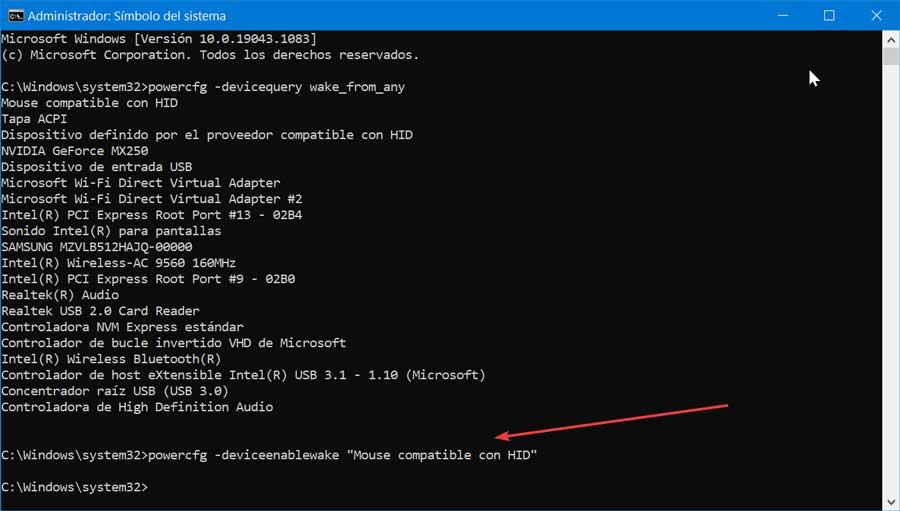
De esta forma podemos activar tanto el teclado como el ratón para poder activar Windows desde el modo de suspensión. Igualmente, en el caso de que por defecto tengamos la función activada al realizar esta opción quedaría desactivada.
Fuente: SoftZone https://ift.tt/3xI46Rj Autor: Fran Castañeda
.png)
