Usa tu propio fondo al hacer videollamadas en Skype, Zoom y más

Las aplicaciones para realizar videollamadas han cogido un especialmente auge en el último año. No solo nos ha servido para comunicarnos con nuestros amigos y familiares en un año complicado por la pandemia del coronavirus, sino que también ha servido como un elemento indispensable para el teletrabajo. Aplicaciones como Zoom, Temas o Skype se han convertido en elementos indispensables en nuestro ordenador.
A la hora de realizar videollamadas estas aplicaciones nos dan la posibilidad de poder elegir un fondo que sirve para ocultar elementos que no queremos que aparezcan en pantalla. De esta forma si estamos en el salón de casa y no queremos que aparezca en la imagen basta con poner un fondo para que aparezca detrás de nuestra imagen. Por lo general estos programas traen algunos incorporado, pero también podemos agregar nuestro propio fondo de una forma sencilla, tal y como vamos a ver a continuación.
Descarga fondos virtuales personalizados
A la hora de obtener llamativos fondos con los que poder personalizar nuestras charlas y reuniones en nuestra plataforma de videollamadas favoritas, podemos hacer uso del material que podemos encontrar en Background.live, a la que podemos acceder desde este enlace.
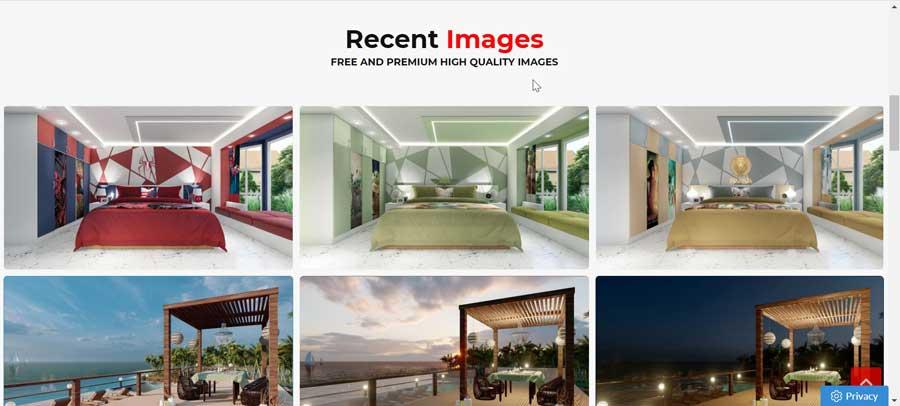
En esta página web podemos encontrar todo tipo de fondos virtuales que son fácilmente personalizables y compatibles con plataformas como Teams, Zoom o Skype. En esta web encontraremos una amplia variedad de imágenes para elegir, como fondos para reuniones formales (sala de reuniones, oficina, sala de estar, etc), así como para sesiones de chat informales con compañeros de trabajo o amigos (fondos de paisajes, fondos de lugares famosos, playas, montañas, etc).
Esta web nos va a permitir descargar las imágenes de fondo de forma gratuita, sin necesidad de registrarnos o iniciar sesión. Solo será necesario elegir el fondo que más nos guste y que queremos colocar en nuestras videoconferencias. Posteriormente hacemos clic en la imagen y veremos como en la parte derecha encontramos la opción de elegir el tamaño de la imagen.
Si pulsamos en el botón «Customize image» nos va a permitir realizar pequeñas modificaciones sobre la misma, como ajustes de tamaño, recortes, añadir filtros, stickers, texto, etc. De esta forma, no solo vamos a obtener una imagen nueva de fondo, sino que la podemos personalizar a nuestro gusto.
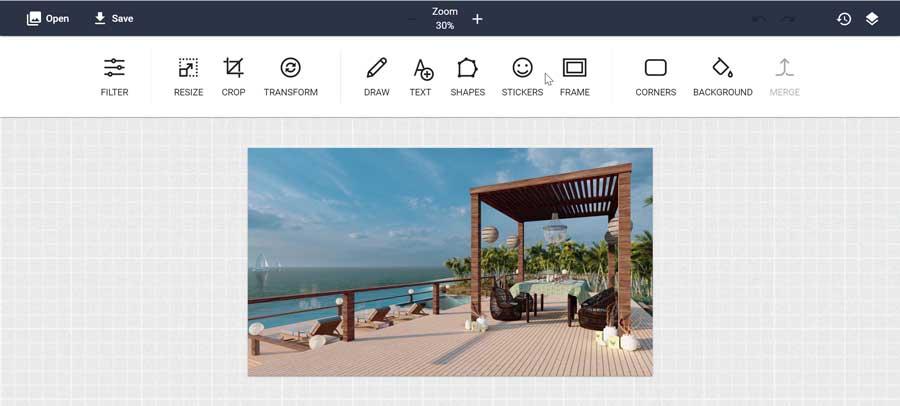
Por último, para descargar la imagen sólo será necesario pulsar sobre el botón de «Free Download» y elegir la ruta donde queremos que quede almacenada en nuestro PC. De esta forma ya tenemos la imagen y sólo nos queda usarla en nuestra plataforma de videollamadas.
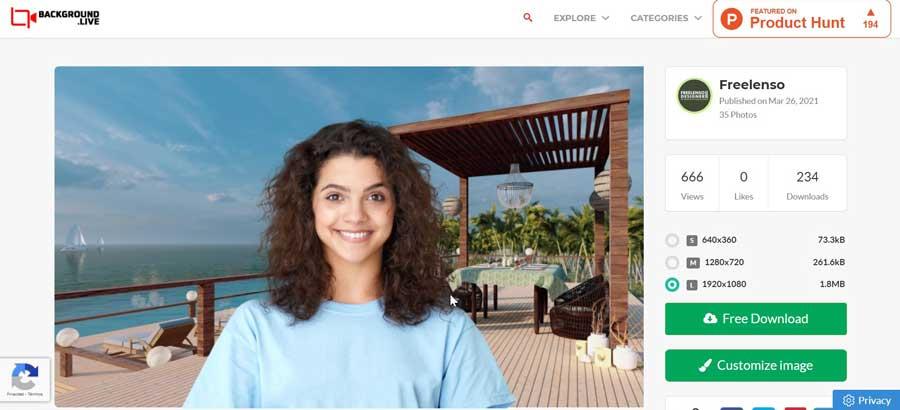
Usar fondo personalizado en Microsoft Teams
Temas es una de las plataformas de videollamadas más populares, propiedad de Microsoft, la cual nos va a permitir establecer un fondo personalizado para nuestras llamadas. Lo podemos de descargar gratis desde este enlace. Una vez lo ejecutamos y nos aparece su pantalla principal, pulsaremos sobre el icono con forma de cámara que encontramos en la parte superior izquierda para iniciar una videollamada.
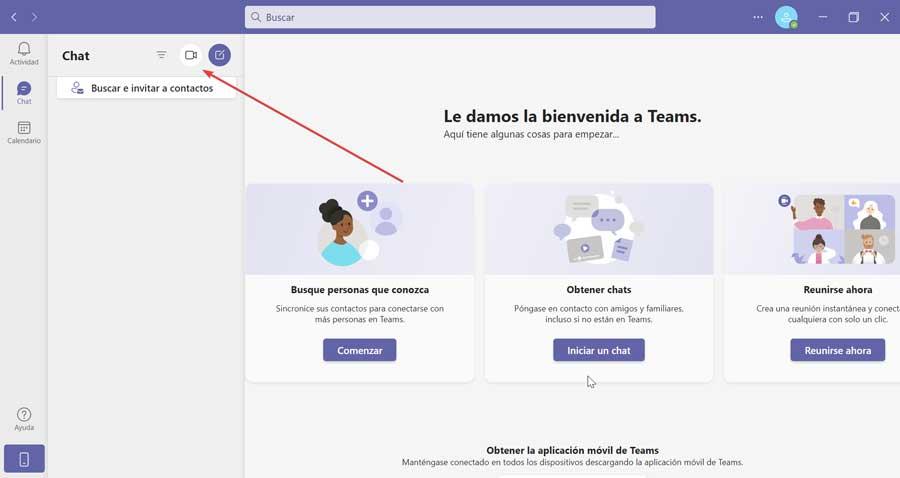
En la siguiente pantalla será necesario que activemos nuestra webcam. Esto hará que se habilite un icono con forma de silueta humana que encontramos justo al lado el botón de micrófono.
![]()
Al pulsar nos va a aparecer en la parte derecha la Configuración de fondo donde podemos elegir cualquiera con los que cuenta la aplicación por defecto. Para poder elegir nuestro fondo personalizado que hemos descargado, pulsamos en «Agregar nuevo».
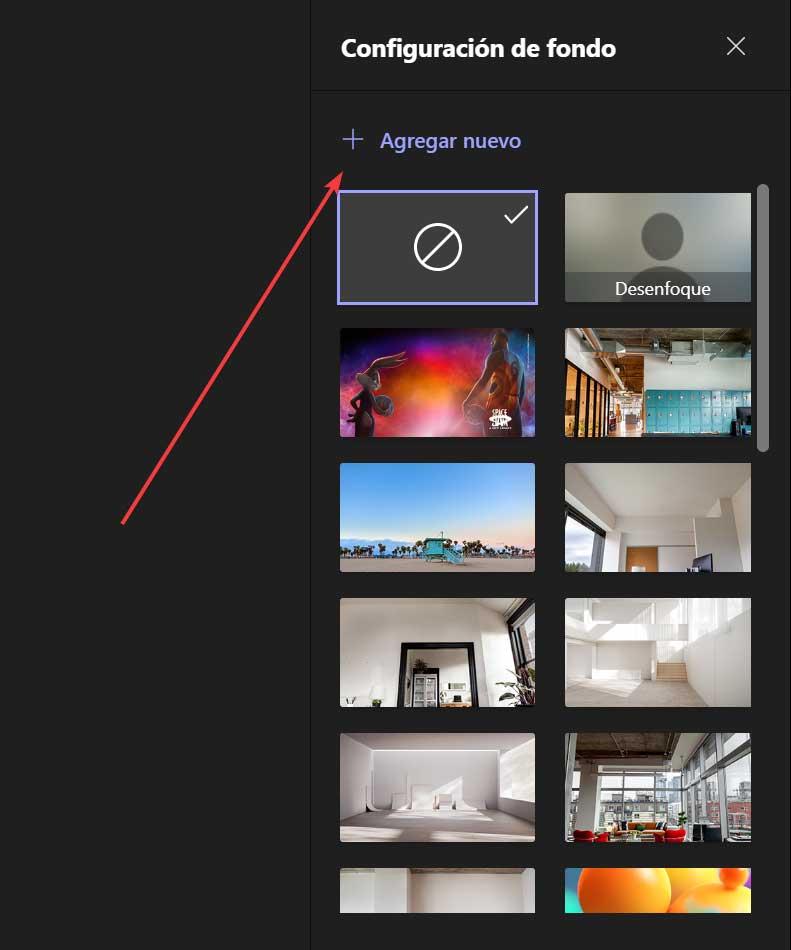
Podremos agregar imágenes en formato JPG, JPEG, PNG y BMP con un tamaño mínimo de 360 x 360 píxeles y un máximo de 2048 x 2408 píxeles. Una vez abierto, de forma automática, el fondo aparecerá a nuestra espalda ocultando todo lo demás.
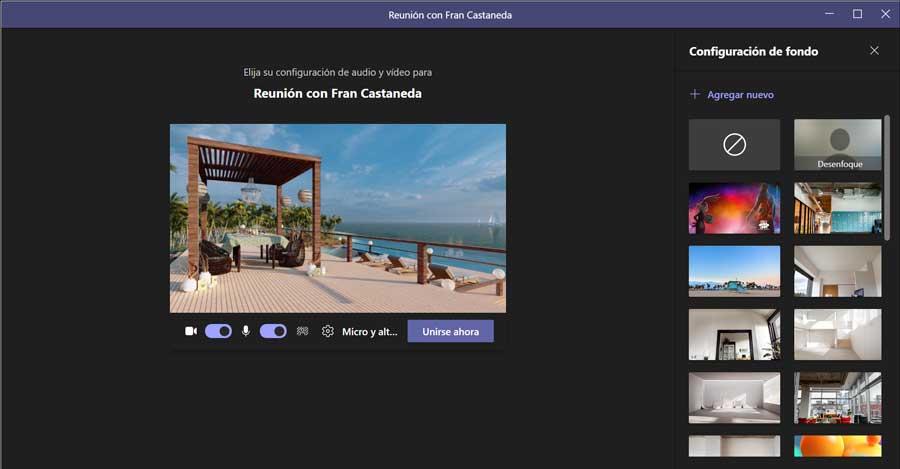
Establecer un fondo personalizado en Zoom
Otra aplicación de videollamadas muy utilizada tanto en el ámbito profesional como familiar es Zoom, la cual podemos descargar desde su página web. Una vez lo ejecutamos nos aparece su menú principal pulsamos sobre el botón de «Nueva reunión» para crear una videoconferencia.
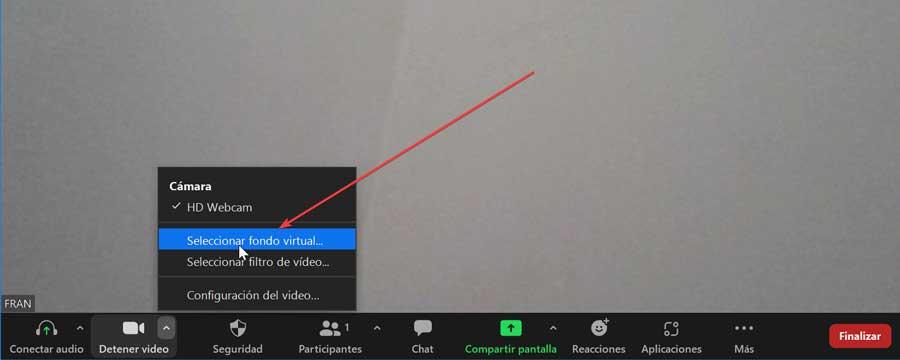
A continuación, nos aparece la imagen que proyecta nuestra web. Si pasamos el puntero del ratón por la parte inferior nos mostrará una barra de herramienta y configuración. Ahora pulsaremos sobre la fecha del botón Detener vídeo, para que nos aparezca un pequeño menú donde escogeremos la opción de «Seleccionar un fondo virtual».
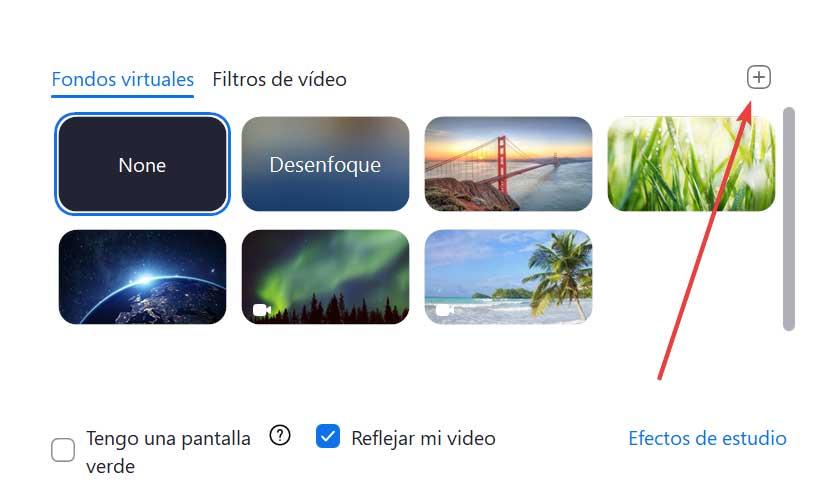
En esta nueva pantalla podemos elegir un nuevo fondo para nuestra videoconferencia. Cuenta con algunos predefinidos y otros que podemos descargar desde su web. Para poder añadir nuestro fondo personalizado debemos de pulsar en el icono con símbolo de más (+) que encontramos en la parte derecha y seleccionamos «Agregar imagen». Una vez se descarga el fondo en la aplicación se aplicará de forma automática, apareciendo con imagen de fondo en nuestras videollamadas.
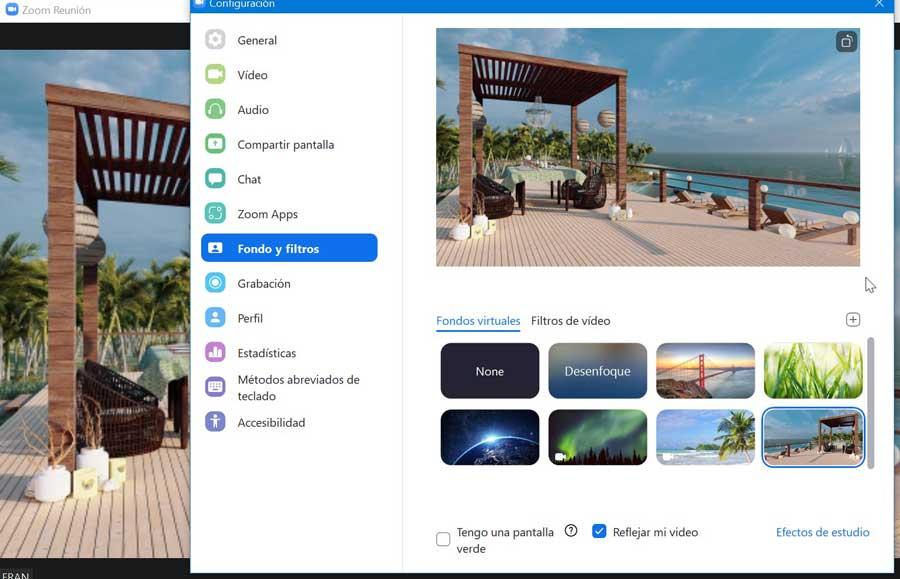
Aplicar un fondo personalizado en Skype
Skype es una de las plataformas para videollamadas más longeva y popular, usada por millones de personas en todo el mundo y que podemos descargar de forma gratuita desde aquí. Una vez ejecutamos la aplicación y nos aparece su menú principal, pulsaremos sobre el botón de «Reunión» de la parte superior izquierda, para comenzar una reunión o unirnos a una.
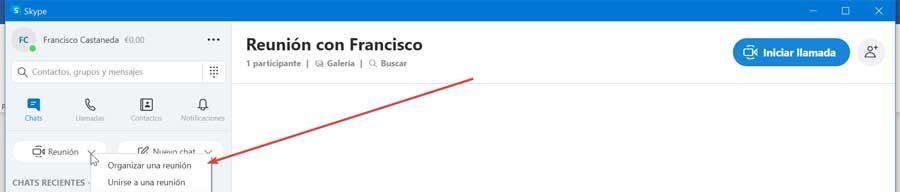
En la siguiente pantalla pulsamos en el icono de la parte inferior derecha denominado Elegir efecto de fondo. Esto hará que nos aparezca una nueva pantalla de configuración. Dentro del apartado «Elegir efecto de fondo», podemos elegir entre algunos que se incluyen de forma predeterminada con la aplicación. Aquí pulsamos sobre el botón con los tres puntos suspensivos.
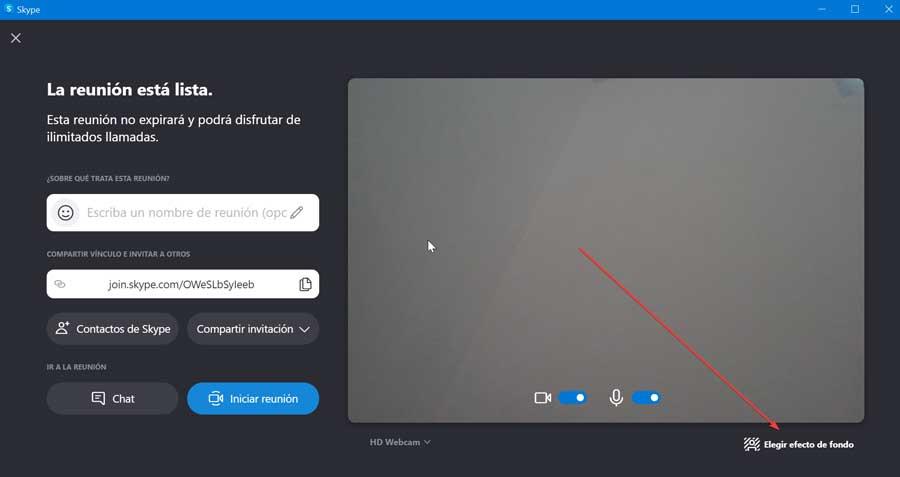
Ahora pasamos a una nueva pantalla donde encontramos todo catálogo de fondos. Aquí, podemos añadir el nuestro personalizado pulsando en el botón de la parte superior con el símbolo de más (+). Se abrirá el Explorador de Windows y seleccionamos el fondo. Una vez añadido, se establecerá de forma automática como nuestro fondo para la reunión.
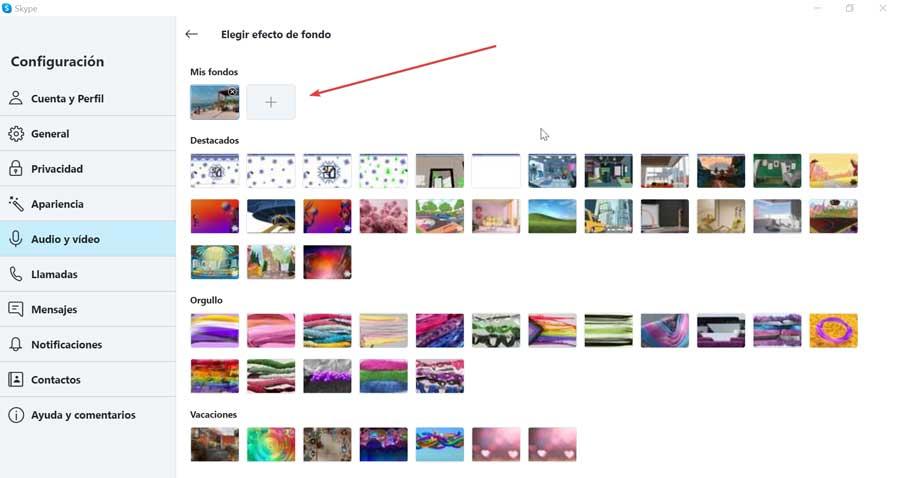
Añade un fondo personalizado a Google Meet
Meet es la plataforma para reuniones y videoconferencias de Google a la que podemos acceder de forma online sin necesidad descargar ningún tipo de software a nuestro ordenador. Para acceder basta con pulsar en este enlace. Posteriormente solo debemos de pulsar en el botón de «Nueva reunión».
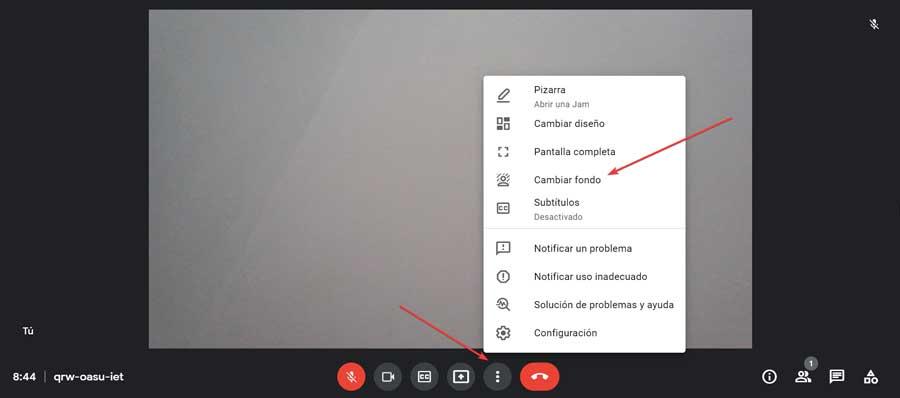
A continuación, nos aparece la siguiente pantalla donde deberemos de confirmar los permisos para que pueda usar la webcam y el micrófono. En la parte inferior, debemos de pulsar sobre el botón de tres puntos lo cual abrirá un pequeño menú desplegable, donde pulsamos sobre la opción de «Cambiar fondo».
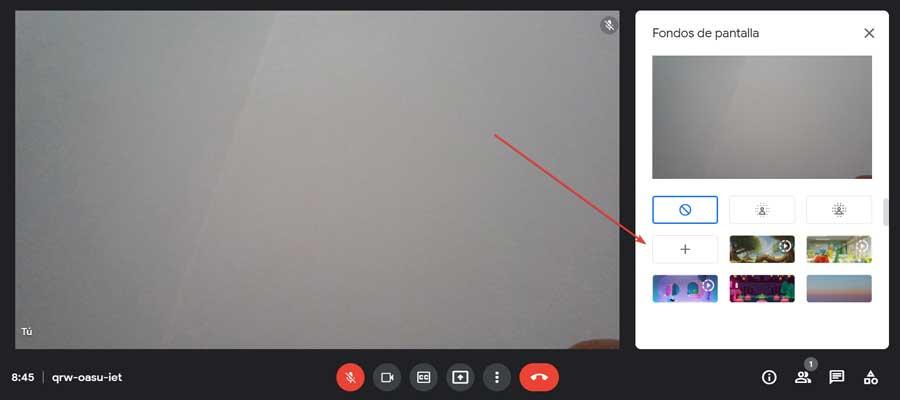
Ahora en la parte derecha nos aparece los distintos fondos que podemos agregar. Para poder añadir el nuestro personalizado pulsamos sobre el botón con el símbolo de más (+). Esto abrirá el Explorador de archivos de Windows y seleccionamos la imagen descargada. Una vez abierta, se establecerá de forma automática como fondo para nuestra videollamada.
Fuente: SoftZone https://ift.tt/3xkTuYa Autor: Fran Castañeda
.png)
