¿Qué programas están en la barra de tareas? Así ves su nombre

En nuestro ordenador con Windows encontramos elementos importantes que se mantienen intacto al paso del tiempo como seña de identidad del sistema operativo de Microsoft. Uno de estos elementos es la barra de tareas donde aparecen los iconos de los distintos programas que mantenemos anclados o que se encuentran en ejecución en un momento determinado. En caso de que no sepas identifica a que programa pertenece cada icono, Windows cuenta con la posibilidad de mostrar el nombre de cada uno.
La barra de tareas en Windows 10 cuenta con bastantes opciones de personalización. Una de esas opciones nos va a permitir mostrar u ocultar los textos junto a los iconos en las ventanas abiertas que se encuentran en ella.
Con su configuración predeterminada, Windows 10 no muestra el nombre de los programas o aplicaciones que se muestran en la barra de tareas, pues solo aparece su icono. Sin embargo, para aquellos usuarios que lo deseen permite activar una función para que podamos ver los nombres de todas las aplicaciones junto con sus iconos correspondientes.
¿Por qué mostrar el nombre de los iconos?
La barra de tareas es uno de los elementos más útiles de Windows que llevan a acompañando al sistema operativo de Microsoft desde sus inicios. Gracias a ella podemos tener acceso de forma rápida a aplicaciones y programas. En esta barra también nos muestra otros detalles como la fecha y la hora, el estado de la batería (en caso de usar un portátil), el estado de la conexión a Internet o los ajustes del volumen.
En el caso de que seamos usuarios que tengan que trabajar con el ordenador de forma habitual posiblemente conozcamos todos los programas que tenemos en ejecución en la barra de tareas con solo mirar sus iconos correspondientes. Sin embargo, para los usuarios más ocasionales y que no se encuentren familiarizados con la informática, puede que ver los iconos no sea suficiente y no sean capaces de identificar a cuál corresponde cada programa.
De cara a estos usuarios más inexpertos, Windows ofrece la posibilidad de activar una función mediante la cual se muestran todos los nombres de los programas que aparecen en la barra de tareas. Esta opción hará que aquellas personas con pocos conocimientos informáticos tengan una mejor accesibilidad a la hora de manejar el sistema operativo de Microsoft, por lo que mantener activada esta función puede ser muy recomendable.
Mostrar el nombre de los programas
Para conseguir que Windows nos muestre el nombre de los programas y aplicaciones que aparecen en la barra de tareas, debemos de realizar un pequeño ajuste dentro de su apartado de Configuración. También podemos visionarlo pulsando sobre la aplicación con el botón derecho.
Desde la Configuración de Windows
Para ello, lo primero que debemos hacer será pulsar el atajo de teclado «Windows + I» que lanzará de manera inmediata la ventana de «Configuración» de Windows. Aquí debemos de pulsar sobre el botón de «Personalización». En la columna de la izquierda pulsaremos sobre la opción de «Barra de tareas».

A continuación, en la parte derecha nos desplazaremos hasta la parte inferior de la página encontraremos el apartado «Combinar botones de la barra de tareas» junto a un menú desplegable. De manera predeterminada, se muestra la opción de «Siempre, ocultar etiquetas». Si deseamos ver el nombre de los programas, debemos de pulsar en la pestaña para desplegarlo y seleccionar la opción de «Nunca». Como lado negativo hay que indicar que mostrar los textos con iconos en la barra de tareas reduce una gran cantidad de espacio en la misma. Por lo tanto, será mejor ocultar los textos junto a los iconos de las ventanas abiertas en la barra.
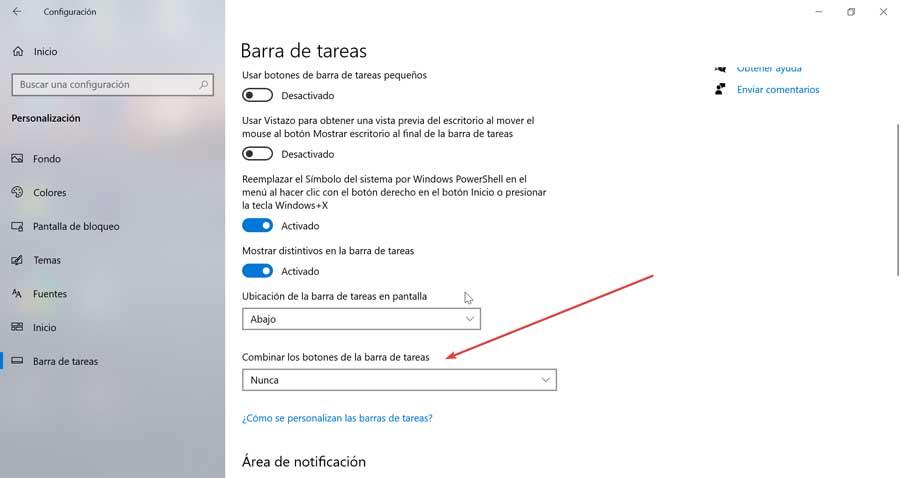
Si preferimos que se muestren los iconos de los programas y no los nombres cuando la barra de tareas esté llena (sin espacio libre para mostrar los nombres de los programas) seleccionaremos la opción de «Cuando la barra de tareas esté llena».
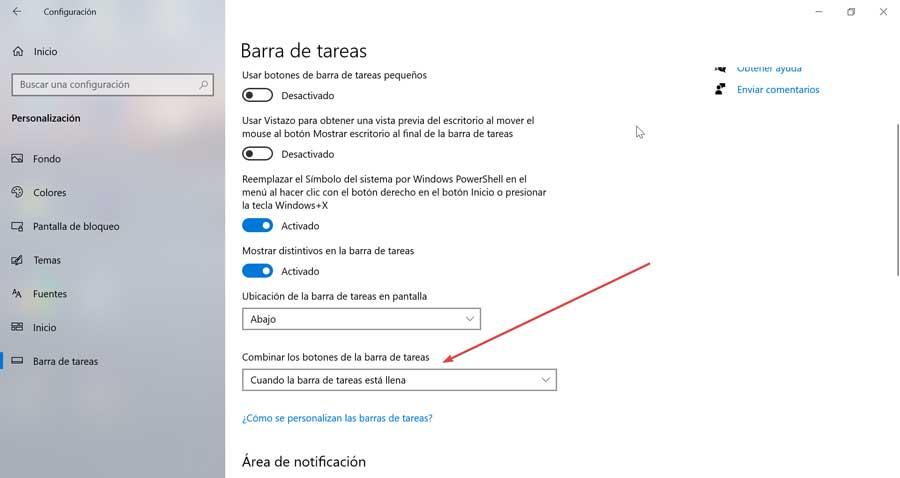
En el caso de que veamos que la barra de tareas se llena demasiado rápido al mostrarlos iconos junto a los nombres, tenemos la opción de usar unos botones más pequeños, para de esta forma tener más espacio. Para ello, en la parte superior de esta misma página encontramos la opción de «Usar botones de barra de tareas pequeños», que aparece desactivado. Si pulsamos sobre el botón se marcará en azul y quedará habilitado.
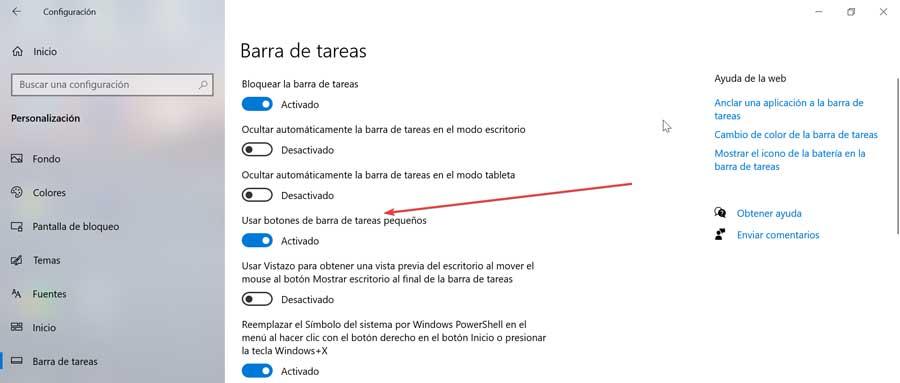
Pulsando sobre el icono de la aplicación con el botón derecho
Puede darse el caso de que si tenemos un gran número de iconos de programas en la barra de tareas nos resulte un poco molesto que aparezcan sus nombres. En este caso podemos hacer uso de una segunda opción mucho más sencilla que nos va a permitir saber en cualquier momento el nombre de cualquier aplicación que aparezca en la barra. Y es que sólo será necesario pulsar con el botón derecho del ratón en el icono deseado para que aparezca un menú desplegable donde nos mostrará el nombre del programa.
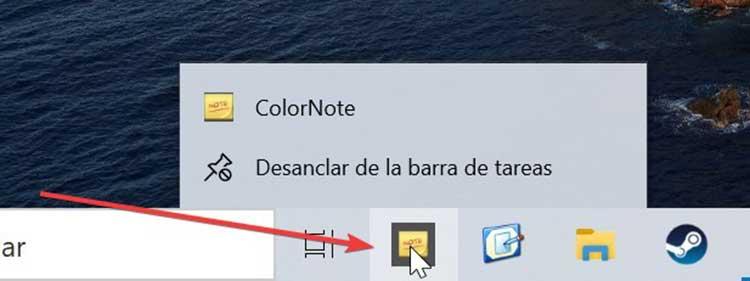
Bloquear la configuración de la barra de tareas
Una vez que hemos cambiado la configuración de la barra de tareas para que nos muestre el nombre de las aplicaciones, podemos bloquearlo para que ningún otro usuario del ordenador pueda cambiarlo. En caso de que usemos Windows 10 Pro podemos realizar esta labor desde el Editor de directivas de grupo local.
Para ello vamos a pulsar el atajo de teclado «Windows + R» y se lanzará el comando Ejecutar. Aquí escribiremos gpedit.msc y pulsamos Enter o el botón de Aceptar para abrir el Editor.
Una vez abierto, en la parte izquierda desplegamos el menú de «Configuración de usuario» y hacemos doble clic sobre el apartado de «Menú de Inicio y barra de tareas». A continuación, en el listado de la parte derecha debemos de buscar la acción de «Bloquear toda la configuración de la barra de tareas». Una vez localizada pulsamos sobre ella con el botón derecho del ratón y seleccionamos «Editar».
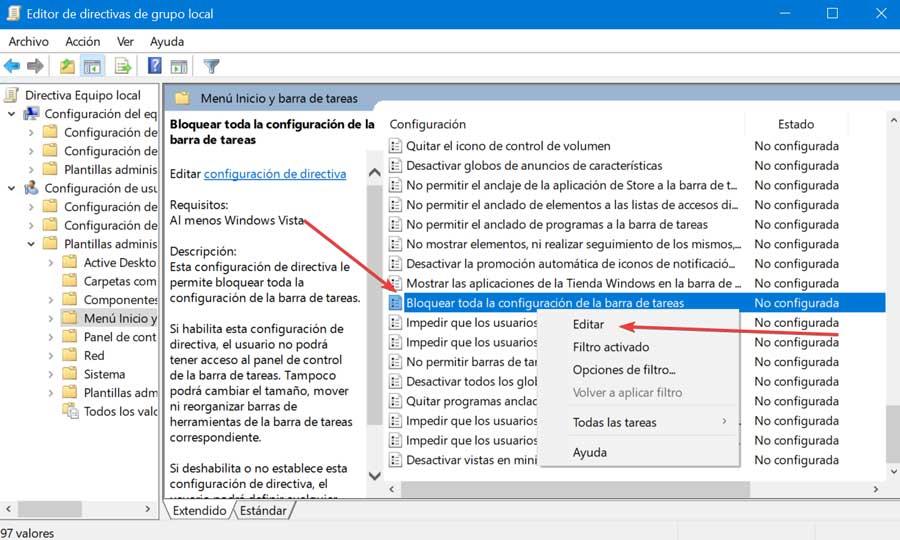
Esto hará que se nos habrá una nueva ventana donde deberemos marcar la opción de «Habilitada». Por último, pulsamos en «Aplicar» y «Aceptar» para que se guarden los cambios. Una vez habilitada, ningún usuario podrá tener acceso al panel de control de la barra de tareas. Tampoco podrá cambiar el tamaño, mover ni reorganizar la barra de tareas. Siempre podremos revocar esta opción, volviendo a realizar los pasos anteriores y marcando nuevamente la opción de «No configurada».
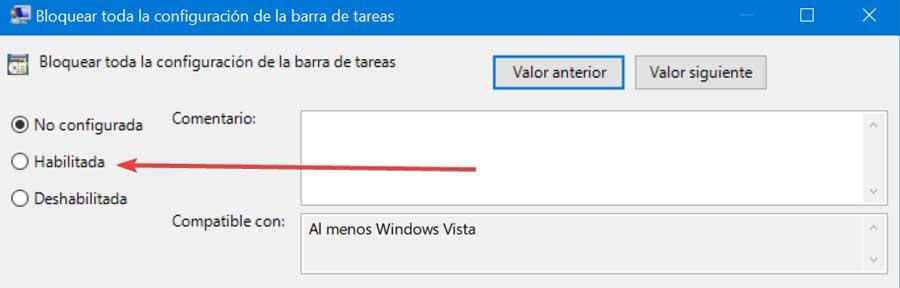
Fuente: SoftZone https://ift.tt/3kUvFm6 Autor: Fran Castañeda
.png)
