Soluciona los problemas con las fuentes en Windows

A la hora de escribir texto en nuestro ordenador con Windows 10, podemos usar diferentes tipos de fuente para que siempre podamos elegir la que más nos interese. Sin embargo, en ocasiones puede que necesitemos instalar otro tipo de fuentes para diferenciarlas de las clásicas Calibri, Arial o Times New Roman. Siempre podemos descargar la fuente que necesitemos para obtener una mayor personalidad en nuestros escritos.
Sin embargo, en algunas ocasiones puede ocurrir que cuando intentamos instalar diferentes fuentes en nuestro PC, al copiar y pegar la fuente en nuestra carpeta de fuentes de Windows, estas no aparecen por lo que no podemos usarlas. En caso de que tengamos este problema os vamos a enseñar los pasos necesarios a realizar para poder solucionarlo.
Las fuentes instaladas no se muestran en Windows
Cuando instalamos fuentes de manera correcta en nuestro sistema, estas deben aparecer en la carpeta Fonts de Windows. Desde ahí quedan habilitadas para que podamos usarlas de forma permanente. En el caso de que este no ocurra puede deberse a diversos factores. Por un lado, puede que la clave Fonts del registro haya podido ser borrada o dañada. También puede ocurrir que la opción Fonts no se encuentre habilitada de manera predeterminada, que haya problemas con la caché o bien que el error esté ocasionado por una aplicación en particular.
Sea cual sea el origen del problema, lo cierto es que no podamos usar las fuentes que hemos añadido puede llegar a resultar bastante molesto, sobre todo si no sabemos qué hacer para ponerle solución. Por ello, a continuación, vamos a ver algunos trucos que nos podrán ayudar a solucionarlo.
Solucionar problema de las fuentes no mostradas
En el caso de que tengamos problemas para visualizar las fuentes que hemos agregado en Windows, podemos echar mano de las siguientes acciones para intentar ponerle solución de la forma más rápida posible.
Comprobar si la fuente se ha instalado correctamente
Si hemos instalado la fuente de manera correcta y la aplicación con la que la necesitamos usar no la muestra, puede que sea porque no es compatible con la misma. Por ello, lo primero será comprobar si realmente se ha instalado de forma correcta, algo que podemos hacer probando otras aplicaciones.

Para ello, podemos usar la aplicación de WordPad que se encuentra instalada de manera predeterminada en Windows. Solo necesitamos escribir WordPad en el cuadro de búsqueda del menú de Inicio y lo seleccionamos para abrirlo. Ahora, pulsamos sobre la pestaña de las fuentes y comprobamos si aparece la fuente que hemos instalado. Si la fuente aparece en la lista, es posible que la aplicación con la que intentamos usarla no sea compatible.
Reinicia la aplicación con la que queremos usar la fuente
Cada vez que instalamos una fuente en el sistema, de manera automática debe ser reconocida por todas las aplicaciones que tenemos instaladas en el mismo. Por ello, al abrir la aplicación y listar la lista de fuentes debe de aparecernos en ella. En caso de que la fuente no aparezca, debemos de intentar solucionarlo reiniciando la aplicación. Basta con cerrarla y volverla a abrir para verificar si nos aparece la fuente recién instalada dentro de su listado correspondiente.
Comprobar el tipo de fuente
A la hora de instalar una fuente en nuestro sistema debemos de tener en cuenta que no todas cuentan con el mismo formato. Existen tres fuentes populares que son compatibles con Windows 10 como son OpenType, Web Open y TrueType. En el caso de que estemos utilizando un tipo de fuente diferente es probable que no se detecte por lo que será necesario utilizar una fuente diferente. En función del tipo de extensión del archivo de la fuente podremos saber de qué tipo se trata:
- OTF: en este caso se trata de una fuente OpenType.
- TTF: esta extensión corresponde con las fuentes TrueType.
- WOFF: se trata de un formato web de fuente de código abierto.
Todos estos tipos de fuente son compatibles con Windows 10 por lo que debemos de cerciorarnos de que la fuente descargada cuenta con uno de estos tipos de extensiones.
Vuelva a instalar correctamente la fuente
El problema con la fuente también puede ser debido a que esta no se haya instalado correctamente. Las fuentes son fáciles de instalar, lo cual no implica que algo haya salido mal y no se haya instalado de manera correcta, por lo que debemos proceder de nuevo a copiarla en el lugar correcto.
Para ello vamos a abrir el Explorador de archivos de Windows y navegaremos hasta la siguiente ruta:
C: / Windows / Fonts

A continuación, vamos a copiar y pegar el archivo de la fuente que hemos descargado en esta carpeta. En el caso de que nos aparezca un mensaje advirtiéndonos de que vamos a reemplazar un archivo, confirmamos. También podemos eliminar la fuente de la ubicación y volver a copiarla nuevamente. Si hemos realizado los pasos correctamente y hemos introducido la fuente nueva en la carpeta correcta debería de poder ser utilizada con cualquier aplicación compatible.
Eliminar actualización problemática
Si tenemos problemas de errores con las fuentes en nuestro equipo con Windows 10, puede que el problema sea causado por una actualización del sistema. En ocasiones las actualizaciones pueden ocasionar problemas por lo que la mejor manera de solucionarlo es eliminando dicha actualización.

A continuación, vamos a acceder al menú de Configuración, pulsando el atajo de teclado «Windows + I» y seleccionamos la casilla de «Actualización y seguridad». Dentro del apartado «Windows Update» seleccionaremos la opción de «Ver historial de actualizaciones».

En la nueva pantalla seleccionamos la opción de Desinstalar actualizaciones y nos aparecerá una lista con todas las actualizaciones recientes. Tan solo será necesario hacer clic con el botón derecho sobre una actualización para poder eliminarla. Una vez hecho esto debemos de comprobar si el problema se ha resuelto.

Elimina el archivo FNTCACHE.DAT
Otra opción que podemos probar para acabar con los errores de fuentes es sumamente sencilla, pues solo basta con borrar el archivo FNTCACHE.DAT para solucionarlo. Para ello vamos a abrir el Explorador de archivos de Windows y navegaremos hasta la siguiente dirección:
C: / Windows / System32

Una vez aquí debemos de localizar el archivo FNTCACHE.DAT. Lo seleccionamos y pulsamos el botón de «Eliminar» en la parte superior. Por último, reiniciamos el PC y comprobamos si el problema se ha solucionado.
Reconstruir la caché de fuentes
Si nada de lo anterior a funcionado puede ser debido a que la caché de fuentes se encuentra dañada, por lo que deberemos de eliminar los archivos temporales para poder reconstruir la cache, algo que haremos de forma sencilla desde la herramienta de Servicios de Windows.
Lo primero será pulsar el atajo de teclado «Windows + R» para lanzar el comando Ejecutar, donde escribiremos «services.msc» y pulsaremos Enter. Dentro de la aplicación de Servicios localizaremos el servicio «Windows Presentation Foundation Font Cache 3.0.0». Lo seleccionamos y pulsamos sobre el con el botón derecho para seleccionar la opción de Detener.

A continuación, volvemos a pulsar «Windows + R» e introducimos la siguiente ruta tal y como aparece en la imagen, pulsando Enter para continuar:
%windir%/ServiceProfiles/LocalService/AppData

Navegamos hasta el directorio «Local» y localizamos cualquier archivo que contenga el prefijo ~FontCache-, lo seleccionamos y pulsamos en el botón de «Eliminar». Una vez realizado esto, el problema debería de solucionarse.
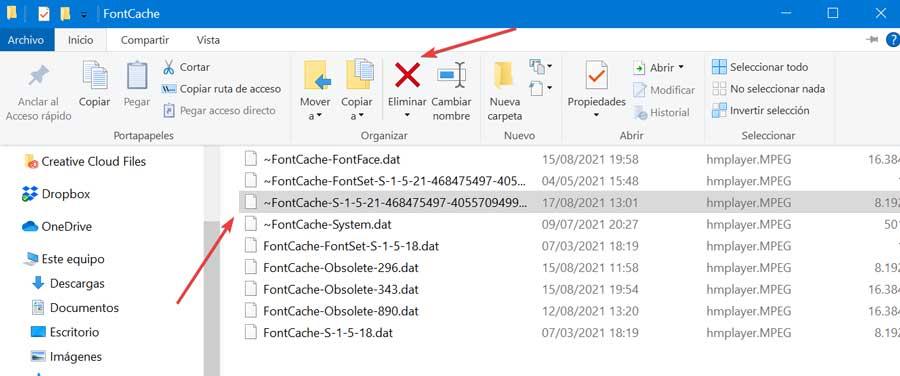
Fuente: SoftZone https://ift.tt/38xknOD Autor: Fran Castañeda
.png)
