Ahorra espacio en disco reduciendo el tamaño de tus fotos en Photoshop

En gran parte debido al extendido uso de los archivos fotográficos que hacemos hoy día, los programas de edición se han convertido en casi indispensables en la mayoría de los equipos. Aquí podemos encontrar una enorme cantidad de alternativas en forma de software que nos será de mucha ayuda, sector que se podría decir que viene comandado por Photoshop.
Esta es una aplicación conocida en todo el mundo propiedad del gigante del software Adobe y que no ha parado de crecer en los últimos años. Aunque en un principio pueda parecer un programa enfocado principalmente entornos profesionales, lo cierto es que se adapta a todo tipo de usuarios. Esta es una aplicación que igualmente nos permite llevar a cabo tareas un tanto más básicas, así como aprender a utilizar funcionalidades más avanzadas.
Quizá el mayor inconveniente que nos vamos a encontrar aquí es que, a diferencia de otras muchas, esta es una solución de pago. Pero dependiendo del tipo de uso que vayamos a hacer de este programa, quizá nos interese realizar ese desembolso económico. Como os decimos Photoshop está capacitado para cubrir todo tipo de necesidades, tal y como quedará demostrado a continuación. Y es que en estas mismas líneas os queremos mostrar la manera más sencilla de reducir el tamaño de una imagen con la aplicación de Adobe.
Este es un cambio que nos puede servir de enorme ayuda a la hora de, por ejemplo, compartir esas fotos personales a través de internet. Al mismo tiempo esta reducción nos será de ayuda si deseamos crear una biblioteca de imágenes pero que no ocupe una gran cantidad de espacio en disco.
Cuándo necesito reducir fotos en Photoshop
Llegados a este punto cabe mencionar que en internet podemos encontrar aplicaciones muy sencillas dedicadas a este tipo de tareas. De hecho, están capacitadas para reducir el tamaño de nuestras fotos casi de manera automática, sin que tengamos que hacer nada. Sin embargo, de manera igualmente sencilla, cabe la posibilidad de que deseemos tener cierto control sobre el proceso. Precisamente todo esto es lo que nos ofrece el mencionado programa de Adobe, reducir fotos sin complicaciones, pero de manera totalmente personalizada.
Se puede dar el caso de que necesitemos reducir el tamaño de una imagen con este programa porque su resolución es muy alta para publicarla online. Igualmente nos podemos encontrar con la situación de que el tamaño del archivo es demasiado grande para enviarlo por correo o que sencillamente deseamos disponer de una muestra reducida para guardarla.
Cargar la imagen en el programa de Adobe
Como suele ser habitual en este tipo de aplicaciones de edición fotográfica, para cualquier tipo de tratamiento que deseemos hacer en nuestras imágenes, lo primero que necesitamos es ponerlo en marcha. A continuación, cargamos el archivo como tal con el que deseamos trabajar. Tenemos diferentes maneras de lograr esto que os contamos, aunque una de las más habituales es a través del menú Archivo.
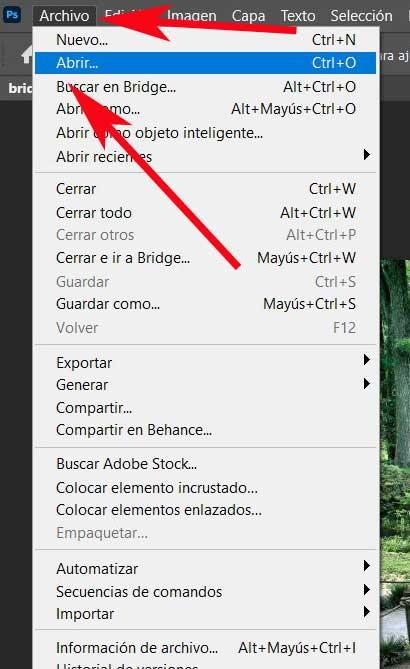
Aquí nos situamos en la opción de Abrir, para que ya tengamos la posibilidad de seleccionar la correspondiente imagen entre de entre las unidades de disco del PC. Junto al título de la misma foto vemos el porcentaje que se corresponde el tamaño que tenemos en este momento en pantalla. Por ejemplo, si vemos un 100% es que estamos viendo la foto en su tamaño real. Pero si se muestra en ese instante en un 25%, aún podremos ampliarla misma cuatro veces más.
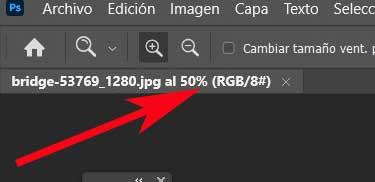
Usar la función de redimensionamiento del programa
Una vez tenemos cargado el fichero con el que vamos a trabajar en el escritorio de Photoshop, ya podemos empezar con las tareas de edición. Esto lo logramos con tan solo pinchar en el menú Imagen de la interfaz principal del programa. De entre todas las opciones que aquí vamos a ver, la que nos interesa en este caso es Tamaño de imagen.
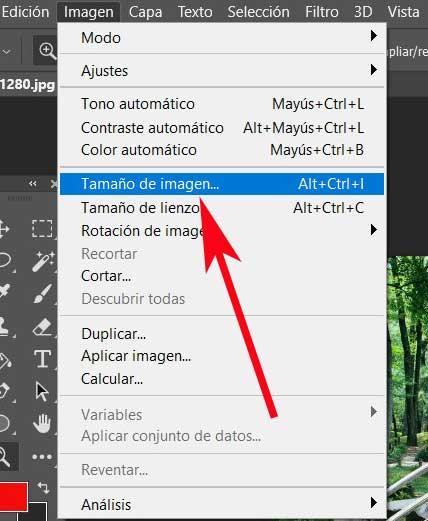
En ese momento en pantalla aparecerá en la correspondiente ventana que nos permitirá redimensionar, tanto al alza como a la baja, la imagen cargaba antes. Lo primero que vemos en los campos que se entregarán en esta ventana, son las medidas y resolución originales de la foto con la que trabajamos. Los campos de los que os hablamos son anchura, altura y resolución.
Por tanto, no es difícil imaginar que llegados a este punto no tenemos más que introducir los nuevos valores, tanto de ancho, como de alto o resolución. Merece la pena resaltar aquí que en la mayoría de las fracciones vamos a intentar mantener las proporciones. Esto quiere decir que, si modificamos cualquiera de los tres valores, las proporciones se cambiarán automáticamente en los otros dos. Esto lo logramos con tan solo mantener activada la opción de Remuestrear.
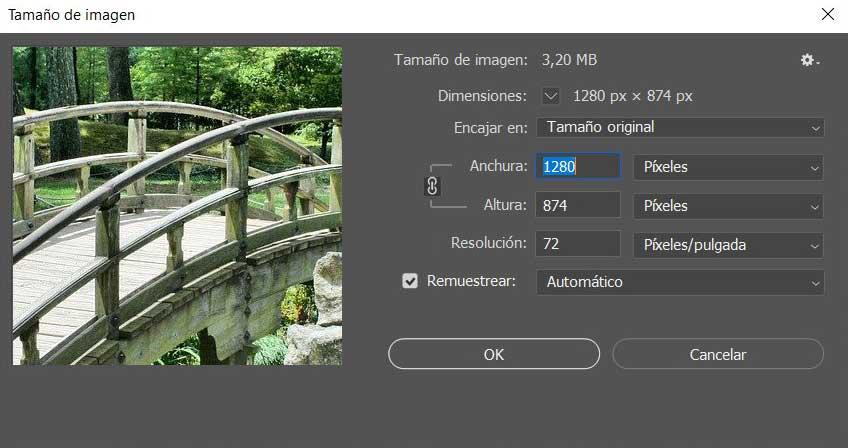
Supongamos que disponemos que de una imagen que tiene una resolución de 300 puntos y queremos compartir la misma a través de internet. Así, desmarcamos la opción de Remuestrear y bajamos este valor a 72 puntos. Tras aceptar los cambios, nos situamos en la misma ventana y volvemos a activar esta opción comentada. A partir de ahí ya podemos especificar el ancho o el alto que deseamos establecer para que se reduzca a las dimensiones que necesitamos.
Aprovechar los valores predeterminados
Tal y como os comentamos anteriormente, gracias a los campos ofrecidos por la opción de Tamaño de imagen, tenemos la posibilidad de redimensionar la misma de manera manual. Esto nos dará un mayor control sobre este proceso tanto si usamos la función de re muestrear, como si no. Pero si no nos queremos complicar demasiado o tenemos claro el redimensionamiento que deseamos llevar a cabo, Photoshop no lo quiere facilitar.
Con esto lo que os queremos decir es que tendremos la posibilidad de elegir entre algunos de los valores predefinidos En este sentido que el programa nos presenta. Estos los encontramos dentro de la lista desplegable del campo Encajar en. Aquí podremos ver de primera mano las medidas predefinidas con sus tres correspondientes campos que nos ofrece la aplicación de Adobe. De hecho, es interesante saber que éstas se corresponden a algunas de las más habituales cuando nos disponemos a realizar un proceso de este tipo.
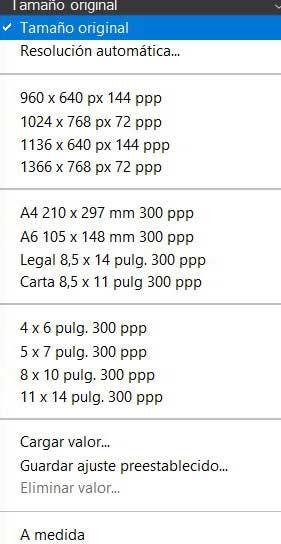
Pero eso no es todo, sino que igualmente desde este apartado tenemos la posibilidad de agilizar el proceso de redimensionado con dimensiones personalizadas. Con esto lo que queremos decir es que desde esta misma lista desplegable tenemos la posibilidad de establecer nuestros propios valores predefinidos con tan solo pulsar en Guardar ajuste prestablecido. De igual modo si tenemos varios ya creados con anterioridad, basta con que pinchemos en Cargar valor para que el mismo se aplique a la imagen cargada en el escritorio de trabajo.
Fuente: SoftZone https://ift.tt/3pRnpav Autor: David Onieva
.png)
