Mejora las búsquedas desde Edge con ayuda de estos complementos

A la hora de usar nuestro navegador web, una de las tareas que más solemos llevar a cabo es realizar búsquedas. Ya sea desde el buscador de Google u otro de nuestra confianza, lo cierto es que es una tarea recurrente y que usándola de forma correcta nos puede servir de gran utilidad. Si usamos Edge de forma habitual, debemos saber que podemos hacer uso de diferentes extensiones con la finalidad de mejorar el resultado de estas.
Tanto si usamos Google para realizar cualquier tipo de búsqueda o consulta, o bien optamos por otro buscador de la competencia, los complementos que vamos a ver para Edge nos van a ayudar sacarle aún más partido. Y es que Microsoft cuenta con su propia tienda de complementos desde donde realizar las descargas de estas extensiones con total seguridad. Igualmente, dado que Edge se encuentra basado en Chromium, admite total compatibilidad con los complementos alojados en la tienda de Chrome, por lo que también podremos instalarlos en nuestro navegador.
Complementos de la Tienda de Microsoft
A continuación, vamos a daros a conocer diferentes extensiones para Edge que podemos instalar para mejorar nuestras búsquedas realizadas desde el navegador de Microsoft.
Búsqueda de selección para Microsoft Edge
Hablamos de un complemento que es sumamente fácil de usar que nos servirá de gran ayuda para ahorrarnos mucho tiempo a la hora de llevar a cabo nuestras búsquedas en Internet desde Edge. Una vez instalada no será necesario tener que abrir una nueva pestaña de nuestro navegador cada vez que deseemos copiar y buscar texto en webs como Google, mapas de Google, Imágenes de Google, Wikipedia, YouTube o Facebook que se encuentran añadidos de forma predeterminada, si bien podemos añadir otros sitios web en los que usemos habitualmente su función de búsqueda.
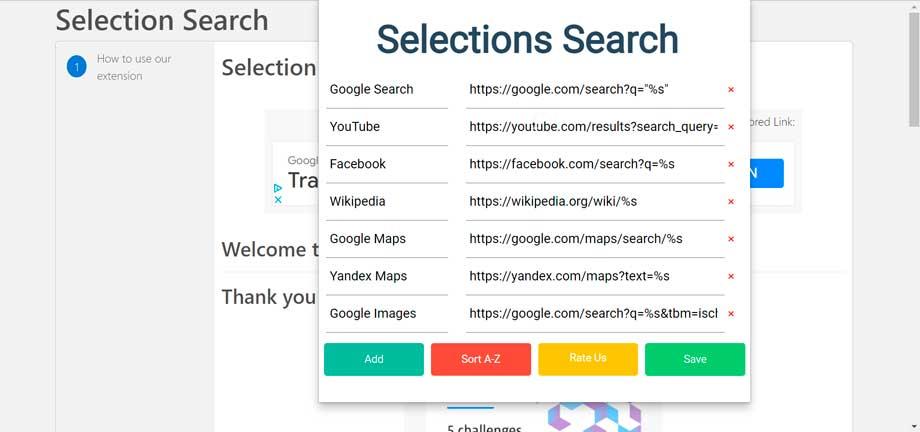
Podemos descargar esta extensión desde la Tienda de complementos de Edge.
Búsquedas recientes
Es posible que en ocasiones hayamos realizado cualquier búsqueda en nuestro motor de búsqueda preferido que, sin embargo, no haya conseguido dar con los resultados que esperábamos, lo cual provoca que queramos realizar la misma búsqueda desde otro motor alternativo. Si ese es nuestro caso, una vez instalada esta extensión, simplemente debemos de hacer clic con el botón derecho en cualquier cuadro de búsqueda y hacer clic en la opción de Búsquedas reciente. Esto nos permitirá recuperar todas las búsquedas que hayamos realizados en los dos últimos días para poder pegarlas con solo un clic de nuestro ratón.
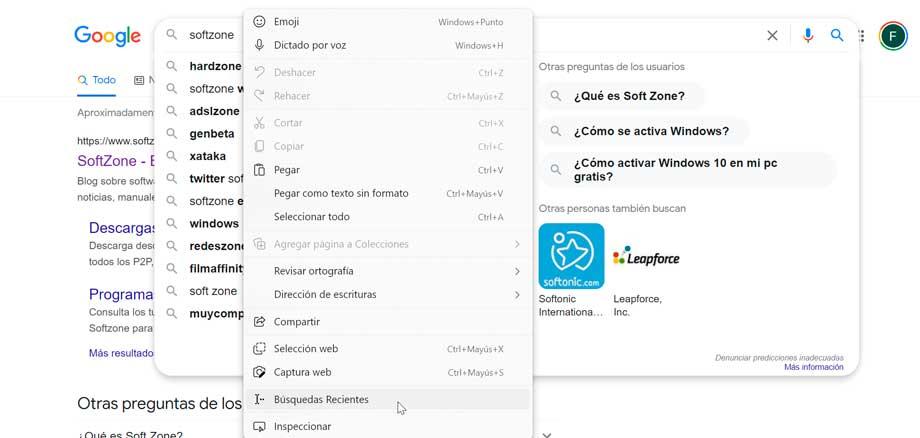
En el caso de que nos preocupe nuestra privacidad, debemos saber que este complemento para Edge no rastrea nada de lo que escribimos en el campo de búsqueda. Simplemente, lo que hace es recuperar nuestras búsquedas pasadas desde el historial de nuestro navegador cuando lo solicitemos. Este método cuenta con la ventaja de que apenas consume recursos. Sin embargo, su inconveniente lo encontramos en el caso de que borremos el historial de nuestro navegador de forma frecuente, pues en este caso la extensión no podrá acceder a nuestras búsquedas anteriores. Además, esta extensión es compatible con las teclas de arriba, abajo, Enter y ESC de nuestro teclado para controlar el texto que escribimos.
Podemos descargar el complemento de Búsquedas recientes desde la Tienda de Microsoft.
Similar Sites
Es posible que en ocasiones cuando visitamos una página que realmente nos gusta, puede que estemos interesados en ver otras páginas similares. O bien en el caso de que necesitemos encontrar páginas sobre un tema que estamos investigando puede que nos resulte difícil dar la búsqueda correcta en Google. Con esta extensión vamos a poder encontrar sitios web relacionados con los que estamos buscando y viendo actualmente en cuestión de segundos.
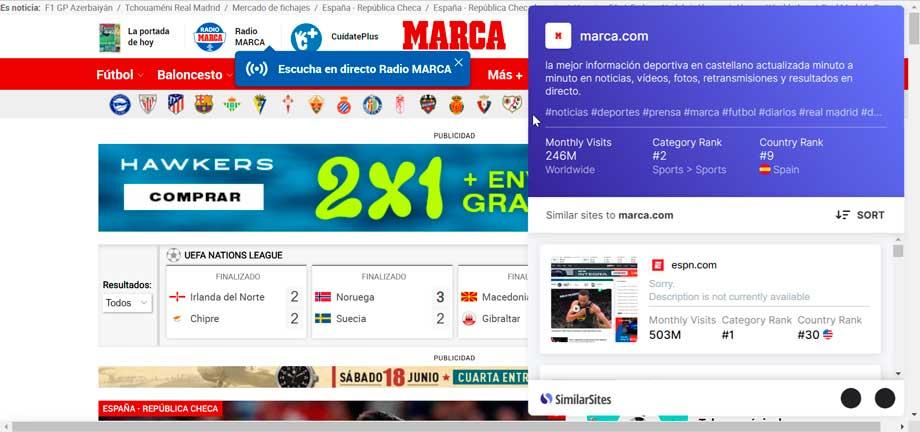
Una vez que hayamos instalado este complemento para Edge y hayamos comenzado a navegar por nuestros sitios web favoritos, simplemente debemos hacer clic en la extensión para ver una lista de sitios recomendados y comparables con los que estamos viendo actualmente. Nos puede resultar de utilidad para descubrir nuevos sitios de compra similares a los que compramos de manera habitual. También se encarga de recomendarnos nuevas webs mientras leemos nuestro contenido favorito en la red, para ayudarnos a crecer nuestra lista de sitios para leer.
Podemos descargar Similar Sites gratis desde la Tienda de Edge.
QuickSearch
Esta extensión nos va a ayudar a buscar directamente en determinados sitios web a través de la barra de direcciones de Edge. Es posible que en alguna ocasión hayamos abierto una pestaña de un sitio web simplemente para buscar algo. Esto es algo que puede resultar molesto por lo que mediante el uso de este complemento vamos a poder buscar sitios webs directamente desde la barra de direcciones de Edge.
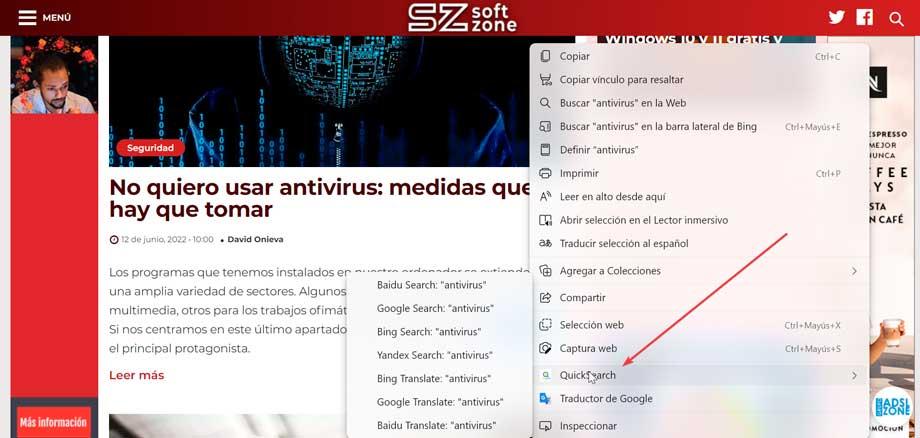
Para ello incluye compatibilidad con motores de búsqueda como Google, Bing, Yahoo! o Baidu, entre otros. Podremos realizar búsquedas o traducciones de palabras o frases sin necesidad de tener que escribir los términos de la búsqueda una y otra vez. Para ello cuenta con accesos directos y abreviados a las webs más populares como YouTube, Wikipedia, eBay, Amazon, AliExpress, Facebook, Twitter, entre otras muchas más.
Descarga QuickSearch desde la Tienda de complementos de Edge.
Usa la Chrome Web Store
Una de las características de Edge es que es un navegador basado en Chromium, lo cual le va a permitir disponer de total compatibilidad con la tienda de complementos más grande del mundo como es la Chrome Web Store de Google. Si bien es posible que puede que haya casos donde el complemento no funcione todo lo bien que debería ya que no ha sido diseñado especialmente para Edge, sí que vamos a encontrar total compatibilidad en la mayoría de las extensiones que alberga.
Ver imágenes
A la hora de buscar imágenes la herramienta de búsqueda de Google es la más popular, pues solo necesitamos indicar qué imagen queremos buscar y obtendremos imágenes similares. Esta extensión lo que hace es que nos facilita buscar y ver imágenes en alta resolución sin necesidad de tener que abrir la imagen por completo sin necesidad de tener que usar una pestaña nueva.
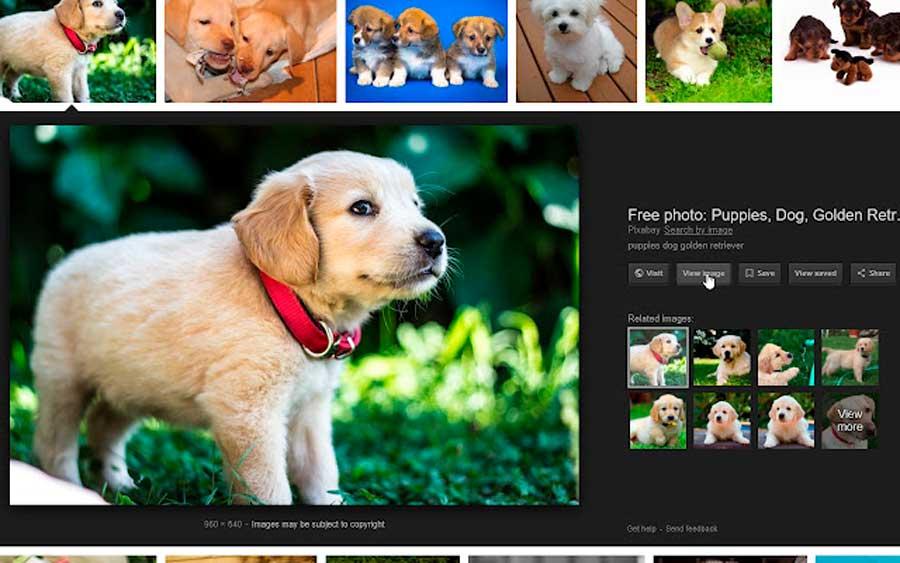
Este complemento que podemos usar en Edge lo que hace es implementar los botones de Ver imagen y Buscar por imagen dentro del apartado de Búsqueda de imágenes de Google. Para facilitarnos el acceso a este tipo de búsqueda, solo será necesario hacer clic con el botón derecho en cualquier imagen y seleccionar Buscar en Google con esta imagen, accediendo directamente a la página de resultados.
Para usarla basta con instalarla en el navegador de Microsoft y buscar cualquier cosa en Google Imágenes.
Context Menu Search
Si con frecuencia solemos buscar palabras y frases que leemos con frecuencia en una página, esta extensión con función de búsqueda puedes resultarnos interesante. Proporciona una función de búsqueda dentro del menú contextual para ayudarnos a ahorrar un poco de tiempo. Su uso es muy sencillo pues solo será necesario resaltar un fragmento de cualquier texto, hacer clic con el botón derecho y seleccionar el motor de búsqueda que queremos usar. Por lo tanto, no será necesario usar obligatoriamente Google, sino que podemos optar por otros como DuckDuckGo, Bing, entre otros.
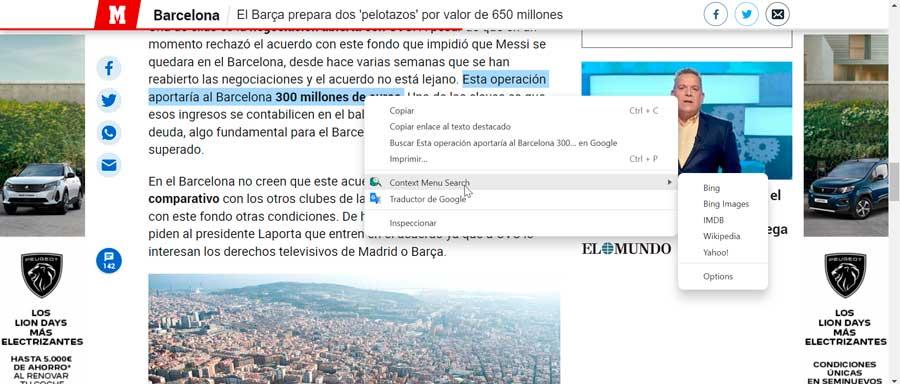
Los resultados de las búsquedas se muestran en una nueva pestaña, la cual puede estar enfocada o bien de fondo, según las opciones que establezcamos. También podemos configurar la ubicación de la pestaña recién abierta para que ésta se sitúe al lado de la pestaña actual o de la última pestaña. Además, se puede organizar el orden de los motores de búsqueda, pudiendo agregar cualquiera que no se encuentre su amplia lista.
Si queremos instalar Context Menu Search para poder realizar búsquedas desde el menú contextual, basta con descargarla desde la Tienda de Chrome.
Search the current site (Buscar en el sitio)
Hablamos ahora de un complemento que puede resultarnos de gran utilidad si tendemos a realizar búsquedas de un solo sitio en Google utilizando la clave «site». Y es que, al usar esta extensión, podemos sustituir esta opción por si hacer clic en el icono e ingresar un término de búsqueda. Esto hará que Google se encargue de buscar el término que busquemos en cada página de ese sitio web específico.
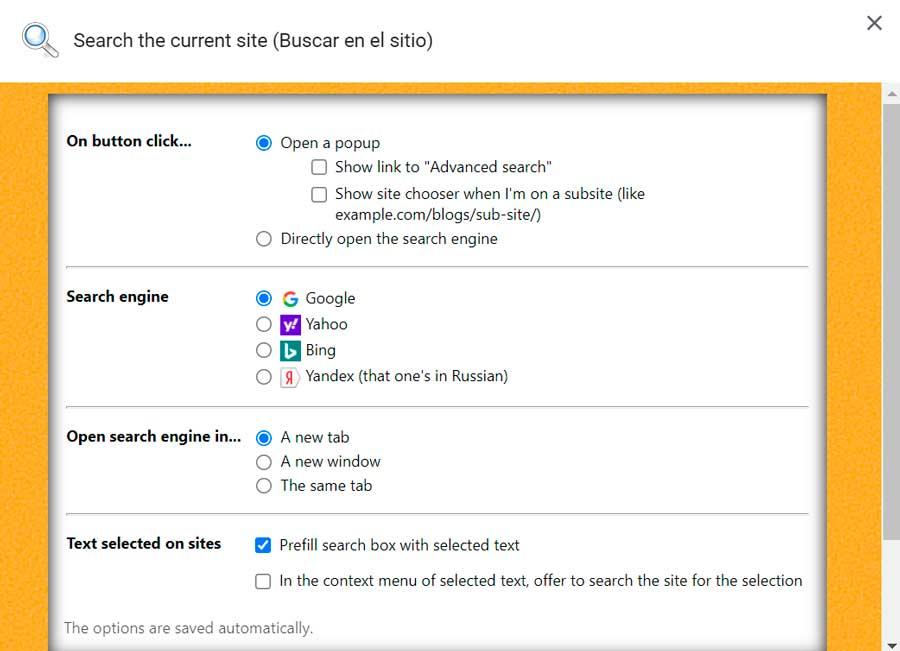
Es posible personalizar este complemento haciendo clic con el botón derecho en la extensión y seleccionar Opciones. Esto hará que nos permita cambiar el motor de búsqueda, pudiendo seleccionar Google, Yahoo!, Bing o Yandek (motor de búsqueda ruso). Otra posibilidad es la de poder configurar el botón para abrir directamente el motor de búsqueda en lugar de una ventana emergente y también podremos activar la función para poder buscar un dominio desde el menú contextual.
Descarga la extensión Search the current site desde la Chrome Web Store.
Fuente: SoftZone https://ift.tt/RMT6g1d Autor: Fran Castañeda
.png)
