Saca el máximo partido a CMD en Windows con estos trucos

Para que los crecimos con MS-DOS, donde todas las acciones debíamos hacerlas a través de la línea de comandos, la interfaz gráfica que llegó de la mano de Windows supuso y adelanto en cuanto a interacción con el sistema operativo, ya que no era necesario aporrear el teclado para hacer acciones básicas en la gestión de cualquier sistema operativo. Sin embargo, hoy en día, todavía podemos encontrar un gran número de funciones que únicamente están disponibles a través de la línea de comandos de CMD. Si quieres conocer cuáles son los mejores trucos de CMD, te invito a que le pegues un vistazo a este artículo.
A pesar de la introducción de PowerShell, Microsoft sigue ofreciendo soporte para Command Prompt (CMD). De hecho, el uso de comandos a través de CMD es mucho más sencillo que utilizando PowerShell. Si quieres sacarle el máximo partido a la línea de comandos de Windows, a continuación, te muestro algunos trucos que, a buen seguro, no conocías.
Antes de empezar a probarlos los comandos de CMD que os mostramos en este artículo, debemos tener en cuenta que algunos requieren permisos de administrador, por lo que, para evitar problemas, es recomendable ejecutar CMD siempre con permisos de administrador.
Ejecuta CMD siempre con privilegios de administrador
Como he comentado más arriba, para interactuar con el sistema de línea de comandos de Windows, es necesario tener permisos de administrador. Para evitar tener que cerrar la ventana de comandos y volver a abrirla, podemos configurar el funcionamiento de CMD para que siempre se ejecute con privilegios de administrador.
Para ejecutar siempre CMD con permisos de administrador, nos dirigimos al cuadro de búsqueda de Windows, escribimos CMD y pulsamos en Abrir ubicación del archivo. A continuación, pulsamos con el botón derecho del ratón y accedemos a propiedades.
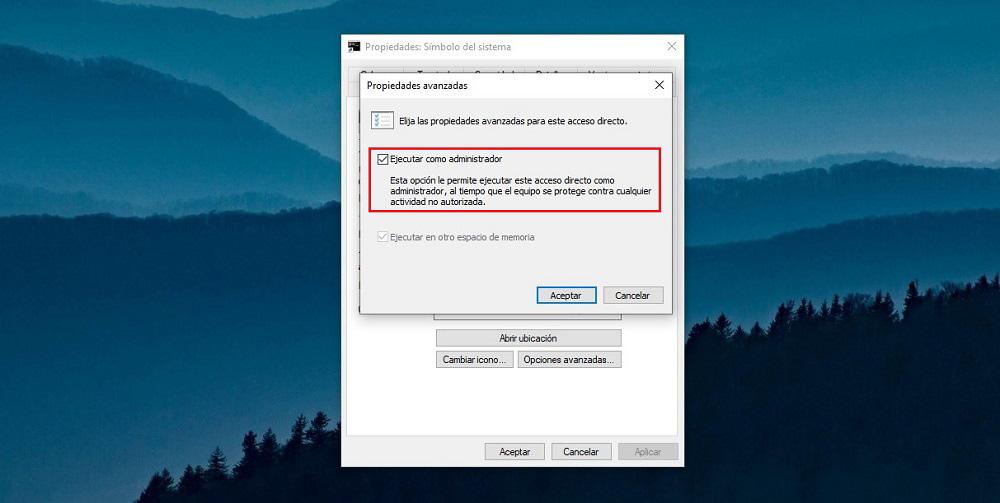
Dentro de propiedades, en la pestaña Acceso directo > Opciones avanzadas, marcamos la casilla Ejecutar como administrador.
Crear un documento con los archivos de un directorio
Crear un documento de texto con el nombre de todos los archivos que forman parte de un directorio a través de CMD nos permitirá listar de una forma mucho más sencilla todos los archivos incluidos en un proyecto. De esta forma, será mucho más fácil, comprobar si todos los archivos están incluidos. Para hacerlo, podemos utilizar el siguiente comando:
dir /b >listado.txt
Este código creará un documento en texto plano denominado listado.txt que incluirá un listado (valga la redundancia) con todos los ficheros, archivos y directorios, que se encuentran en el directorio donde hemos ejecutado el comando.
De CMD al portapapeles
Copiar el texto que se muestra en la línea de comandos tras ejecutar acciones, es una misión prácticamente imposible si no estamos acostumbrados y hemos establecido una rutina adecuada. Afortunadamente, para este problema, hay una solución utilizando la variable “| clip” junto al comando.
Por ejemplo, siguiendo el ejemplo anterior, si queremos que el listado de archivos del ejemplo anterior se copie directamente al portapapeles, utilizamos el comando desde la carpeta donde se encuentran los archivos:
dir | clip
A continuación, abrimos la aplicación donde queremos añadir el listado generado y pulsamos en el botón Pegar. El símbolo | aparecerá pulsando la tecla Alt Gr + 1.
Escanea tu disco duro en busca de errores
Utilizando el comando sfc, el equipo analizará la integridad de los archivos comprobando si existen sectores dañados, sectores que se encargará de reparar y creará un archivo de registro con todas las reparaciones que ha realizado.
sfc /scannow
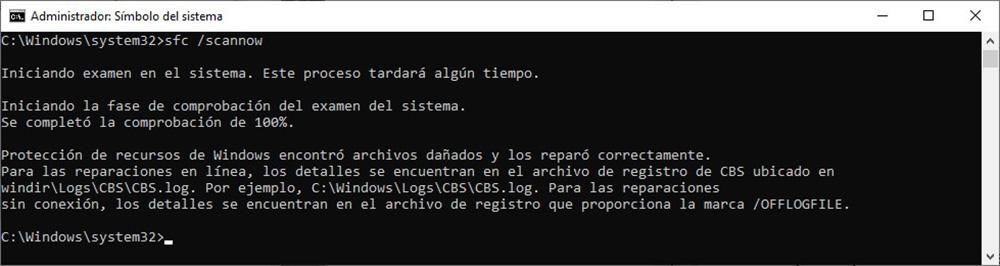
Si la unidad muestra un gran número de errores y no consigue arreglarlos todos, ha llegado el momento de cambiar de disco duro si no queremos perder los archivos almacenados en su interior.
Oculta un archivo en una imagen
Una funcionalidad que para muchos usuarios puede resultar atractiva hoy en día es la posibilidad de ocultar un archivo dentro de una imagen. De esta forma, a simple vista se abren con cualquier aplicación de fotos, pero, si utilizas la aplicación del archivo que oculta, por ejemplo, Word, podrás tener acceso al texto del documento se hemos fusionado un documento de Word con una imagen. Si queremos ocultar el documento softzone.doc dentro de la imagen vacaciones.png creando el archivo resultante hola.png utilizamos el comando:
copy /b softzone.doc+vacaciones.png hola.png
Al abrir el documento hola.png con cualquier aplicación de fotos, se mostrará la imagen incluida en el archivo vacaciones.png. Si abrimos el archivo con Word, se mostrará el texto incluido en el archivo softzone.doc.
¿Qué programas tengo instalados?
CMD también nos permite crear un listado con todas las aplicaciones que tenemos instaladas en nuestro equipo utilizando el comando
wmic product get name
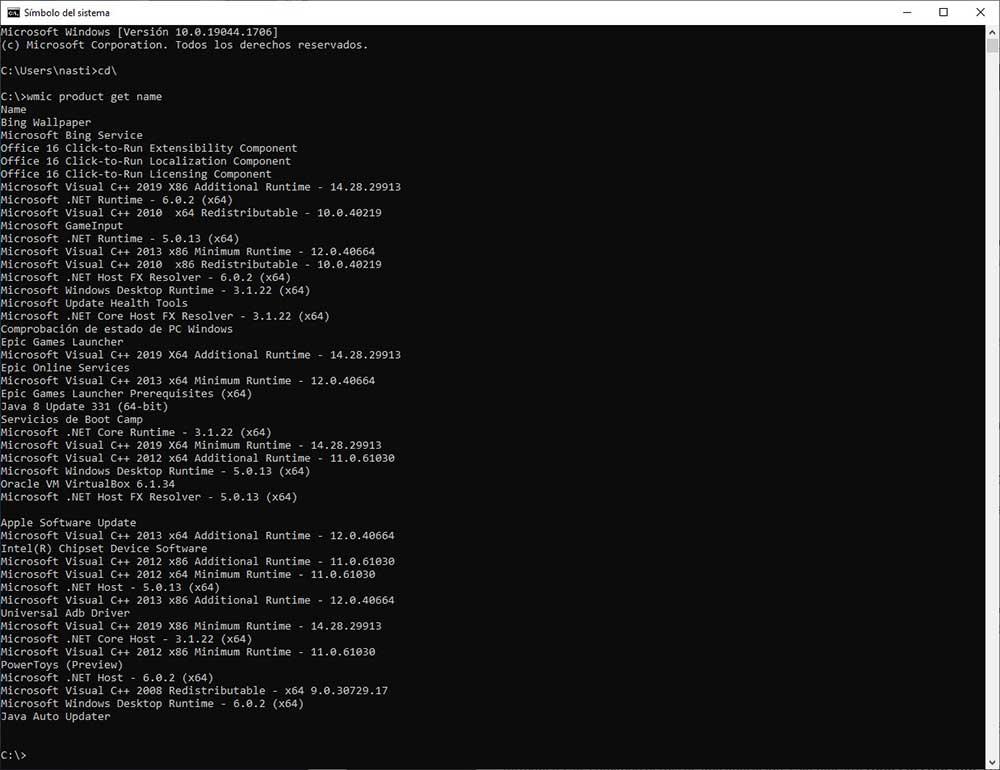
Pero, además, también podemos desinstalar aplicaciones instaladas en el equipo, aunque no sea un proceso muy intuitivo utilizando el comando:
wmic product where nombre-completo-de-la-aplicación call uninstall /nointeractive
Al tener que introducir el nombre completo de la aplicación tal y como se ha listado, desinstalar aplicaciones desde CMD no es un proceso recomendable y, ni mucho menos, rápido.
Detiene la ejecución de un comando
Aunque el botón Esc es el habitual para cancelar un proceso a lo largo de su ejecución, en la línea de comandos, no hace absolutamente nada. Si queremos detener una acción, debemos utilizar la combinación de teclas Control + C.
Qué hace cada comando
Uno de los comandos que más repetía cuando me introduce en el mundo de los ordenadores con MS-DOS era incluida la variable /? en todos y cada uno de los comandos .exe y .com que encontraba en el sistema. Al introducir este comando detrás de una aplicación, esta muestra todas las opciones que os ofrece la aplicación según las variables que introduzcamos a continuación de su nombre.
dir /?
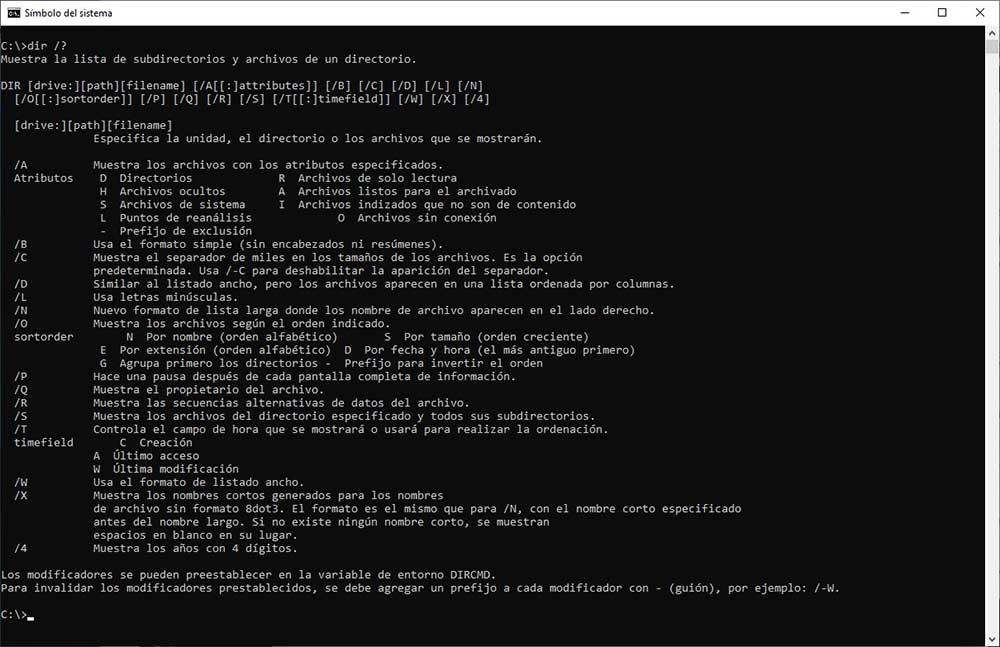
Utilizando este comando, el sistema nos mostrará todas las opciones disponibles para el comando dir que muestra un listado de archivos.
Las teclas de funciones son atajos de teclado
Las teclas de funciones que se encuentran en la parte superior del teclado, encima de la línea de los números, son atajos de teclado de la línea de comandos. Cada una de las teclas de funciones tiene asignada diferentes funciones, aunque algunas son parecidas.
- F1: Al pulsar esta tecla, se volverá a mostrar, letra por letra el último comando que hemos ejecutado.
- F2: Copia el comando que se muestra hasta un carácter especificado.
- F3: Muestra el comando anterior completo.
- F4: Borra el comando que se muestra hasta un carácter especificado.
- F5: Cada vez que pulsemos en F3 se irán mostrando los últimos comandos utilizados.
- F6: Introduce el indicador EOF en CMD.
- F7: Muestra una lista de comandos introducidos anteriormente.
El uso de estas teclas es especialmente útil si tenemos en cuenta que los comandos copiar y pegar, tal y como he explicado más arriba, no es una funcionalidad sencilla de utilizar en la línea de comandos.
Cambia el título de Símbolo de sistema
Cuando abrimos CMD, en la parte superior de la ventana se muestra el texto Administrador: Símbolo de sistema o Símbolo de sistema si ejecutamos CMD sin privilegios de administrador. Si abres diferentes instancias de CMD para realizar diferentes funciones, cambiar el título de la ventana te permitirá identificarlo de una forma más rápida. Utilizando el comando
title softzone
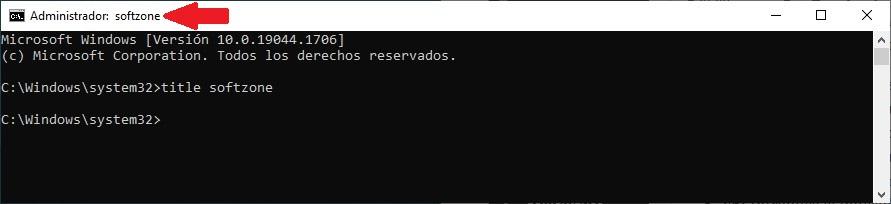
La ventana cambiará el nombre de Símbolo de sistema a Softzone. Este cambio se eliminará una vez cerremos la ventana de comandos.
Qué drivers tengo instalados
Si tu equipo está presentado algún problema con los drivers y prefieres encontrar la solución a través de la línea de comandos, puedes utilizar este comando para mostrar un listado con todos los drivers instalados en tu equipo.
driverquery /fo list /v
Este listado nos muestra la ubicación del driver en el equipo, si está en funcionamiento o detenido, el espacio que ocupa en el equipo, la fecha del archivo entre otras.
Fuente: SoftZone https://ift.tt/yhSCMnl Autor: Ignacio Sala
.png)
