Aprovecha la pantalla de bloqueo de Windows con estos trucos

Windows siempre se ha caracterizado por ser un sistema operativo que permite al usuario personalizar un gran número de funciones además de su estética y funcionamiento, ya sea de forma nativa o utilizando aplicaciones de terceros. Si hablamos de la pantalla de bloqueo, configurándola correctamente, nos permite acceder a información antes de iniciar sesión.
Conforme ha ido pasando los años, Microsoft ha ido añadiendo nuevas funciones para que la pantalla de bloqueo en la que debemos introducir el PIN de nuestra cuenta permita al usuario conocer de antemano, el tiempo, la agenda, el número de correos pendientes y demás.
Las opciones de personalización tanto en Windows 10 como en Windows 11 son prácticamente las mismas excepto casos muy puntuales que también vamos a tratar en este artículo. Para sacarle el máximo partido a la pantalla de bloque de Windows, tan solo debemos seguir los consejos y trucos que os mostramos a continuación.
Personaliza el fondo de pantalla
El número de opciones que Microsoft pone a disposición de los usuarios de Windows 10 y Windows 11 se ha ampliado considerablemente en los últimos años. Una de las últimas funciones que se han añadido es la posibilidad de dejar en manos de Windows, la elección de la imagen que se muestra en la pantalla de bloqueo.
Para acceder, tanto de Windows 10 como desde Windows 11 a las opciones de la pantalla de bloqueo, debemos acceder a las opciones de configuración Windows > Personalización > Pantalla de bloqueo.
Contenido destacado de Windows
Cuando nos cansamos de ver siempre la misma imagen en la pantalla de bloqueo, nuestro cerebro deja de centrar su atención en ella y pasa completamente desapercibida para el usuario. Para que el usuario empiece a utilizar el equipo más motivado, Microsoft ofrece la función Contenido destacado de Windows.
Al seleccionar Contenido destacado de Windows, Microsoft utiliza las imágenes que también muestra en su buscador, Bing, para mostrar una imagen diferente en la pantalla de bloqueo. Esta imagen, va acompañada de información relacionada con el lugar, curiosidades y demás datos para saciar la curiosidad de los usuarios.
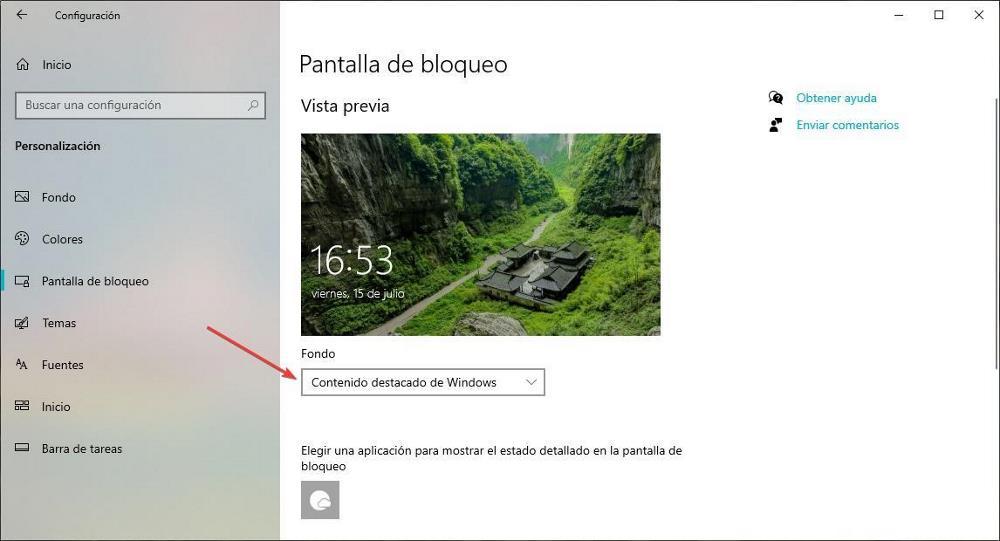
Esta opción también está disponible dentro de las opciones de Fondo de pantalla de Windows 11, sin embargo, para poder disfrutar de esta funcionalidad en Windows 10, nos veremos obligados a utilizar la aplicación Bing Wallpaper, una aplicación que podemos descargar desde la web de Microsoft y que, además, es completamente gratuita.
Imagen
Si nos gusta la fotografía, presumir de nuestra familia o simplemente queremos siempre mostrar la misma imagen en la pantalla de bloqueo, en el apartado Fondo, debemos seleccionar Imagen y, a continuación, elegir alguna de las imágenes que nos ofrece Windows o bien, pulsar en Examinar y seleccionar la imagen que queremos utilizar de fondo.
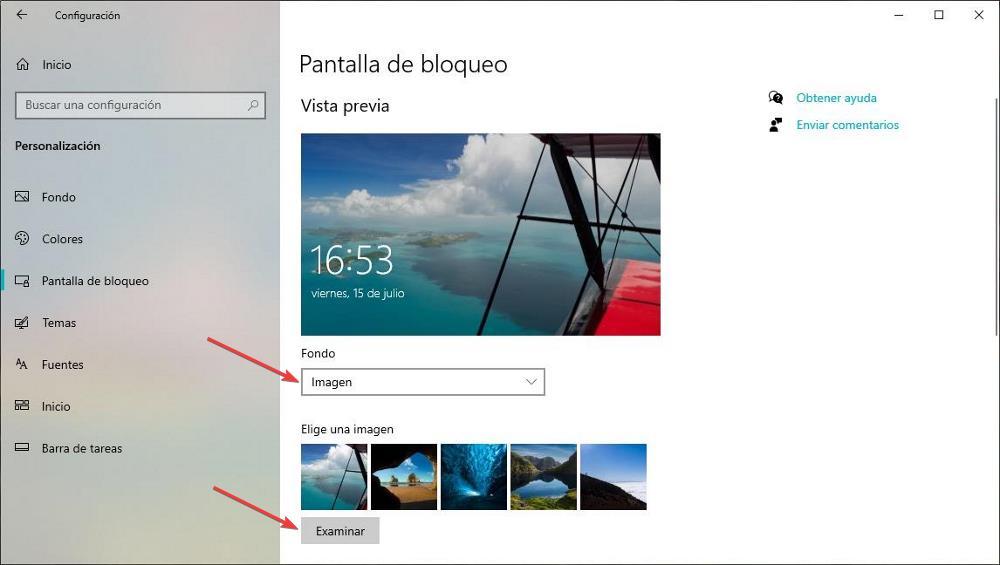
Presentación
Seleccionando esta opción como fondo de pantalla, Windows nos permite seleccionar un directorio de nuestro equipo donde se encuentren todas las imágenes que queremos utilizar en la pantalla de bloqueo, imágenes que van rotando cada vez que accedemos a la pantalla de bloqueo.
Si queremos añadir o quitar imágenes a la presentación, tan solo debemos acceder al directorio que hemos seleccionado para añadir las nuevas imágenes que queremos mostrar y borrar las que ya no queremos que se muestren.
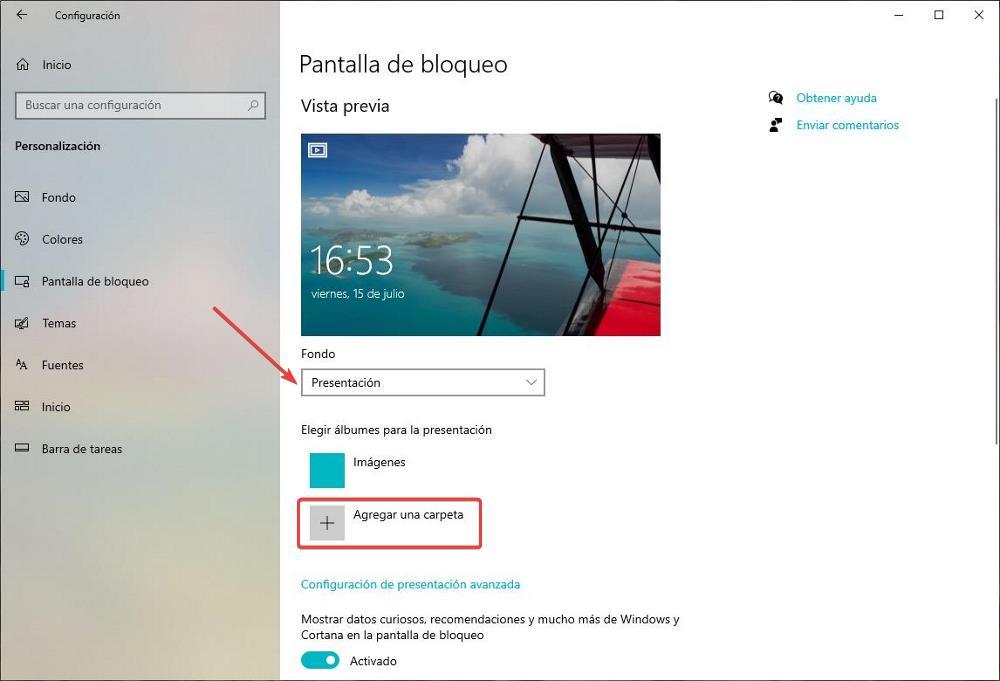
Deshazte de las recomendaciones, datos curiosos y demás
Como he comentado más arriba, si optamos por Contenido destacado de Windows, Microsoft nos mostrará una imagen diferente cada día junto con la información correspondiente, datos curiosos, recomendaciones y demás. Lamentablemente, esta información se puede eliminar en este modo.
Pero, si utilizamos una única imagen de fondo o una presentación, Microsoft nos permite desactivar esa información que, en ocasiones, lo único que hace es no permitir disfrutar de la imagen que hemos configurado para que se muestre en la pantalla de bloqueo.
Al seleccionar las opciones Imagen o Presentación en el apartado Fondo, justo debajo, debemos desactivar la casilla Mostrar datos curiosos, recomendaciones y mucho más de Windows y Cortana en la pantalla de bloqueo.
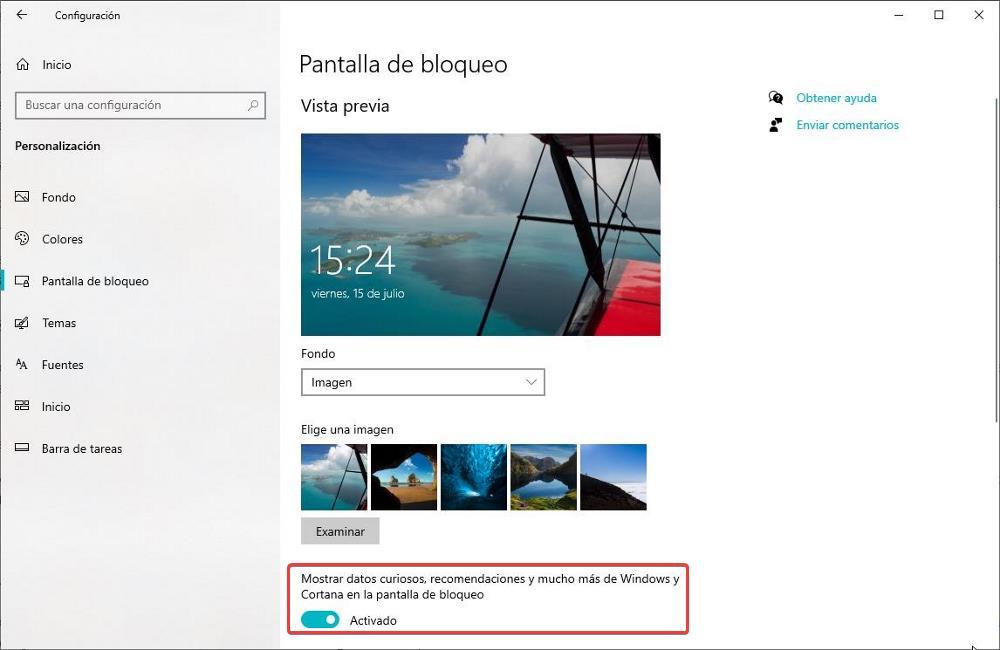
Muestra información de una aplicación
Tanto Windows 10 como Windows 11 permiten a los usuarios mostrar información acerca del tiempo, la agenda, los correos nuevos y más junto a la hora y fecha en la pantalla de bloqueo. Tan solo permite mostrar la información de una de estas aplicaciones, no te todas.
Si queremos conocer, por ejemplo, la temperatura en ese momento, junto la temperatura máxima y mínima de ese día, junto con la localización de esos datos (qué es donde nos encontramos) o si queremos que muestren la siguiente anotación en la agenda, debemos seleccionar el icono del tiempo o el de la agenda en el apartado Elegir una aplicación para mostrar el estado detallado en la pantalla de bloqueo.
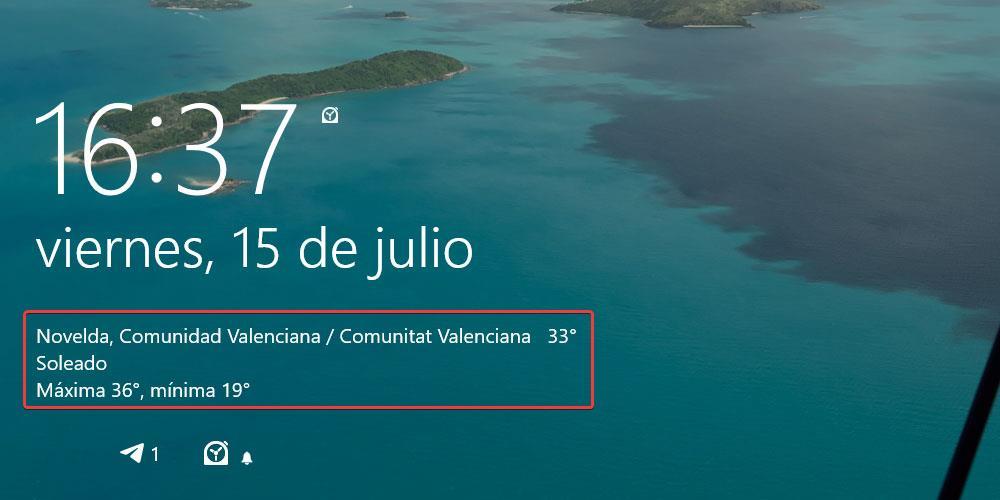
Conoce el estado de determinadas aplicaciones
Con Windows 11, Microsoft eliminó una opción de la pantalla de bloqueo que permite a los usuarios conocer rápidamente información acerca de determinadas aplicaciones, como el número de correos pendientes de leer, si tenemos configurada alguna alarma en el dispositivo o tenemos una o varias citas en la agenda para ese día.
Los usuarios de Windows 10 pueden mostrar esta información en la pantalla de bloqueo de Windows, seleccionando de que aplicaciones quieren conocer esa información en el apartado Elegir que aplicaciones muestran el estado rápido en la pantalla de bloqueo.
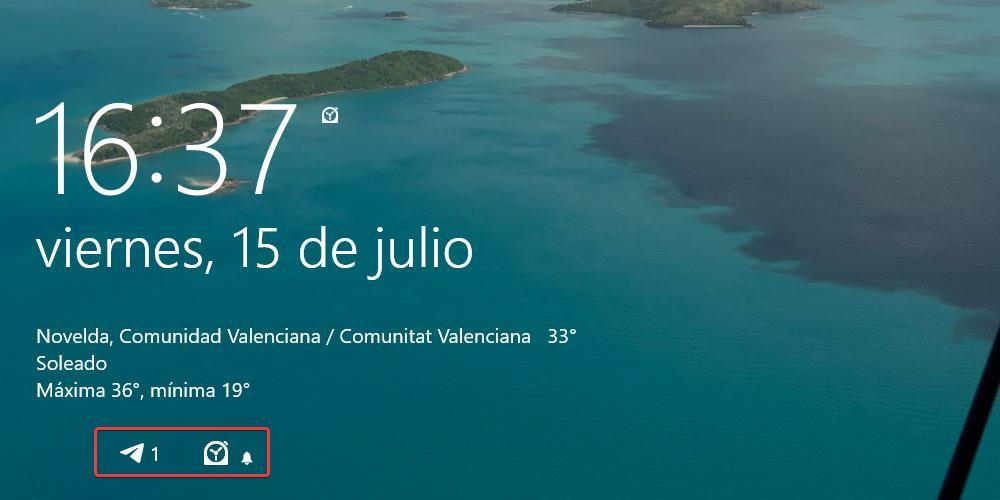
Elimina la imagen de fondo de la pantalla de inicio
Después de disfrutar de una imagen onírica en la pantalla de bloqueo si utilizamos la opción Contenido destacado de Windows, si no queremos prolongar más la agonía y ponernos a trabajar de inmediato, Windows nos permite eliminar la imagen de la pantalla de bloqueo en el momento de introducir el código PIN que da acceso a nuestra cuenta.
Para desactivar esta característica, debemos realizar los mismos pasos tanto en Windows 10 como en Windows 11, y desactivar el interruptor en el apartado donde nos encontramos con el texto Mostrar imagen de fondo de la pantalla de bloque en la pantalla de inicio de sesión.
Deshazte de la pantalla de bloqueo
Si, en lugar sacarles todo el partido a las múltiples opciones que la pantalla de bloqueo de Windows pone a nuestra disposición, queremos deshacernos de ella y así, ahorrarnos un clic cuando encendemos nuestro ordenador, podemos eliminarla por completo del inicio de Windows para que, una vez arranquemos nuestro PC, se muestre directamente la pantalla de inicio donde debemos introducir el código PIN de nuestra cuenta.
Para desactivar esta función, lamentablemente, no podemos hacerlo desde las opciones de configuración de la pantalla de bloqueo, sino que nos vemos obligados a utilizar el registro de Windows. Al ser uno de los apartados más importantes del sistema, antes de hacer cualquier cambio, es recomendable hacer una copia de seguridad, a través del menú Archivo > Exportar. Si modificamos un valor que no corresponde o si el sistema se vuelve inestable, podemos importar nuevamente la copia del registro para que todo vuelva a la normalidad.
Para acceder al registro, pulsamos la combinación de teclas Win+r para abrir el cuadro de diálogo que nos permite ejecutar aplicaciones en Windows y escribimos regedit. A continuación, nos dirigimos al siguiente directorio
Equipo/HKEY_LOCAL_MACHINE/SOFTWARE/Policies/Microsoft/Windows/Personalization
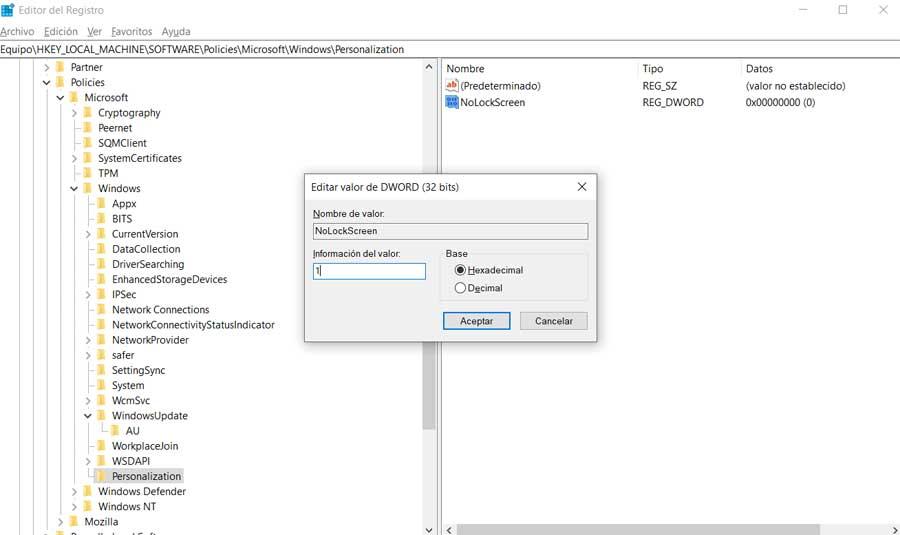
Dentro de este directorio, debemos modificar el archivo NoLockScreen y cambiar la Información del valor de 0 a 1. La próxima vez que iniciemos sesión, no se mostrará la pantalla de bloqueo.
Una hemos desactivado la pantalla de bloqueo, no vamos a poder personalizar ninguna de las opciones que hemos mostrado más arriba, ya que esta se encuentra desactivada. Si quieres modificar alguna de esas funciones para recuperar la pantalla de bloqueo, lo primero que debemos hacer, es revertir este cambio cambiando el valor de NoLockScreen de 1 a 0.
Fuente: SoftZone https://ift.tt/SYwMJnf Autor: Ignacio Sala
.png)
