Así conseguí que nadie volviera a usar mis programas sin permiso
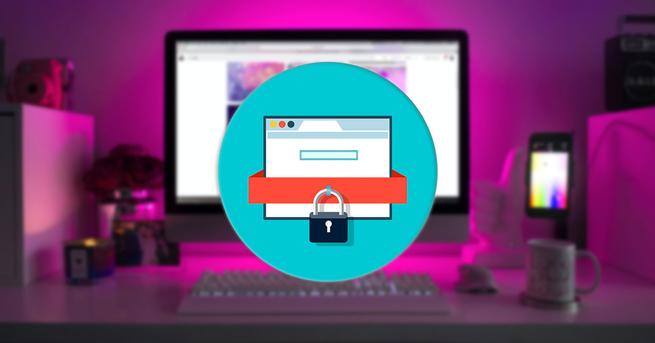
La mejor forma de limitar el uso de determinadas aplicaciones dentro de Windows es creando cuentas de usuarios. Las cuentas de usuarios nos permiten establecer una serie de limitaciones de todo tipo, tanto en el uso de aplicaciones como a la hora de visitar determinadas webs además de limitar los permisos a la hora de hacer cambios en el sistema. Sin embargo, en determinadas ocasiones, nos vemos obligados a proteger con una contraseña determinadas aplicaciones, especialmente cuando debemos compartir nuestro equipo con terceras personas por tiempo limitado.
De forma nativa Windows no nos permite proteger mediante contraseña el acceso a las aplicaciones, al igual que tampoco nos permite proteger el acceso a carpetas ni archivos. Debido a esta limitación, la única forma que tenemos de proteger el acceso a las aplicaciones de Windows protegiéndolas con una contraseña se recurriendo a aplicaciones de terceros. Sin embargo, la protección que nos ofrecen no tan seguras como cabría imaginar, ya que, si cerramos la aplicación en segundo plano que está protegiendo el acceso a las aplicaciones que hemos bloqueado, esta dejará de estar disponible y podremos acceder sin problemas.
Microsoft, al igual que macOS, no nos permiten proteger las aplicaciones que queramos mediante una contraseña porque la opción lógica es utilizar cuentas de usuario, de ahí que no implementen esta funcionalidad.
My Lockbox
My Lockbox es una aplicación que nos permite proteger mediante contraseña cualquier carpeta de nuestro PC. Pero, además, también nos permite bloquear el uso de las aplicaciones que queramos. Esta función funciona en base a un panel de control podemos añadir todas las carpetas a las que queremos limitar el acceso. Una vez añadidas, es será necesario hacer uso de la contraseña maestra de la aplicación para poder acceder a él.
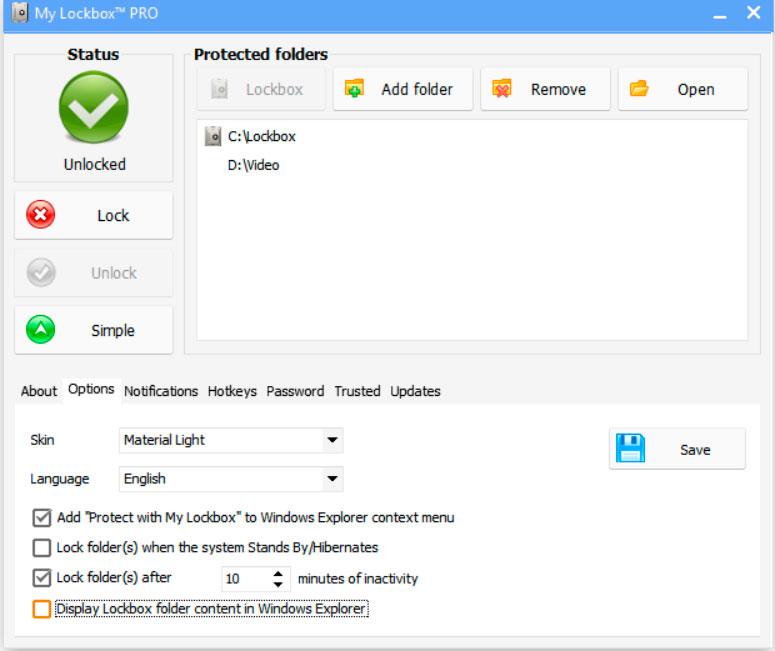
Incluye soporte de recuperación de la contraseña en caso de que la perdamos, la interfaz de usuario se encuentra traducida al español, es compatible con versiones anteriores a Windows 11 y, el funcionamiento es muy sencillo sin que sea necesario tener conocimientos informáticos. Podemos descargar una versión de prueba gratuita a través de su página web pulsando en el siguiente enlace. La versión completa tiene un precio de 29,95 dólares, aunque también podemos optar por suscripciones de uso para probar previamente si la aplicación satisface nuestras necesidades.
Nos gusta
Además de ser ideal para proteger carpetas y archivos con una contraseña, a diferencia de aplicaciones similares, también nos permite bloquear aplicaciones. Es compatible con versiones antiguas de Windows y está disponible traducida completamente al español.
No nos gusta
La versión gratuita está muy limitada y apenas nos permite probar las funcionalidades de la aplicación. Aunque la interfaz de usuario en bastante simple, los banners de la versión gratuita confunden demasiado al usuario con respecto a las funcionalidades.
Folder Guard
Folder Guard es una aplicación que nos permite proteger, además de archivos y carpetas mediante una contraseña, aplicaciones que tengamos instaladas en el equipo limitando el acceso al archivo ejecutable de una forma muy similar a como lo hace My Lock Box. Además, también nos permite establecer una serie de limitaciones para que nadie más que nosotros podamos acceder a las unidades conectadas, al panel de control entre otras.
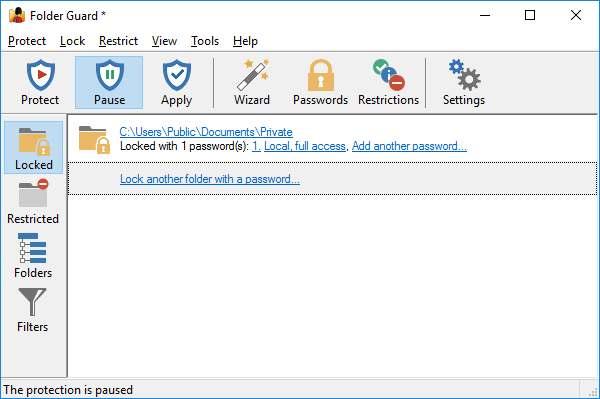
También nos permite bloquear el uso de la unidad USB para evitar que terceras personas con acceso a nuestro equipo puedan extraer datos de nuestro equipo además de ofrecernos la opción de ocultar carpetas en el equipo. Como podemos ver Folder Guard es una de las aplicaciones más completas para proteger aplicaciones con una contraseña disponibles en Windows. Podemos descargar una versión de prueba de Folder Guard a través de su página web. La versión de pago tiene un precio de 49,95 dólares y podemos instalarla en hasta 2 equipos.
Pros
Compatible oficialmente con Windows 10 y Windows 11. Es una de las opciones más completas para proteger con contraseña tanto aplicaciones como directorios y carpetas. La interfaz de usuario es muy sencilla e intuitiva.
Contras
La versión de prueba tiene muchas limitaciones y no permite hacernos una idea exacta de todas las funciones que nos ofrece.
ExeLock
Como bien podemos deducir por el nombre, ExeLock es una aplicación que nos permite bloquear el uso de aplicaciones en formato .exe, los archivos ejecutables de las aplicaciones en su gran mayoría. Además, también nos permite bloquear carpetas y archivos, permite personalizar el mensaje que queremos que se muestren cuando alguien intenta abrir la aplicación bloqueada, establecer un número máximo de intentos, fijar una caducidad a la limitación al igual que un horario diario.
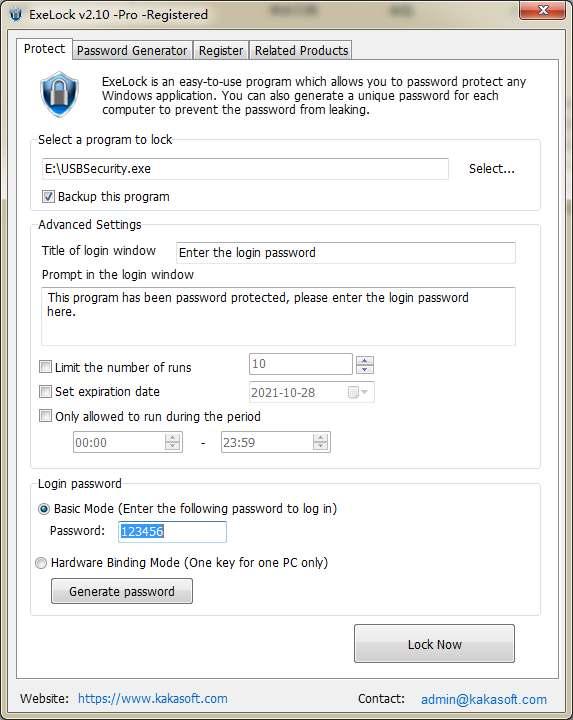
La aplicación, al igual todas de las que hablamos en este artículo, funcionan en base a una contraseña maestra, contraseña que podemos introducir manualmente o que sea la aplicación quien la genere. La interfaz de usuario inicialmente puede parecer algo compleja, sin embargo, es de las más completas de este tipo de aplicaciones. La versión completa de ExeLock tiene un precio de 39,95 dólares para la versión Professional y de 19,95 dólares para la versión Basic. Podemos descargar una versión de prueba a través del siguiente enlace.
Puntos positivos
Esta aplicación pone a nuestra disposición un gran número de funciones de todo tipo incluyendo la posibilidad de personalizar el mensaje que se muestra en pantalla. Todas las funciones que nos ofrece se muestran en una única pantalla de configuración. Dispone de versión gratuita.
Puntos negativos
La versión gratuita de esta aplicación incluye un gran número de limitaciones incluyendo la posibilidad de cambiar la contraseña de la aplicación y puede presentar problemas de funcionamiento si borramos las aplicaciones protegidas a través de ExeLock sin eliminarlas antes de la aplicación.
Cold Turkey
Cold Turkey es una aplicación ideal para ayudarnos a proteger el uso de aplicaciones en Windows, enfocando su funcionamiento a incrementar la productividad. Nos permite configurar la protección de las aplicaciones en base a un horario, una función ideal para los más pequeños que también hacen uso del equipo cuando no podemos estar delante de ellos controlando que uso están haciendo del equipo y que aplicaciones están utilizando.
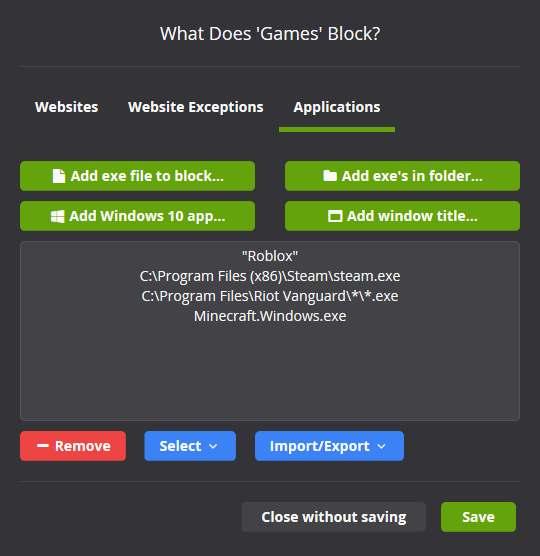
La aplicación ofrece un sistema de estadísticas que nos permitirá conocer el uso que hacemos de las aplicaciones del sistema para saber en qué invertimos nuestro tiempo, nos permite bloquear aplicaciones además de archivos y carpetas y la interfaz de usuario es bastante fácil de entender, pero algo anticuada y necesita una renovación. Podemos descargar la versión de prueba a través del siguiente enlace.
Ventajas
Aplicación ideal para bloquear tanto archivos como carpetas y aplicaciones. Gracias a las estadísticas de uso, podemos saber en todo momento en que invertimos o perdemos nuestro tiempo.
Desventajas
La interfaz de usuario necesita una renovación urgente. Las limitaciones de la versión gratuita no nos permiten probar todas las funcionalidades de la aplicación ya que únicamente bloquean el acceso a páginas web.
Crear un disco duro virtual
En ocasiones, la solución más sencilla a un problema de Windows es más sencilla que recurrir a aplicaciones de terceros. Windows nos permite crear discos duros virtuales, unidades que utilizan espacio del disco duro y se muestran como una unidad más. Gracias a esta funcionalidad y utilizando Bitlocker, podemos crear una unidad donde instalemos todas las aplicaciones que no queremos que sean utilizadas por terceras personas con acceso a nuestro equipo.
Cada vez que ejecutemos una aplicación instalada en una unidad virtual, Windows solicitará la contraseña de la unidad para poder ejecutarla. Para crear una unidad virtual en Windows, ya sea Windows 10 o Windows 11, tan solo debemos acceder al administrador de discos pulsando con el botón derecho del ratón en el menú de inicio. Dentro del menú Acción, pulsamos en Crear VHD y seguimos las instrucciones que se muestran en pantalla.
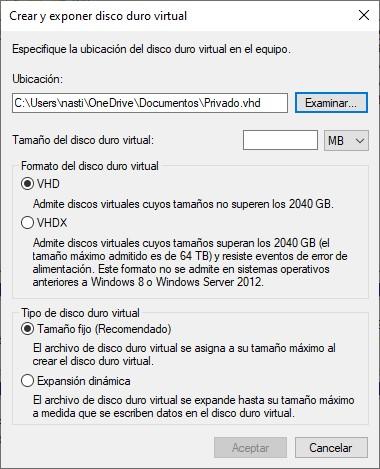
Una vez hemos creado la unidad, tan solo debemos situar el ratón encima de la unidad desde el explorador de archivos y, con el botón derecho del ratón, seleccionar Activar BitLocker para establecer la contraseña que queremos utilizar. Bitlocker solo está disponible a partir de la versión Windows 10 Pro en adelante y en todas las versiones de Windows 11.
Password Door
Password Door es otra interesante aplicación para tener en cuenta a la hora de añadir una contraseña a las aplicaciones que no queremos que estén accesibles para todos los usuarios que utilizan un mismo equipo. La aplicación gestiona la protección de todas las aplicaciones utilizando una contraseña maestra, contraseña que debemos introducir cuando queramos acceder a la aplicación.
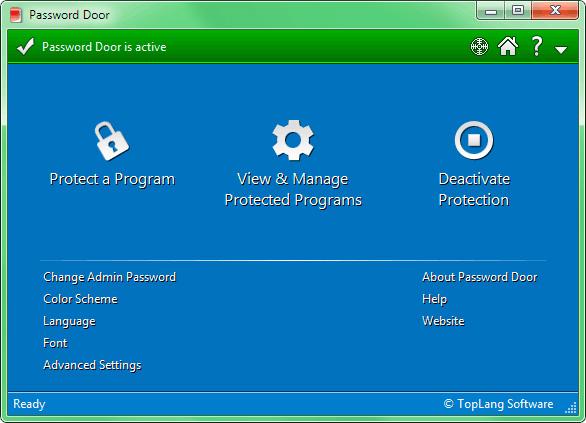
El funcionamiento de la aplicación es muy sencillo ya que tan solo tenemos que abrir la aplicación, pulsar sobre el signo + y seleccionar que aplicaciones que queremos proteger mediante una contraseña. Permite establecer horarios de limitación de las aplicaciones, crear filtros por tipos de aplicaciones para bloquear entre otras muchas funciones. Podemos descargar la versión de prueba de esta aplicación a través de su página web pulsando en el siguiente enlace.
Nos gusta
Permite establecer un horario de bloqueo de las aplicaciones, ideal para cuando sabemos que no vamos a estar en casa y no queremos que nuestros hijos accedan a determinadas aplicaciones. La interfaz de usuario es bastante sencilla, por lo que rápidamente nos haremos con la aplicación.
No nos gusta
Al igual que todas las aplicaciones que hemos mostrado en este artículo, Password Door está disponible de forma gratuita, pero es necesario pagar la versión completa para disfrutar de todas las funciones.
Con Windows 10 y 11 versión Home
La versión Home, la más básica de todas las que nos ofrece Windows, únicamente nos permite bloquear el uso de determinadas aplicaciones. Y, cuando decimos bloquear, nos referimos a bloquear directamente, no a protegerlas mediante una contraseña que impida su acceso. Además, esta funcionalidad, únicamente está disponible en cuentas de menores gestionadas por la cuenta a la que están asociadas.
Una vez hemos asociado la cuenta de un menor a nuestra cuenta principal, a la hora de bloquear el uso de determinadas aplicaciones, no podemos hacerlo desde esa cuenta de usuario o desde la nuestra. La única forma de hacerlo es desde la página web Microsoft Safety, web a la que podemos acceder a través del siguiente enlace. Desde esta página web, debemos pulsar en la cuenta del usuario del menor y acceder al apartado Aplicaciones y juegos.
Dentro de este apartado, se muestran todas las aplicaciones instaladas en el equipo. Para evitar que el menor pueda ejecutar alguna de ellas, debemos pulsar sobre los tres puntos en vertical situados a la derecha de cada aplicación y seleccionar la opción Bloquear aplicación.
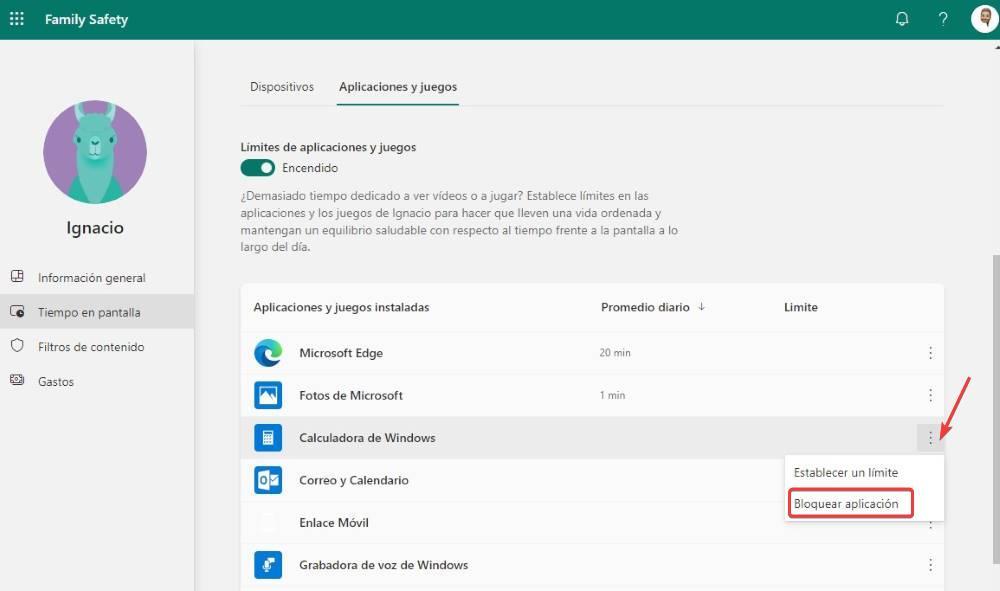
Lamentablemente, esta función no está disponible en las cuestas Estándar que podemos crear en Windows.
Utilizando Windows 1o y 11 versión Pro
Una de las diferencias que se encuentran entre la versión Home y las versiones superiores de Windows, es la Directiva de grupo. Esta funcionalidad, que no está disponible en la versión Home, pero si en las versiones Pro y Educación, nos permite bloquear el uso de determinadas aplicaciones, las aplicaciones que incluyamos dentro de este apartado.
Las aplicaciones que bloqueemos dejarán de estar disponibles y no se podrán ejecutar hasta que volvamos a cambiar la Directiva de grupo, por lo que si lo que queremos es proteger una contraseña para que no se ejecuten determinadas aplicaciones sin la correspondiente contraseña, no es una solución, sin embargo, es una opción para tener en cuenta si no queremos instalar aplicaciones de terceros.
Para bloquear aplicaciones en Windows 10 o Windows 11 en versiones Pro o Educación, debemos acceder al editor de directiva de grupo a través del cuadro de búsqueda introduciendo el término «gpedit» sin las comillas. A continuación, nos desplazamos hasta la dirección
Configuración de usuario/Plantillas Administrativas/Sistema
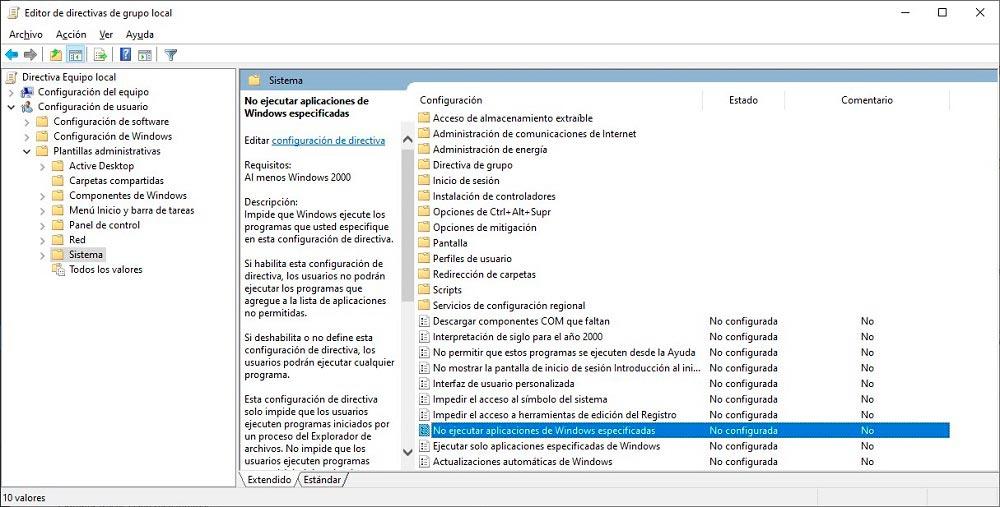
A continuación, pulsamos dos veces sobre No ejecutar aplicaciones de Windows específicas y marcamos la casilla Activado. Seguidamente, pulsamos en Mostrar para añadir el archivo ejecutable de las aplicaciones que no queremos que se ejecuten en el equipo. Por ejemplo, si no queremos que la aplicación calculadora, esté disponible, debemos añadir el texto «calc.exe» sin las comillas. Para conocer el archivo ejecutable de cada aplicación, tan solo debemos acceder las propiedades del acceso directo o del icono de la aplicación y buscar el archivo .exe que lo ejecuta.
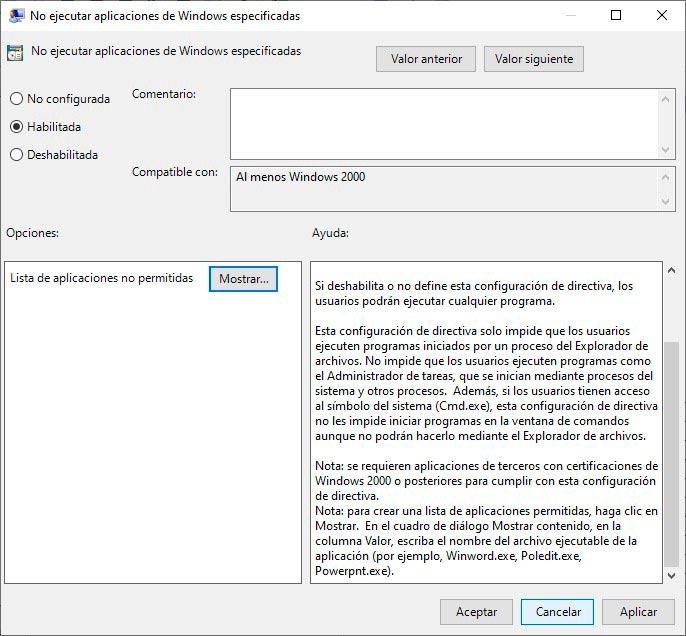
¿Cuál es la mejor opción?
Todas las aplicaciones que hemos mencionado en este artículo son de pago. No existen opciones gratuitas que nos permitan proteger el acceso a las aplicaciones que tengamos instaladas mediante contraseña exceptuando la opción nativa de Windows disponibles en las versiones Pro, una excelente opción para entornos educativos o empresariales, pero no para el día a día en un equipo doméstico. La otra opción gratuita disponible es crear una unidad de disco duro virtual e instalar ahí las aplicaciones, una opción que no está disponible en Windows 10 Home.
Si hablamos de las aplicaciones que, si nos permiten añadir una contraseña, la mejor opción es My Lockbox, tanto por su precio como por el número de funciones que nos ofrece. Además, también nos permite proteger carpetas y archivos, por lo que es una aplicación 2 en 1. Si, además, queremos programar el funcionamiento de la aplicación para que bloquee o permita el uso de aplicaciones en determinados horarios, la solución que nos ofrece ExeLock y Password Lock son perfectamente válidas.
Fuente: SoftZone https://ift.tt/FnOR86K Autor: Ignacio Sala
.png)
