Crea espectaculares PowerPoints con este desconocido efecto

PowerPoint es, desde casi 30 años, la mejor aplicación para crear todo tipo de presentaciones donde podemos añadir fotografías, gráficas e incluso vídeos. También nos permite crear documentos interactivos donde, dependiendo de donde pulsemos, se mostrará una diapositiva u otra. Pero, si hablamos de las opciones de personalización que esta plataforma pone a nuestra disposición, tenemos que hablar de las posibilidades que PowerPoint nos ofrece para animar los textos y que las presentaciones no sean tan aburridas, como son en su gran mayoría.
Pero, además de animar los textos, también podemos animar cualquier otro objeto que forme parte de la presentación, por lo que, con la dedicación adecuada y el tiempo necesario, podemos convertir una presentación aburrida en una totalmente diferente donde llame más la atención el diseño que los datos en sí, lo que nos puede evitar algún que otro problema con nuestro trabajo si los datos que presentamos no son los esperados, si la idea que planteamos es vaga, si un producto que estamos presentado no está del todo acabado, si el trabajo que teníamos que presentar destaca por la falta profundidad en el tema que hemos tratado o entre otros casos.
Además, los motivos que nos puede llevar a utilizar los efectos de animación de PowerPoint también pueden estar relacionados para controlar el tiempo de reproducción de cada diapositiva, un tiempo que, en muchas ocasiones está limitado y del que no podemos excedernos ni quedarnos cortos. También añadirá algo de diversión sin que el resultado quede hortera, siempre y cuando utilicemos estos efectos con moderación sin abusar de ellos.
Tipos de animaciones de PowerPoint
PowerPoint pone a nuestra disposición 3 tipos de animaciones, dependiendo de cuándo y dónde debemos utilizarlas: Entrada, Énfasis, Salida y Trayectoria de animación. Además, podemos personalizar la trayectoria de la animación en la mayoría de ellas, especialmente las que nos invita a mover el texto en su aparición en el documento, cuando desaparecen o para que un texto llame especialmente la atención (énfasis). Cada uno de los 4 tipos de animaciones, a su vez, está dividido en diferentes categorías, categorías que nos invitan a encontrar más fácilmente el motivo que queremos expresar.
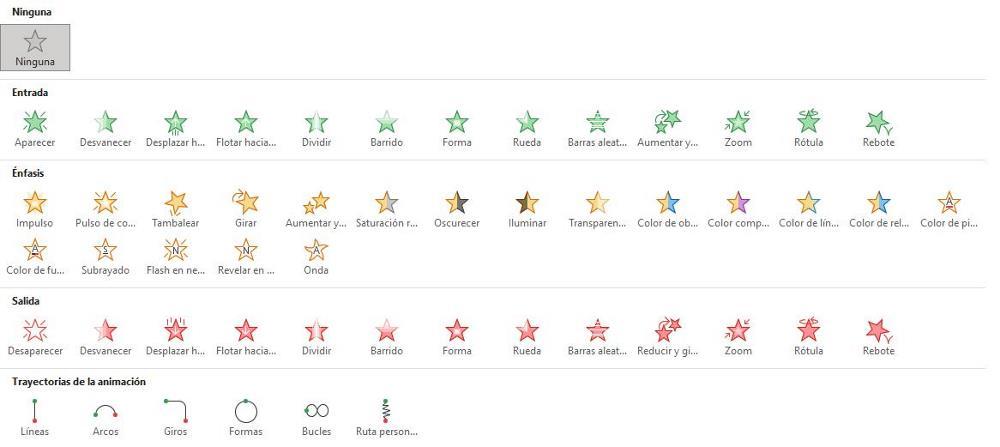
Animaciones de entrada
Si hablamos de las animaciones de entrada, PowerPoint pone a nuestra disposición 40 tipos de animaciones, animaciones clasificadas en 4 categorías: Básico, Sutil, Moderado y Llamativo. Cada una de estas categorías incluye animaciones acordes con la descripción. La categoría Llamativo, por ejemplo, incluya animaciones que podemos utilizar para llamar especialmente la atención cuando el texto aparece en un documento, mientras, que, si queremos que pase desaparecido, debemos buscar la mejor opción dentro de la categoría Sutil.
Animaciones de énfasis
Las animaciones de énfasis están pensadas para resaltar el texto que se muestra en el documento, no para que aparezcan el documento (animaciones de entrada) o desaparezcan (animaciones de salida). Al igual que las animaciones de entrada, los 24 efectos disponibles están distribuidos en las mismas cuatro categorías: Básico, Sutil, Moderado y Llamativo.
Animaciones de salida
Finalmente, nos encontramos las animaciones de salida, animaciones que, como bien describe su nombre, están diseñadas para animar un texto que desaparece de la presentación. El número de efectos disponible en este apartado es de 40, y prácticamente son los mismos que las animaciones de entrada, pero, al contrario. Al igual que las animaciones de entrada y las de énfasis, todos los efectos están distribuidos en 4 categorías: Básico, Sutil, Moderado y Llamativo.
Trayectoria de la animación
Las trayectorias de animación nos permiten seleccionar entre 64 trayectorias diferentes la ruta que queremos que realice el texto. Este tipo de animaciones, no podemos considerarlas ni como animación de entrada ni como de salida. Tal vez podríamos considerarla dentro de las animaciones de énfasis, pero tan poco se ajustan a esta categoría. Los 64 efectos disponibles dentro de las trayectorias de animación están disponibles en 3 categorías: Básica, Líneas y curvas y Especial.
Animar el texto en PowerPoint
Todas las animaciones que PowerPoint pone a nuestra disposición están disponibles dentro de la cinta de opciones animaciones, desde donde también podemos controlar la duración de estas. Lo primero que debemos hacer para animar un texto u objeto en PowerPoint es seleccionarlo con el ratón. A cada objeto o texto únicamente se le puede aplicar un efecto. Estos no son acumulativos, pero si podemos modificar parcialmente su funcionamiento pulsando en Opciones de efectos.
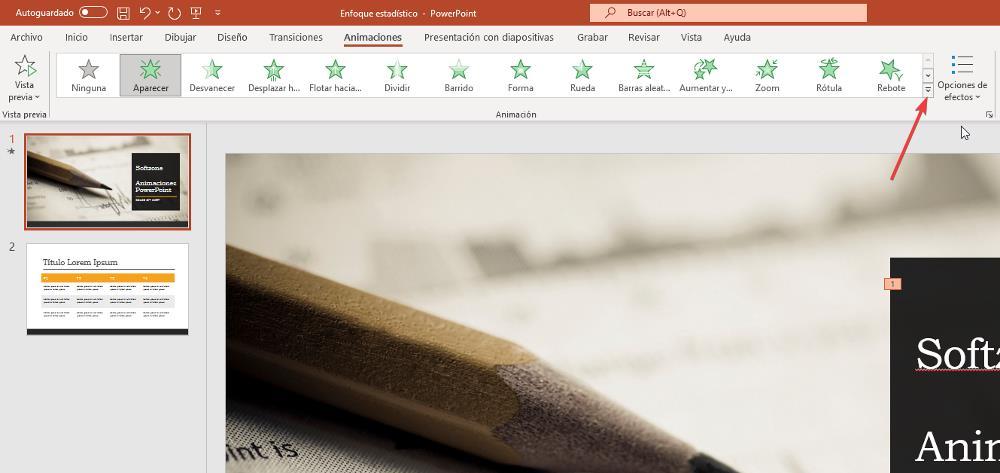
Con el texto u objeto seleccionado, en la cinta de opciones, pulsamos en Animaciones y seguidamente en el tercer botón situado en el desplegable que nos da acceso a todos los efectos que podemos aplicar. Para seleccionar el efecto que queremos utilizar, tan solo debemos pulsar sobre él, sin embargo, no es la mejor opción ya nos obliga a realizar una vista previa del documento para poder el resultado.
Si queremos ver una previsualización de cómo quedará el efecto tras aplicarlo, es recomendable seleccionar el efecto a través del listado donde se encuentran todos disponibles. Dependiendo de que tipo de efecto queramos aplicar, tendremos que pulsar en
- Más efectos de entrada
- Más efectos de énfasis
- Más efectos de salida
- Más trayectorias de la animación
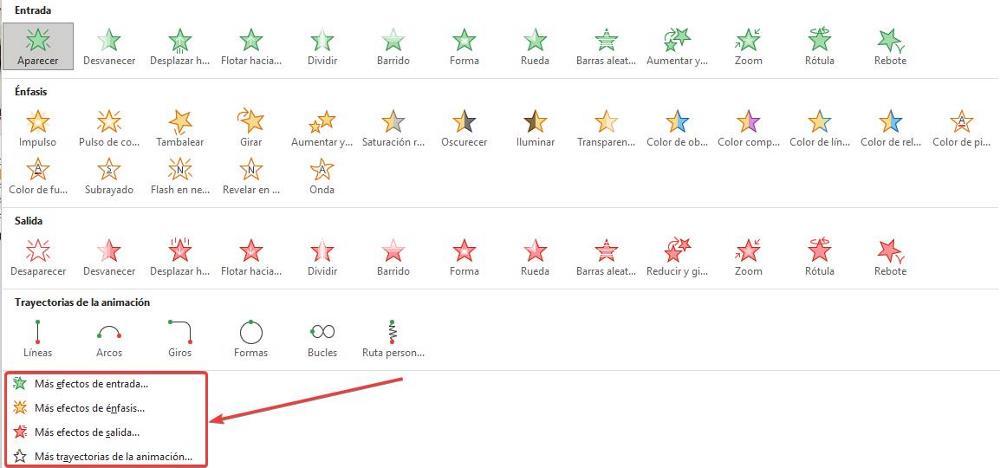
Al pulsar sobre cada uno de los tipos de efectos clasificados en las categorías, el texto u objeto mostrará la animación correspondiente. Si encontramos el efecto que nos gusta, pero tarda mucho tiempo en reproducirse, no hay problema ya que podemos modificar el tiempo de reproducción, delo que hablaremos en el siguiente apartado.
Modificar la velocidad de reproducción de los efectos
Las animaciones de entrada, énfasis y salida, cuando menos tiempo duren mejor, especialmente cuando las aplicamos a textos largos. Nadie quiere estar esperando 15 segundos a que desparezcan las letras del título de la diapositiva que estamos viendo, por bonita y llamativa que sea la animación que hemos seleccionado. El mismo caso se presenta si aplicamos un efecto a una imagen o objeto. Como dice el refrán: Lo bueno, si breve, dos veces bueno.
Cuando aplicamos un efecto a un texto, dependiendo del tipo de efecto (algunos se aplican letra por letra y otros a todo el texto de forma conjunta) PowerPoint establece un tiempo preestablecido para ejecutarlo. El tiempo preestablecido es demasiado largo, pero nos permite disfrutar del efeto de forma mucho más clara si este durara menos tiempo.
Como no podía ser de otra manera, PowerPoint nos permite modificar esos efectos para ampliar (aún más) o reducirlo. Para reducir el tiempo de duración de los efectos que aplicamos a un título, texto u objeto, una vez hemos aplicado el efecto y con este seleccionado, nos dirigimos a la cinta de opciones, concretamente al apartado Intervalo y en Duración, establecemos el tiempo en segundos que queremos que dure la animación de ese objeto o texto.
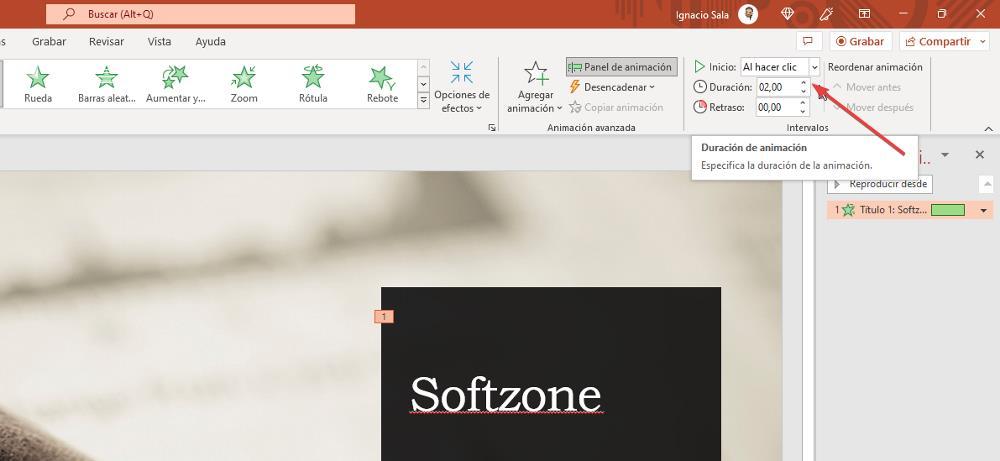
Como eliminar animaciones en PowerPoint
Si queremos reemplazar un efecto por otro en un objeto o texto, tan solo debemos seleccionarlo y seleccionar el nuevo efecto que queremos que muestre. Si no queremos que no muestre ningún tipo de efecto, tan solo debemos desplegar el cuadro de animaciones y seleccionar la opción Ninguna, que es la primera opción que se muestra en la parte superior de esta sección.
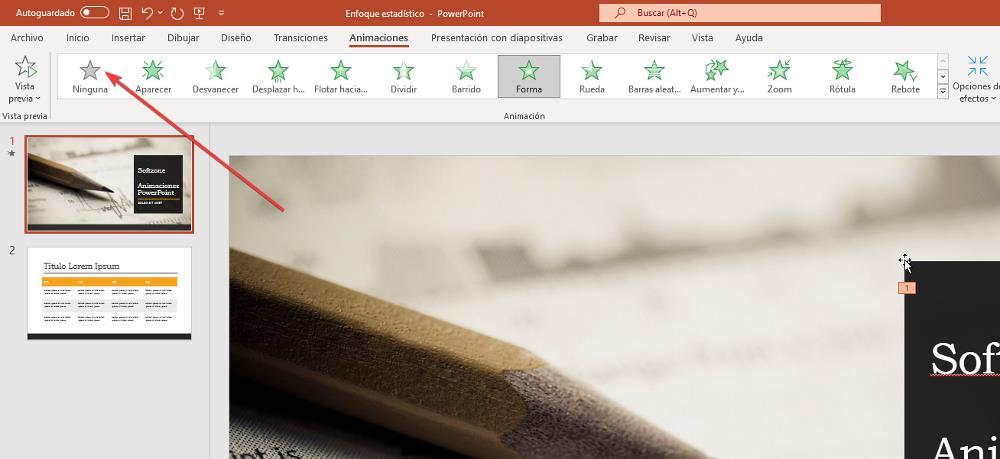
Fuente: SoftZone https://ift.tt/l9frdPi Autor: Ignacio Sala
.png)
