Sácale todo el partido tu máquina virtual instalando las VMware Tools

A la hora de trabajar con máquinas virtuales si nos centramos en el entorno Windows, tenemos dos principales opciones, aunque no son las únicas: VirtualBox y VMware. La solución que nos ofrece Oracle con VirtualBox cubre las necesidades de la mayoría de los usuarios de este tipo de aplicaciones, pero no todas. VMware, es una solución mucho más completa, está disponible en una versión gratuita y otra de pago, versiones que podemos potenciar haciendo uso de VMware Tools.
VMware Tools es un conjunto de servicios que se ejecutan en las máquinas virtuales que se ejecutan para mejorar la interacción entre el equipo anfitrión y los sistemas operativos invitados, permitiendo una interacción en tiempo real como si de una unidad o aplicación más se tratara a la hora de copiar archivos, copiar y pegar texto, ejecutar scripts de configuración, compartir carpetas entre otras.
Para qué sirven las VMware Tools
Tras instalar VMware Tools, las gestiones y operaciones de encendido y apagado de las máquinas virtuales invitadas es mucho más rápido y eficiente, reduciendo el consumo de recursos del equipo anfitrión a lo estrictamente necesario.
También permite realizar operadores en el sistema de archivos y ejecutar programas y comandos para mejorar la automatización de la máquina virtual invitada, permite recopilar información acerca del uso de red, el consumo de recursos, la gestión de la memoria, el disco duro.
Uno de los problemas habituales que se encuentran muchos usuarios a la hora de trabajar con máquinas virtuales se encuentra en que la hora no se sincroniza correctamente con el equipo anfitrión, un problema que se soluciona instalando VMware Tools.
Con VMware Tools podemos personalizar que tareas queremos que se realicen cada vez que se inicia un sistema operativo, habilita el uso de carpetas compartidas como si unidades de red se tratara, habilita la función de copiar y pegar textos y archivos entre el sistema operativo invitado y anfitrión.
Cuánto cuestan
Si quieres sacarle el máximo partido a VMware, deberías instalar VMware Tools, siempre y cuando la versión que utilices sea compatible. Como he comentado más arriba, VMware Tools está disponible en diferentes versiones, todas ellas de pago excepto la versión Fusion, versión que podemos utilizar sin ninguna restricción para uso doméstico.
VMware Tools es un complemento totalmente gratuito que debemos instalar desde la propia aplicación, un complemento que está disponible para todas las versiones de VMware excepto para la versión Fusion, siendo este el punto más negativo si no utilizamos la versión Pro, versión que tiene un precio de 180 euros.
Ante esta limitación, muchos son los usuarios que optan por utilizar VirtualBox, una herramienta completamente gratuita que integra las funciones más interesantes disponibles en VMware a la hora de trabajar con máquinas virtuales como la posibilidad de copiar y pegar archivos y textos.
Instalar VMware Tools en Windows
VMware Tools es compatible con máquinas virtuales invitadas que ejecutan versiones anteriores a Windows 2000, Windows XP, Windows Vista y Windows Server 2003 en adelante. Lo primero que debemos hacer para instalar VMware en Windows es ejecutar la máquina virtual donde queremos instalarla e iniciamos sesión como administrador, aunque en algunas versiones se puede realizar el proceso de instalación desde una cuenta de invitado.
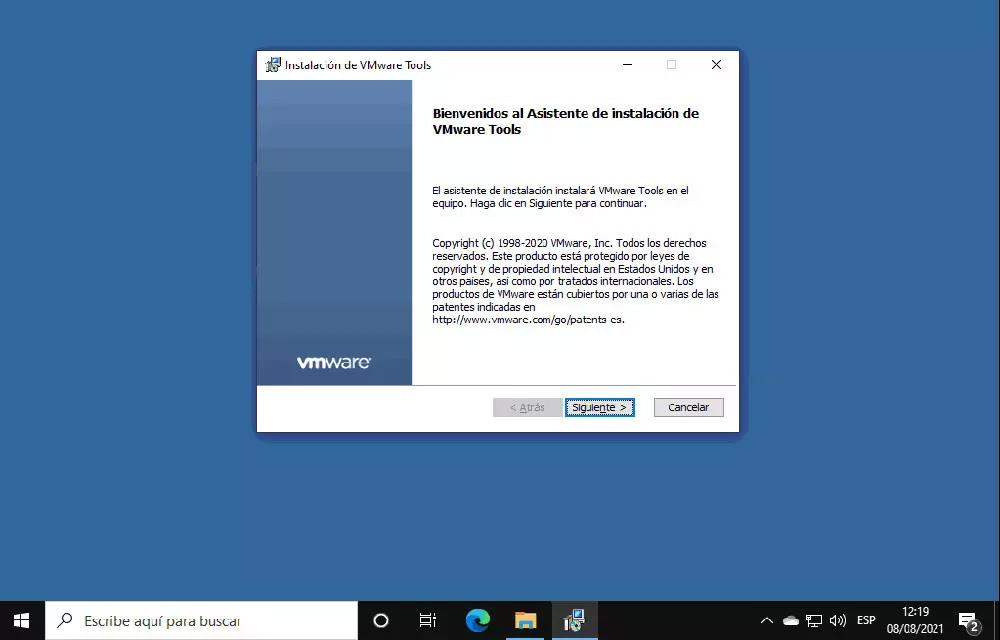
Una vez se está ejecutando la máquina virtual, nos dirigimos a la barra superior de menús de VMware y pulsamos en Máquina virtual y seguidamente Instalar VMware Tools. Si ya teníamos instalada una versión anterior, la aplicación se encargará de actualizar este conjunto de servicios a la versión más reciente.
Seguimos los pasos que se muestran en pantalla (son prácticamente los mismos que cuando instalamos cualquier aplicación de Windows). Una vez haya finalizado lo único que debemos hacer es reiniciar la máquina virtual y volver a iniciarla para que activen todos los servicios asociados a VMware Tools.
VMware Tools en macOS
Lo primero que debemos hacer es ejecutar la máquina virtual y esperar a que se inicie completamente. A continuación, desde la barra superior de menús, pulsamos en Máquina virtual y seguidamente pulsamos en Instalar VMware Tools.
En la máquina virtual, se mostrará una ventana de instalación invitándonos a conectar el CD del instalador. En esa ventana, pulsamos en Instalar. A continuación, se mostrará un cuadro de diálogo de VMware Tools y pulsamos en la opción Instalar VMware Tools.
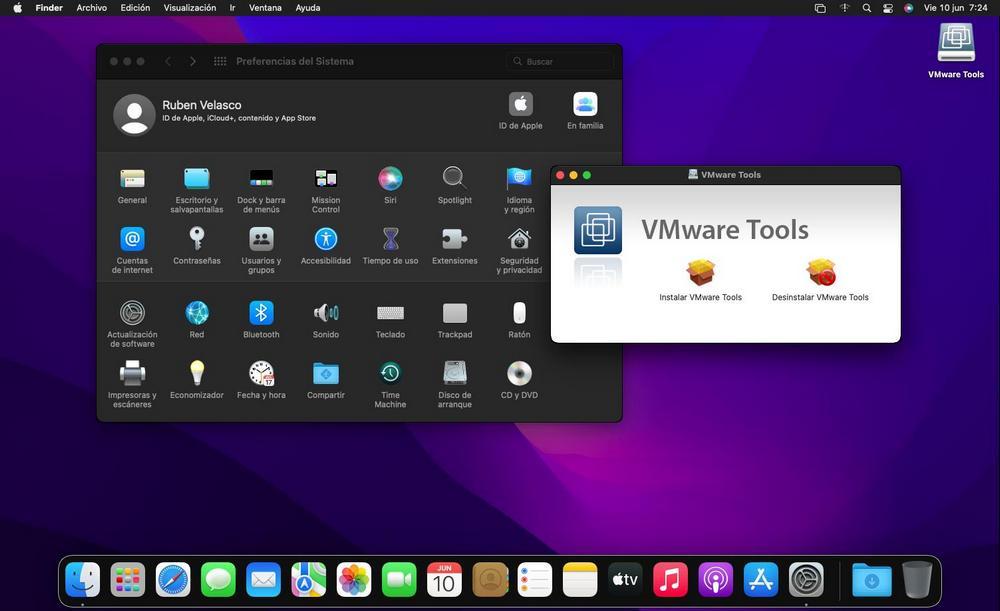
Finalmente seleccionamos la unidad Macintosh HD (unidad donde está instalado el sistema operativo del equipo) y pulsamos en Instalar.
Problemas con macOS Big Sur en adelante
Si utilizas un Mac con VMware y quieres utilizar máquinas virtuales de otras versiones de macOS, debemos instalar previamente los módulos de extensión de kernel para habilitar el uso compartido de carpetas y el del controlador de vídeo de VMware utilizando los siguientes comandos desde terminal.
com.vmware.kext.vmhgfs com.vmware.kext.VMwareGfx
Debemos realizar este proceso de forma manual siempre y cuando nuestra versión de macOS sea macOS Big Sur o posterior. Con el lanzamiento de macOS Big Sur, el sistema operativo de los equipos Mac dejó de ser compatible con los módulos de extensión de kernel kext.
Si durante el proceso de instalación, se macOS nos informa que se ha bloqueado la instalación de la aplicación del desarrollador VMware, Inc, accedemos a Preferencias de seguridad > Seguridad y privacidad. En la sección Permitir instalar aplicaciones de, pulsamos en el mensaje de bloqueo y seleccionamos la opción Permitir.
Si queremos asegurarnos de que todo el proceso se ha realizado correctamente, utilizamos el siguiente comando desde Terminal:
sudo kextstat –list-onlye | grep -i ware
Instala VMware Tools en distros Linux
Al igual que en otros sistemas operativos, lo primero que debemos hacer para instalar VMware Tools en Linux, es iniciar la máquina virtual donde queremos utilizar estas herramientas. A continuación, nos dirigimos al menú Máquina virtual y seleccionamos Instalar VMware Tools.
A continuación, abrimos una ventana de terminal en la versión de Linux que hemos instalado y comprobamos con el comando mount que se ha montado la imagen de VMware Tools correctamente.
Si no es así, en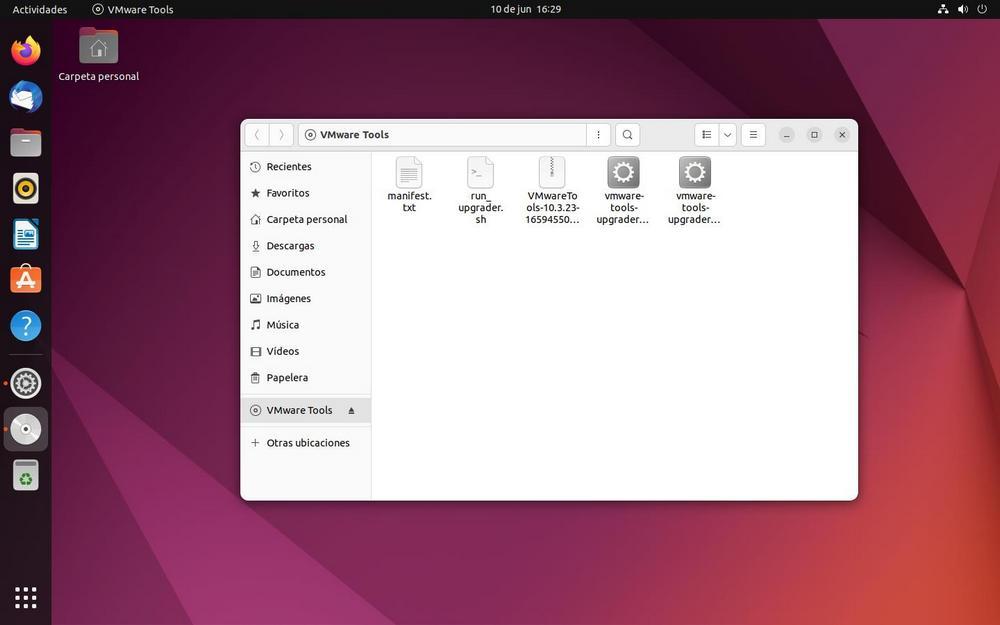 primer lugar, debemos crear un directorio para crear un punto de montaje utilizando el comando:
primer lugar, debemos crear un directorio para crear un punto de montaje utilizando el comando:
mkdir /mnt/cdrom
A continuación, debemos descomprimir el instalador utilizando el comando
tar zxpf /mnt/cdrom/VMwareTools-x.x.x-yyyy-tar.gz
Debemos localizar el número de versión de la aplicación (x.x.x) y el número de compilación de la versión (yyyy).
Una vez hemos descomprimido la aplicación, ejecutamos el instalador utilizamos los siguientes comandos desde la raíz del sistema
cdo vmware-tools-distrib sudo ./vmware-installa-pl
Finalmente, debemos seguir las instrucciones que se muestran en pantalla para instalar VMware en Linux.
Fuente: SoftZone https://ift.tt/Wmy4YpR Autor: Ignacio Sala
.png)
