Cómo abrir Google Chrome en pantalla completa por defecto
Pasamos muchas horas frente a nuestros navegadores web, por lo que el poder personalizarlos de la mejor manera posible es primordial para la mayoría de los usuarios, algo de lo que sus desarrolladores son plenamente conscientes y ponen medidas para ello.
Aquí nos vamos a centrar en la propuesta de este tipo más usada del mundo como es Google Chrome, un programa que nos ofrece la posibilidad de trabajar en un modo de pantalla completa al que podemos cambiar siempre que lo deseemos una vez que la aplicación esté en funcionamiento. De este modo, para cambiar al modo de pantalla completa tendremos que pulsar la tecla F11 del teclado.
Así, este modo de pantalla completa será exclusivo para la pestaña en la que nos encontramos en ese momento, es decir, no podremos cambiar a otra pestaña mientras estemos trabajando en ese modo de pantalla completa, sino que tendremos que salir del mismo, seleccionar una pestaña diferente y a continuación pulsar de nuevo la tecla F11. Con todo y con ello, en el caso de que queramos ejecutar Chrome a pantalla completa en su ejecución inicial y configurarlo para que siempre abra un sitio web determinado en su inicio, podemos hacerlo con un pequeño cambio en la configuración del navegador.
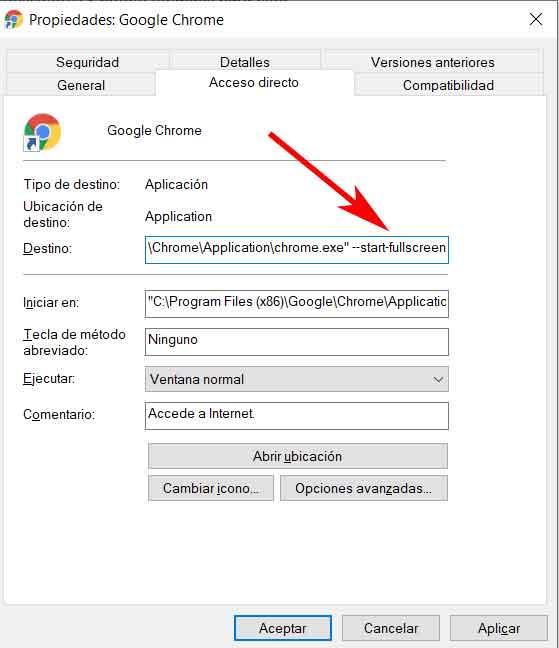
Por tanto, si nuestro objetivo es iniciar Google Chrome en modo pantalla completa, primero tendremos que ejecutarlo desde un nuevo acceso directo que creamos en el escritorio, algo que hacemos por ejemplo desde el mismo menú Inicio de Windows 10. Abrimos el mencionado menú Inicio y en la lista de aplicaciones buscamos Google Chrome y luego arrastramos y soltamos su ficha en el escritorio del sistema.
Ejecuta Google Chrome siempre a pantalla completa
A continuación hacemos clic con el botón derecho del ratón en el acceso directo y seleccionamos la opción de “Propiedades” en el menú contextual y después nos situamos en la pestaña “Accesos directos” donde tenemos que encontrar el campo llamado «Destino». Por tanto, ahora todo lo que tenemos que hacer es agregar al final de este campo un espacio y la siguiente orden “–start-fullscreen”.

Tras pulsar en el botón de Aplicar y Aceptar, los cambios se harán efectivos y entonces ya podremos utilizar ese mismo acceso directo que creamos para abrir Google Chrome y directamente se ejecutará en modo de pantalla completa. Al mismo tiempo debemos tener en cuenta que dependiendo de la configuración de inicio del navegador, se abrirá una nueva pestaña o un sitio web en concreto.
Por otro lado si lo que queremos es definir qué sitio web debe abrirse cuando ejecutamos Chrome en modo de pantalla completa, podremos hacerlo desde la configuración de Chrome. No tendremos más que hacer clic en la opción de Configuración del botón de menú y desplazarnos hasta la sección “Al abrir”, donde ya podremos especificar el comportamiento del software cada vez que lo ejecutemos de nuevo.
El artículo Cómo abrir Google Chrome en pantalla completa por defecto se publicó en SoftZone.
Fuente: SoftZone http://bit.ly/2wZhHqk Autor: David Onieva
.png)
